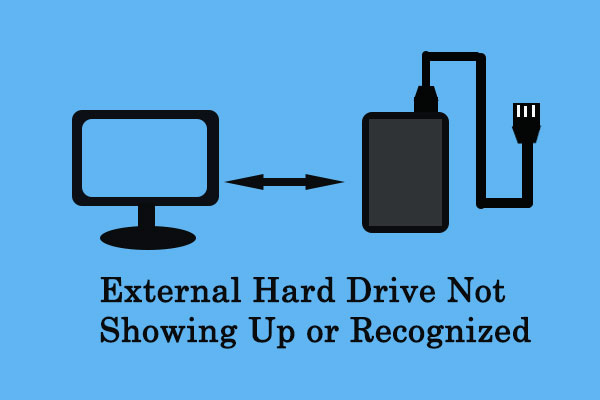Windows has been so popular for a long time due to providing a great customer experience, organized approaches to tasks, and smart error-fixed tools. Yet, problems still occur on Windows now and then. The problem that Windows Scan and Fix delete files is one of them.
Once you see this prompt window, you should realize that an error has been found on your disk by Windows. But be careful when making your choice, as your files might be deleted after this process.
Does Scan and Fix Delete Files
When seeing the question: Do you want to scan and fix Removable Disk (*:)?, almost all users are prone to click on the first option, Scan and fix (recommended), instead of continuing without scanning. Definitely, this will help to fix the problems on the disk. But have you ever met the situation that this operation may delete your files? To be honest, I’ve heard many people say “Microsoft scan and fix deleted files”. So how are you going to deal with Windows Scan and Fix delete files when that really happens?
Windows Scan and Fix Deleted My Files
Scan and Fix deleted some files, how do I recover them
Hello, I scanned and fixed my flash drive and the results were that some of my files were deleted. I tried Googling how to recover them and all that showed up were fishy programs being advertised to recover files. Is there a safe program or way to recover my files? Please and thank you. I see posts about Found.000 file and root directory stuff but I couldn't find a post giving steps to find those hidden and root files. – posted by globgogabgalareddit.com
You can keep reading to figure out how to recover files deleted by the Scan and Fix feature.
Recover Deleted Files After Scan and Fix
Does Windows Scan and Fix delete files every time? Of course not! But if you do have saved files that are very important to you on this removable disk, you must think of the safety of this operation first. If you have already agreed to scan and fix the disk, I suggest scan and restore deleted files as soon as you discover data loss.
A Good Solution to Deleted Files Recovery on Windows
In this case, MiniTool Power Data Recovery is a good choice for you to find deleted files. This software provides good compatibility, user-friendly interfaces, and a high data recovery rate. It allows you to recover deleted files, lost photos, missing videos, and so on. You can also use it to recover files from a removable drive.
This free file recovery software provides useful features to reduce scan time. You can choose to scan a specific location, like a Desktop, Recycle Bin, or a selected folder, instead of a partition or a whole disk. In addition, you are able to set Scan Settings before starting scanning to reduce the number of files on the scan result page.
You can try the free edition first to find files by making a deep scan and to recover up to 1GB of files first if needed.
MiniTool Power Data Recovery FreeClick to Download100%Clean & Safe
Be Prepared for Recovering Lost Files after Scan and Fix
Before starting to recover files from the USB drive, you need to confirm that the USB drive is recognized by your computer. You can check it by using Windows Disk Management.
Step 1: Download MiniTool Power Data Recovery properly, then double-click to launch and install the software.
MiniTool Power Data Recovery FreeClick to Download100%Clean & Safe
Step 2: Look for the target USB drive on the This PC interface. You can choose a partition that contains your lost and deleted files to scan under the Logical Drives tab or turn to the Devices tab to scan the entire USB drive.
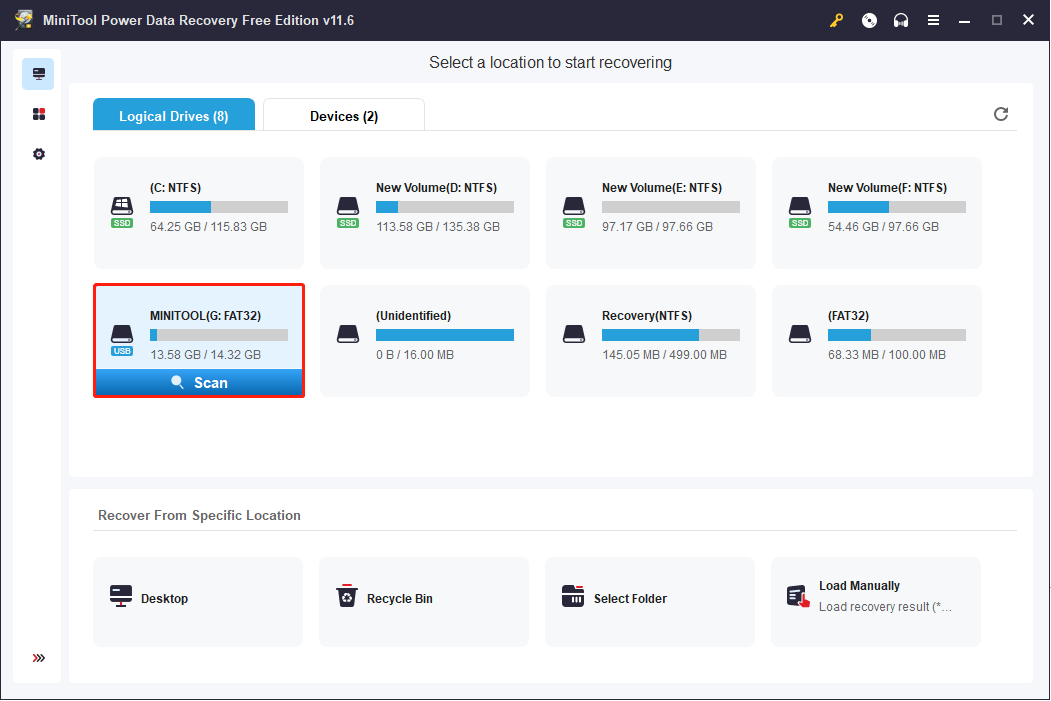
Step 3: The scan process may take a few minutes. You can check the files listed on the result page during the process but do not suspend the process for the best data recovery result.
Look through the file list to find your wanted files. There are considerable files that may take you a longer time to find desired data. You can use the equipped features to narrow down the file list according to your requirements. For example, set the filter conditions like file type, file category, file size, and modified date by clicking the Filter button.
Generally, there are three file folders, Deleted Files, Lost Files, and Existing Files, on the left pane on the result page. You can expand different folders to locate the files. If you want to recover a certain type of file, you can turn to the Type category list to choose the one you need.
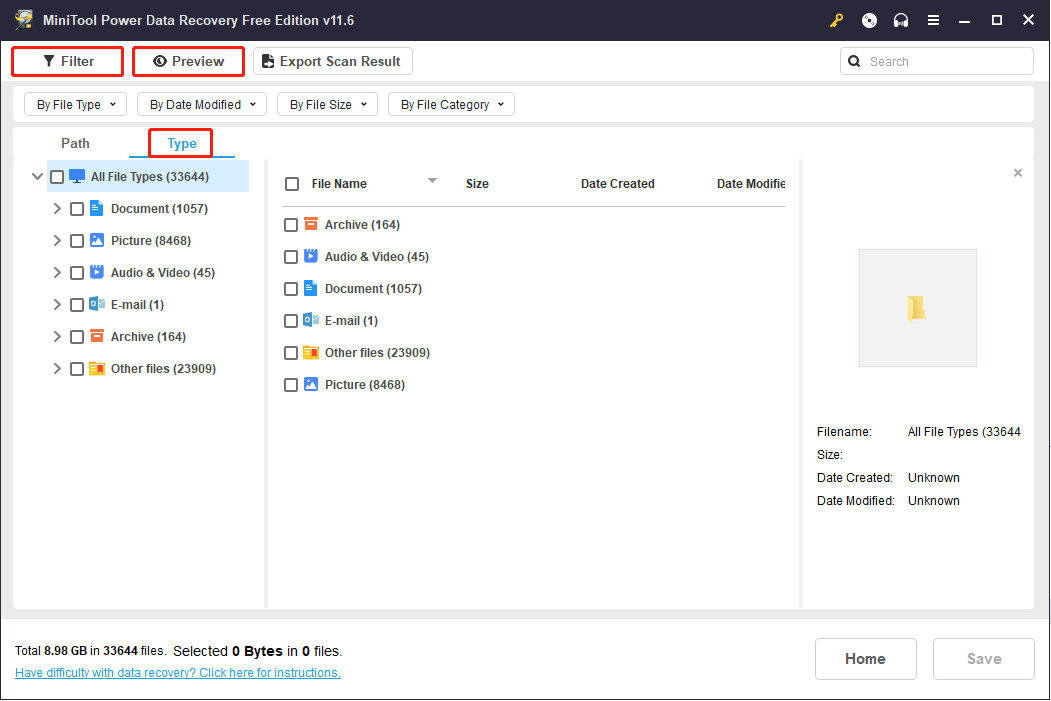
Step 4: Add check marks in front of each file you want to recover and hit the Save button to select a proper storage path. After that, click OK to confirm your selection.
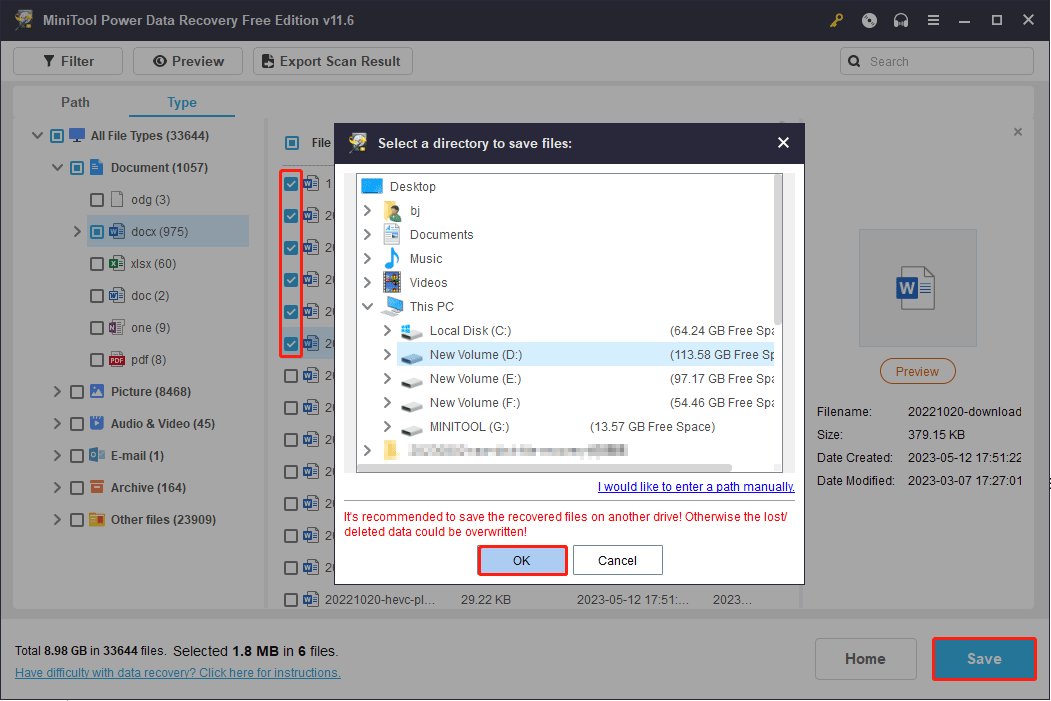
You can go to the selected destination to check your recovered files. As mentioned before, the free edition only allows no more than 1GB of file recovery. To obtain unlimited data recovery capacity, you can go to the MiniTool Store to update the edition of MiniTool Power Data Recovery.
Deal with Microsoft Windows Scan and Fix Prompt Properly
You can cancel the Scan and Fix operation to avoid the situation of Scan and Fix delete files without your permission. Then, before taking action to repair any error on your drive, back up existing files and recover the already lost files first. Let’s see what you should do when seeing the Scan and Fix prompt in Windows.
Step 1: Cancel the Scan and Fix
Case 1
When seeing the Do you want to scan and fix Removable Disk (*:)? window, I suggest you select Continue without scanning. This can prevent important files from being deleted mistakenly.
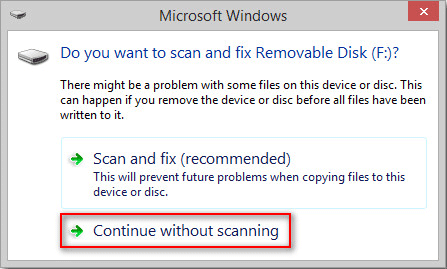
Case 2
If you see the following Error Checking window, still, please click on Cancel.
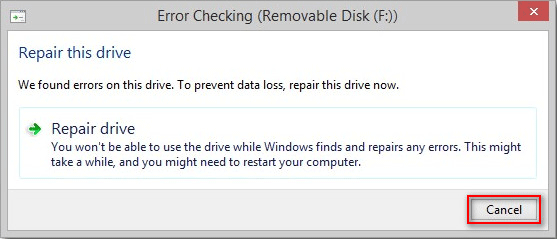
Step 2: Back Up Data or Recover Files from USB
After canceling the repair window, you should go to check whether the files you need still exist on the removable disk.
- If they do exist, you can make a file backup with MiniTool ShadowMaker. This is free backup software that provides you with comprehensive backup features, such as incremental backup, system backup, syncing backup, etc.
- If some/all of the files are already gone, you should recover files immediately with professional data recovery software, like MiniTool Power Data Recovery.
Step 3: Scan the USB Drive for Errors
Provided you have already backed up or recovered data from the USB drive, you can check the USB errors and fix them in three ways.
Way 1: Perform Error Checking in File Explorer/Disk Management
You can use a Windows built-in tool, Error checking, to fix the problem, which might be triggered by the corrupted file system.
Step 1: Press Win + E to open File Explorer. You can also select Disk Management by pressing Win + X.
Step 2: Find and right-click on the target drive and choose Properties from the context menu.
Step 3: Shift to the Tools tab, then click on the Check button under the Error checking section.
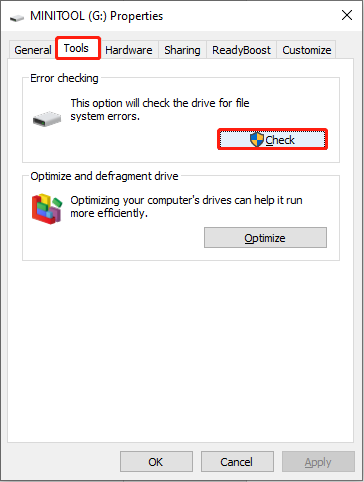
Step 4: Select the Scan and repair drive option in the popup window.
Wait for the scanning and repairing process to finish. When you see the Your drive was successfully scanned the message, click on the Close button to close the window.
Way 2: Run CHKDSK Command
The CHKDSK command is used to check the integrity of the file system. The CHKDSK utility can be found in all Windows systems and can be used via Command Prompt.
Step 1: Press Win + R to open the Run window.
Step 2: Type cmd into the text box and press Shift + Ctrl + Enter to run Command Prompt as administrator.
Step 3: Type CHKDSK x: /f and hit Enter to execute this command line. You should replace x with the drive letter of your removable disk.
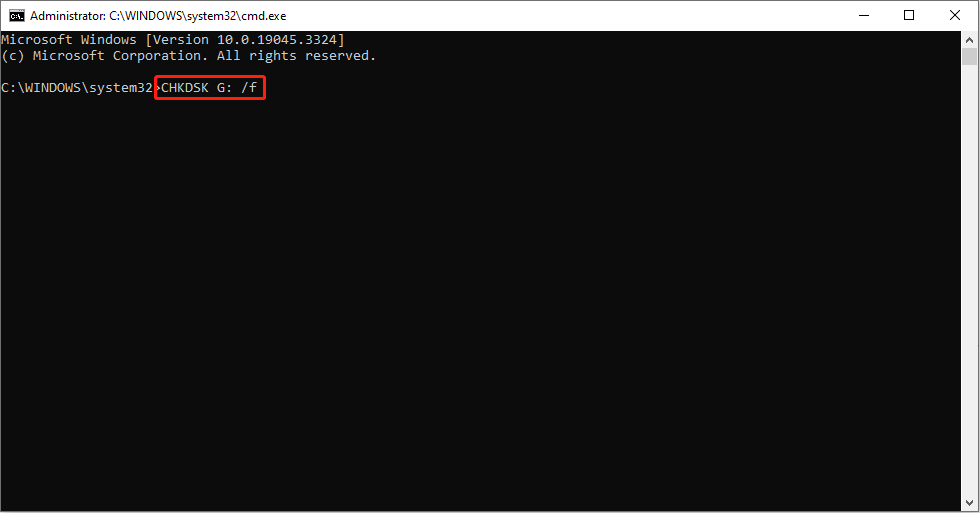
You can read this post to learn more about the CHKDSK command: What Command Checks for File System Errors in Windows 10?
Way 3: Format the USB Drive
Formatting the drive directly is the most effective and easiest way, but you need to ensure that all your data are backed up or recovered and stored on another device. You can format the USB drive using File Explorer, Disk Management, or a third-party disk management program, like MiniTool Partition Wizard.
MiniTool Partition Wizard FreeClick to Download100%Clean & Safe
Final Words
Windows will offer you a solution to repair your device when it thinks your device encounters some problems. For instance, it will suggest that you Scan and Fix your removable disk when it detects errors there. It is convenient to solve the problem but might delete your valuable files by mistake as well.
If the Scan and Fix delete files after running it, unfortunately, you are able to recover files from a removable drive with MiniTool Power Data Recovery.
MiniTool Power Data Recovery FreeClick to Download100%Clean & Safe
Any problems are welcome to tell us via [email protected].