En ocasiones, puedes iniciar tu ordenador con normalidad y puedes ver la pantalla de inicio de sesión de Windows 10, pero, puede aparecer el problema de la pantalla negra de Windows 10 con cursor. Si te encuentras con este problema, esta publicación que te ofrece MiniTool Solution te proporcionará distintos métodos para solucionarlo.
Pantalla negra de Windows 10 con cursor
En ocasiones, tu ordenador portátil o PC se queda en negro después del inicio repentinamente y te quedas con una pantalla negra después de iniciar sesión en Windows 10. En este artículo, te proporcionaremos una guía detallada para seguir las soluciones y también te informaremos sobre las razones que dan lugar a este problema.
Existen varias causas para el problema de la pantalla negra de Windows 10 con cursor.
1. Los controladores de pantalla están dañados, son incompatibles o están desactualizados
2. Archivos del sistema o de Windows dañados
3. Residuos de la batería
4. Windows Update
Cómo reparar el problema de «pantalla negra de Windows 10 con cursor»
- Quitar la batería y mantener presionado el botón de encendido (solo en ordenadores portátiles)
- Actualizar los controladores de tu tarjeta gráfica
- Iniciar sesión con una cuenta diferente de usuario
- Realizar un inicio limpio
- Deshabilitar el inicio rápido
- Actualizar la BIOS
- Ejecutar la reparación de inicio/automática
- Ejecutar Restaurar sistema
- Ejecutar SFC y DISM
- Restablecer tu PC
Soluciones para el problema pantalla negra de Windows 10 con cursor
Ahora, vamos a pasar a solucionar el problema. Debes tener en cuenta de que las siguientes soluciones se deben utilizar en el modo seguro o desde WinRE (el entorno de recuperación de Windows) porque no puedes iniciar sesión en tu ordenador cuando te ocurre el problema pantalla negra con cursor de Windows.
Debes seguir las soluciones 2 a 7 en el modo seguro. Si no sabes cómo se hace eso, en esta publicación: Cómo iniciar Windows 10 en modo seguro (durante el arranque) es justo lo que necesitas leer.
Solución 1: quita la batería y mantén presionado el botón de encendido (solo para ordenadores portátiles)
Si eres usuario de un ordenador portátil, puede intentar quitar la batería para solucionar el problema de la pantalla negra con cursor de Windows 10. Las orientaciones son las siguientes:
Paso 1: apaga tu ordenador portátil. Quitar la batería.
Paso 2: mientras que la batería está agotada, presiona y mantén presionado el botón de encendido durante 60 segundos.
Paso 3: vuelve a colocar la batería y vuelve a iniciar de nuevo tu PC.
Si esto no funciona o eres usuario de un PC de sobremesa, prueba las soluciones que aparecen a continuación.
Solución 2: actualizar los controladores de tu tarjeta gráfica
Es bastante probable que el problema de tu pantalla negra esté provocado por un controlador de la tarjeta de vídeo desactualizado, dañado o incorrecto. Ya que actualizar los controladores es una tarea bastante complicada, debería ser una de las primeras soluciones que pruebes.
Paso 1: abrir el administrador de dispositivos. A continuación, amplia los Adaptadores de pantalla y haz clic derecho en tu tarjeta gráfica para elegir la opción de Actualizar controlador.
Paso 2: elige Buscar software de controlador actualizado automáticamente y espera hasta que termine el proceso.
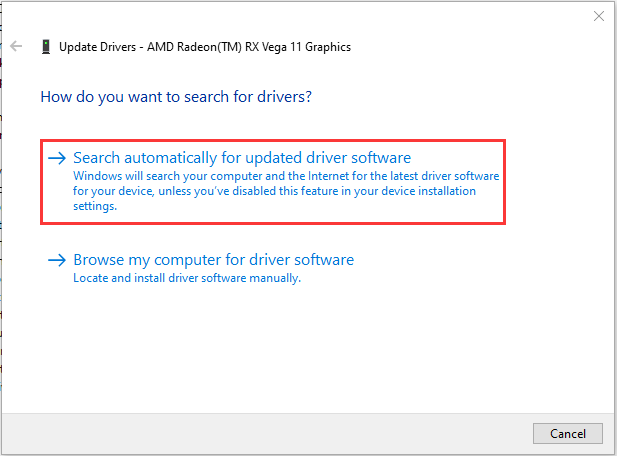
Si los pasos anteriores son útiles para solucionar este problema, debes salir y reiniciar el PC. Si no es así, continúa.
Paso 3: de nuevo, haz clic en tu tarjeta gráfica para elegir la opción Actualizar controlador. Esta vez, en la pantalla siguiente, elige la opción Buscar software de controlador en el equipo.
Paso 4: ahora elige Permítame elegir de una lista de controladores disponibles en mi computadora y haz clic en Siguiente.
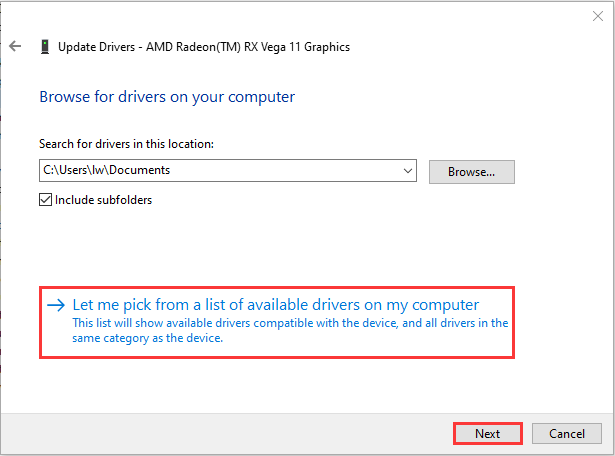
Paso 5: finalmente, elige el último controlador de la lista y haz clic en Siguiente. Espera a que termine el proceso anterior y reinicia tu PC
Después, puedes mirar a ver si se ha solucionado el problema de la pantalla negra de Windows con el cursor. De no ser así, continúa con el siguiente paso.
Solución 3: iniciar sesión utilizando una cuenta diferente de usuario
Un perfil dañado del usuario de Windows también puede ser la causa del problema de la pantalla negra con el cursor en un ordenador con Windows 10. Puedes sustituir la carpeta del perfil de usuario dañado con la carpeta del perfil de usuario activo. Aquí tienes cómo hacerlo:
Paso 1: iniciar sesión con una cuenta de usuario que funcione.
Paso 2: navega hasta la carpeta siguiente:
C:\Users\{nombre-perfil-de-usuario-activo}\AppData\Local\Microsoft\Windows\Caches
Paso 3: copiar la carpeta de Caches. Iniciar sesión con la cuenta de usuario dañada.
Paso 4: Navegar hasta esta carpeta:
C:\Usuarios\{nombre-perfil-de-usuario-roto}\AppData\Local\Microsoft\Windows\Caches
Paso 5: Sustituir la carpeta de Cashes con la carpeta del perfil de usuario que funciona.
Solución 4: realizar un arranque limpio
Realizar un inicio limpio puede ayudarte a iniciar Windows con un conjunto de controladores y un número de programas de inicio mínimo, algo que puede ser útil para evitar conflictos de software. Para hacer eso, tienes que:
Paso 1: escribir msconfig en el recuadro de Ejecutar ( presionando las teclas Windows + R) y presionar la tecla intro para confirmar.
Paso 2: luego ve a la pestaña Servicios. Marca el recuadro Ocultar todos los servicios de Microsoft.
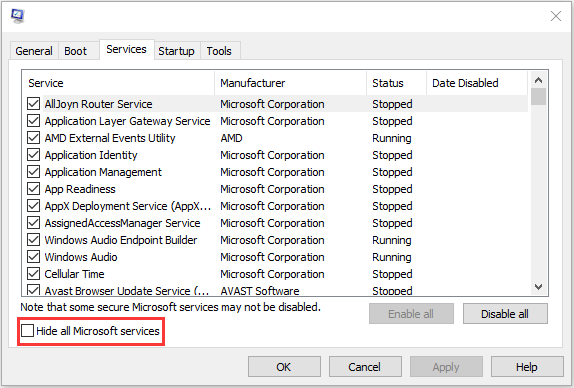
Paso 3: ahora, haz clic en el botón de Desactivar todo y haz clic en Aplicar para guardar los cambios.
Paso 4: navega hasta la pestaña Inicio y haz clic en Abrir el Administrador de tareas.
Paso 5: en la pestaña del administrador de tareas, elige la primera aplicación que está habilitada y haz clic en Desactivar. Aquí, tiendes que proceder a deshabilitar todas las aplicaciones habilitadas una por una. Cuando hayas deshabilitado todos los programas, cierra el administrador de tareas y haz clic en Aceptar.
Luego, ya puedes iniciar el ordenador de nuevo. Si el error de la pantalla negra con cursor de Windows 10 no sucede cuando se hace un inicio limpio, entonces esto nos indica que uno de los programas es el que está provocando el error.
Solución 5: deshabilitar el inicio rápido
Desactivar el inicio rápido puede servir para solucionar el problema de la pantalla negra Windows 10 con el cursor. Aquí tienes cómo hacerlo:
Paso 1: abrir el panel de control y navegar hasta encontrar la sección de las opciones de energía.
Paso 2: en el panel de la izquierda, haz clic enelegir lo que hacen los botones de encendido.
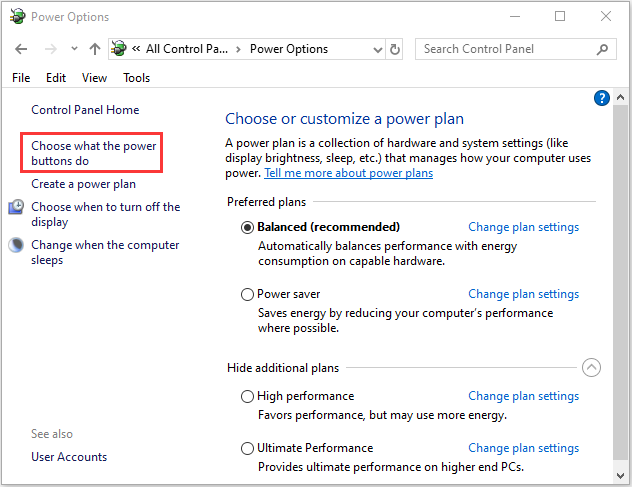
Paso 3: elige Cambiar la configuración actualmente no disponible.
Paso 4: asegúrate de que el recuadro de Activar inicio rápido (recomendado) está desactivado, después, haz clic en Guardar cambios y cerrar la ventana.
Solución 6: actualiza tu BIOS
Actualizar la BIOS es un procedimiento para los usuarios avanzados. Debes tener en cuenta que si no lo haces adecuadamente, puedes provocar daños permanentes a tu hardware. Si decides hacer esto, la publicación: Cómo actualizar la BIOS de Windows 10 | Cómo comprobar la versión de la BIOS te informará de cómo hacerlo.
Si el problema de la pantalla negra de Windows 10 con cursor persiste, tendrás que seguir las correcciones que aparecen a continuación desde el entorno WinRE.
Solución 7: ejecutar la reparación automática
Puedes probar a ejecutar la reparación automática en WinRE. Te mostraremos cómo ponerla en marcha paso a paso.
Paso 1: inserta el CD/DVD de instalación de Windows o la unidad de arranque USB en tu ordenador e inicia el equipo.
Paso 2: entra en la BIOS.
Paso 3: elige la unidad DVD o la unidad flash USB como primer dispositivo de arranque e inicia el PC con Windows 10 desde ese dispositivo.
Paso 4: haz clic en Reparar tu ordenador que tienes en la esquina inferior izquierda, para acceder a WinRE.
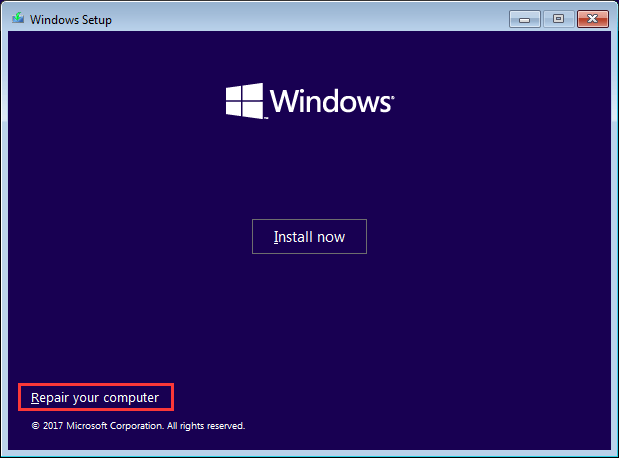
Paso 5: tendrás que hacer clic en Solucionar problemas, en la ventana emergente para seguir adelante.
Paso 6: haz clic en las opciones avanzadas para pasar a la siguiente página.
Paso 7: elegir la Reparación de inicio en la pantalla de las Opciones avanzadas y espera hasta que se complete el proceso.
Ahora, cuando el proceso haya terminado, puedes reiniciar tu ordenador para comprobar si la pantalla negra de Windows 10 con cursor después de iniciar la sesión ha sido arreglada. Si no es así, prueba la solución siguiente.
Solución 8: recuperar la imagen del sistema
Si has hecho una copia de seguridad de tu sistema, puedes hacer una recuperación de la imagen del sistema en WinRE. Esta es la manera de hacerlo:
Paso 1: acceder a WinRE.
Paso 2: elige Solucionar problemas en Elegir una opción y luego elige Opciones avanzadas.
Paso 3: elige la Recuperación de imagen de sistema en Opciones avanzadas para obtener una nueva ventana.
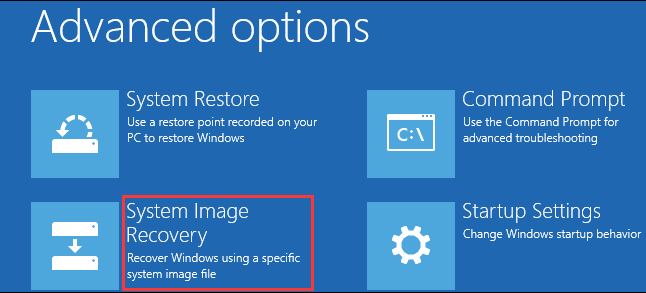
Paso 4: elige la última imagen del sistema y después haz clic en Siguiente.
Paso 5: Sigue las instrucciones para restaurar tu PC. Cuando aparezca una ventana de advertencia para formatear durante el proceso, debes hacer clic en Aceptar.
Solución 9: ejecutar SFC y DISM
También puedes probar a ejecutar SFC y DISM en WinRE. Los pasos a seguir son los siguientes:
Paso 1: acceder a WinRE. Navegar hasta Solucionar problemas > Opciones avanzadas > Símbolo del sistema.
Paso 2: introduce sfc /scannow y presiona la tecla intro. A continuación, espera hasta que termine el procedimiento.
Si SFC no tiene éxito a la hora de reparar los archivos del sistema, puedes probar a ejecutar DISM. Para ejecutar DISM, debes escribir uno por uno los comandos siguientes.
DISM.exe /Online /Cleanup-image /Scanhealth
DISM.exe /Online /Cleanup-image /Restorehealth
Cuando termine el proceso, puedes probar si ya se ha solucionado el error «Pantalla negra de Windows 10 con cursor».
Solución 10: restablecer tu PC
Por último, si ninguna de las soluciones anteriores te ha servido para solucionar el problema “pantalla negra del ordenador con el cursor en Windows 10”, solo te queda un método: restablecer Windows 10. Esta es la manera de hacerlo:
Paso 1: entra al entorno WinRE. Luego, tienes que ir a Elegir una opción > Solucionar problemas > Restablecer este PC.
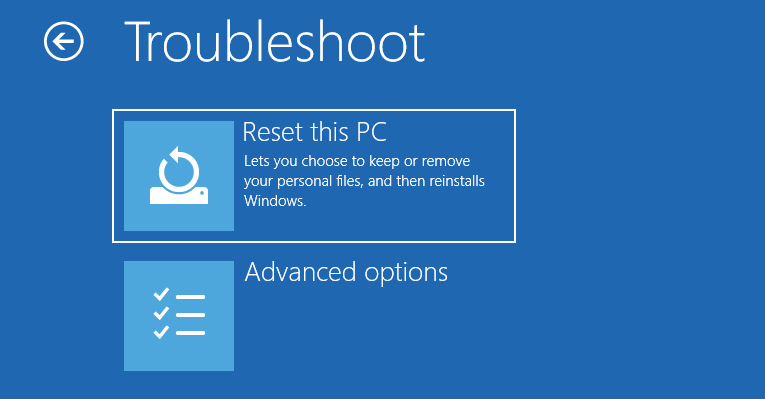
Paso 2: elige Mantener mis archivos y continúa con el proceso del reinicio.
Hacer una copia de seguridad de tu sistema después de reparar este problema
¿Qué debes hacer después de solucionar este molesto problema? Es muy recomendable que hagas una copia de seguridad de tu sistema para restaurarlo cuando se estropee. Aquí tienes un software de copia de seguridad profesional – MiniTool ShadowMaker que te ayudará a hacer eso.
Ahora, te presentaremos brevemente MiniTool ShadowMaker para ti. Te permite hacer copias de seguridad de archivos y mantenerlos a salvo en caso de que el ordenador no arranque. Además de realizar copias de seguridad de archivos o carpetas, también puedes realizar copias de seguridad de discos, de particiones e incluso de todo el sistema operativo. También puede ayudarte a clonar el sistema operativo de un disco duro a un SSD sin pérdida de datos.
Ahora, descarga la edición de prueba MiniTool ShadowMaker Trial dándole al botón siguiente o elige comprar una edición avanzada.
MiniTool ShadowMaker TrialHaz clic para Descargar100%Limpio y seguro
Te mostramos las instrucciones detalladas para hacer una copia de seguridad del sistema utilizando MiniTool ShadowMaker a continuación:
Paso 1: ejecutar MiniTool ShadowMaker
1. Haz clic en Seguir probando.
2. Elige Conectar en Este Equipo para acceder a la interfaz principal.
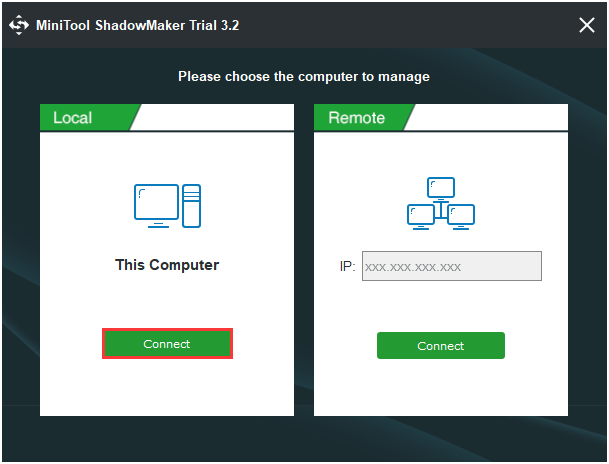
Paso 2: elige la fuente para la copia de seguridad
De manera predeterminada, MiniTool ShadowMaker elige el sistema operativo como origen para la copia de seguridad. No es necesario volver a elegirlo.
Paso 3: elegir un destino
1. Haz clic en el Destino para elegir dónde guardar la copia de seguridad.
2. Haz clic en Aceptar para continuar.
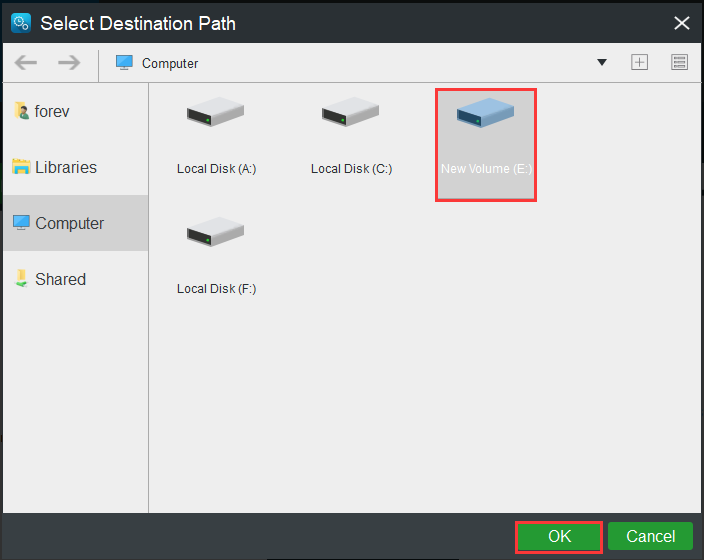
Paso 4: iniciar la copia de seguridad
1. Puedes hacer clic en Hacer copia de seguridad ahora para proceder a realizar la tarea de copia de seguridad inmediatamente.
2. También puedes hacer clic en Hacer copia de seguridad luego para retrasar la tarea.
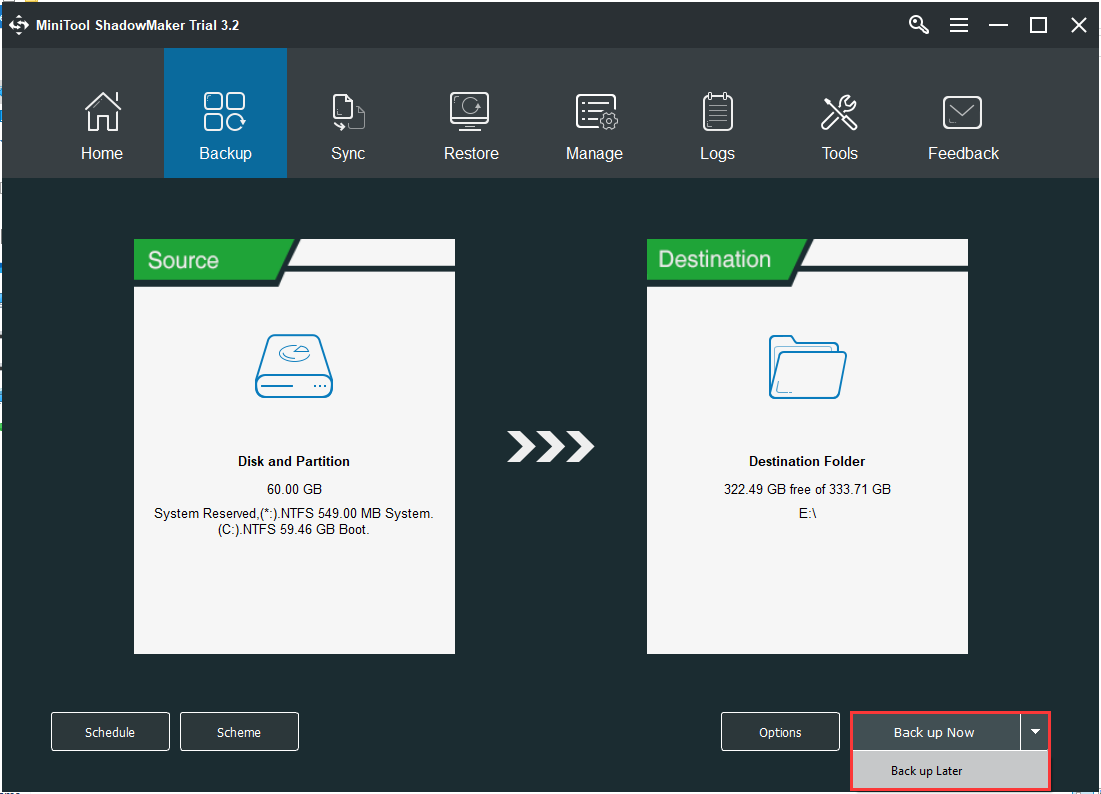
Después, tienes que esperar hasta que finalice el proceso. Cuando haya terminado, ya has hecho una copia de seguridad del sistema correctamente.
Conclusión
Concluyendo, este artículo se centra en cómo solucionar el problema de la “pantalla negra con cursor en Windows 10”. Además, si tienes cualquier problema con MiniTool ShadowMaker, no dudes en contactar con nosotros a través del correo electrónico [email protected].
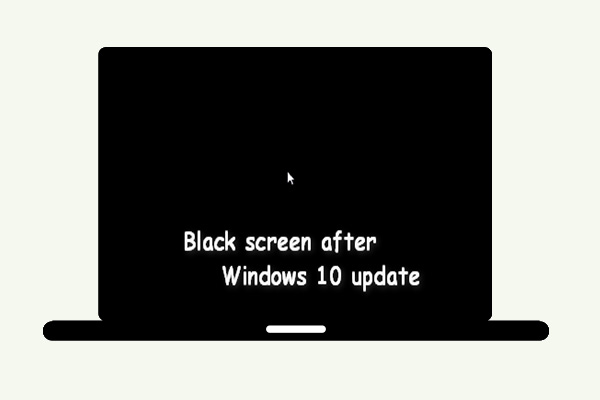
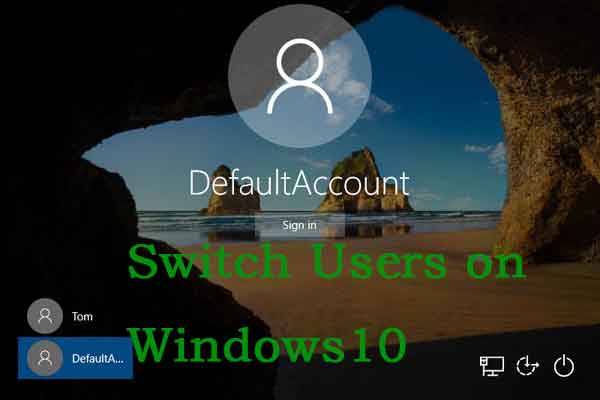
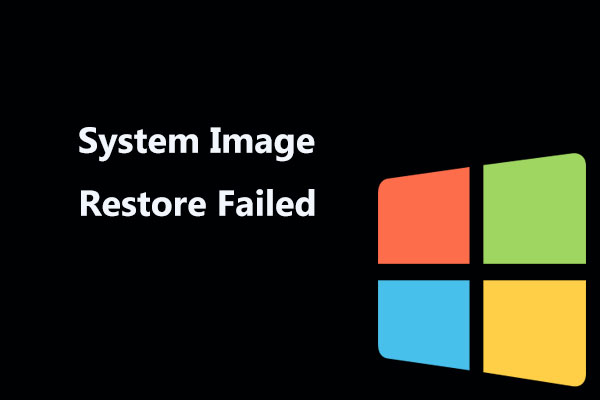
Comentarios del usuario :