En muchas ocasiones es realmente molesto tener que solucionar los problemas de un ordenador, sobre todo porque es difícil saber cuál es el problema exacto. En este artículo, MiniTool Solution te presentará algunos métodos que puedes utilizar para diagnosticar los problemas que puedas tener con la memoria RAM. Además, aprenderás 8 síntomas de una RAM estropeada, información sobre cómo solucionar problemas de la RAM y más información relacionada con esto.
RAM, es la abreviatura de ramdom-access-memory (memoria de acceso aleatorio) y es uno de los componentes más importantes de tu computadora. La memoria RAM tiene como objetivo proporcionar un acceso de lectura y escritura rápido a los dispositivos de almacenamiento. Normalmente, es más duradera que los demás componentes del ordenador, porque utiliza muy poca potencia y porque no tiene partes móviles.
Aún así, en ocasiones la memoria RAM puede estropearse. Dada su importancia, cualquier problema que tenga puede manifestarse de maneras extrañas y confusas al mismo tiempo. Casi todos los PCs tienen varios chips de memoria RAM y no todos se estropean de inmediato, razón por la que es complicado diagnosticar un problema como fallo de la memoria RAM.
¿Cuáles son los síntomas de una RAM estropeada? ¿Cómo saber si la RAM está mal? Puedes recibir mucha información de lo escrito en los siguientes párrafos.
8 síntomas de una RAM estropeada
¿Qué ocurre cuando se estropea la memoria RAM? Esto es lo primero que debemos saber. Ahora, vamos a ver cuáles son los síntomas de una memoria RAM en mal estado.
1. La infame pantalla azul de la muerte
Si nos aparece una pantalla azul y un texto en blanco que parpadea inmediatamente después, es posible que sea la memoria RAM la que está provocando el problema. Esta es una señal de advertencia bastante molesta porque, ya que el texto parpadea tan rápido, es posible que no nos de tiempo a leer el mensaje de error. Por lo tanto, nos será difícil determinar cualquiera de los posibles códigos de error cuando ocurre eso.
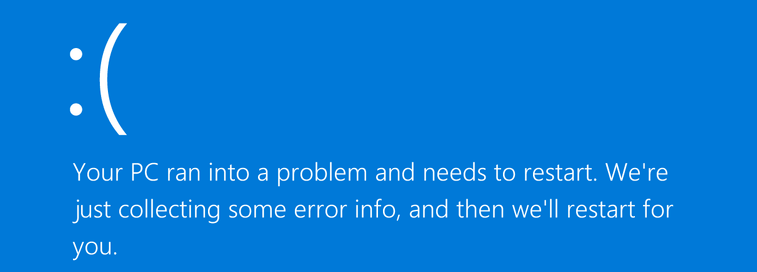
2. Bloqueos esporádicos del PC
Tu teclado y tu ratón pueden dejar de responder de repente. El PC se bloquea sin previo aviso y, en ocasiones, Windows se queda parado durante minutos, independientemente de qué aplicación estemos utilizando. Incluso pueden necesitarse 2 minutos para abrir Word o 3-4 minutos para que se abra el navegador Internet Explorer.
3. Disminuye el rendimiento del PC
Cuando abres tu ordenador por primera vez, puedes ver que funciona de maravilla. Sin embargo, conforme avanza el día, puedes darte cuenta de que las páginas web tardan mucho en cargar y que las aplicaciones locales funcionan a ritmo de tortuga. El rendimiento del PC se va ralentizando hasta que se arrastra y no se puede utilizar.
Este fenómeno nos está indicando que el PC tiene un problema con la memoria RAM.
4. Fallos al intentar instalar programas nuevos
Cuando intentamos instalar un programa nuevo, esta operación falla de repente. Puedes encontrarte en estos casos, por ejemplo, que aparece un código de error sin ninguna causa obvia en pantalla, un programa pequeño que se queda colgado en la pantalla de carga durante más tiempo de lo normal, etcétera. Si reinstalas el sistema operativo, también pueden aparecer algunos mensajes extraños de error.
Estos síntomas pueden deberse a varias causas, pero una memoria RAM estropeada puede ser el problema subyacente.
5. Reinicios aleatorios
Tu PC se sigue reiniciando de manera aleatoria mientras realizas una tarea. Además, el ordenador simplemente se reinicia a veces. Este síntoma no es siempre indicativo de que haya un problema con la RAM. Un problema con el disco duro también puede provocar reinicios aleatorios.
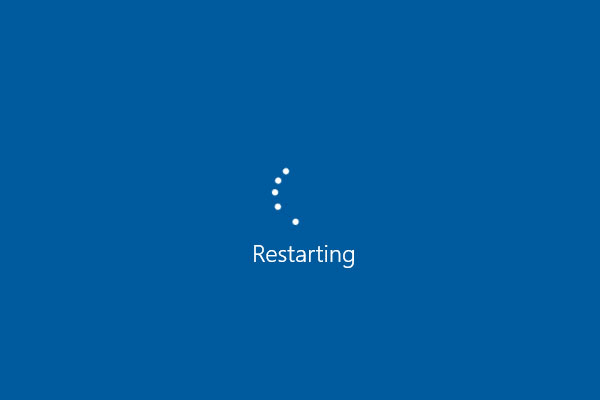
Sin embargo, en caso de que tu equipo se reinicie casi inmediatamente después de que se inicie el escritorio, esto puede deberse a un síntoma de que la RAM está estropeada.
6. Los archivos se corrompen
Es posible que te des cuenta de que los archivos, sobre todo aquellos a los que accedes con frecuencia y en los que grabas, se corrompen inexplicablemente. Es posible que esto sea un síntoma de una memoria RAM en mal estado. Además, los problemas con la RAM pueden empeorar con el tiempo. Eventualmente, puede verse comprometida la estructura de los archivos de tu disco duro y tu máquina ya no se inicia.
7. Falta memoria RAM
Puede ser que tu sistema operativo Windows muestre menos memoria RAM de la que realmente hay instalada en tu placa base. Realmente, puedes ir al Panel de control> Sistema y seguridad > Sistema para consultar las estadísticas del equipo, incluyendo la cantidad de memoria RAM.
Si te das cuenta de que la cantidad de memoria RAM no es diferente, debes asegurarte de que los chips de memoria RAM están bien puestos en la placa base o cambiar los módulos de memoria RAM de los zócalos en los que estén conectadas.
8. Pitidos del ordenador
Cuando se inicia el equipo, puede que escuchemos un pitido, varios pitidos o una secuencia de pitidos. Estos nos indican distintos problemas, incluyendo de la memoria RAM. Según los distintos fabricantes, los códigos de sonido son distintos.
Según los usuarios, las máquinas Dell casi siempre tienen un problema de RAM cuando emiten un pitido.
Otros síntomas de una memoria RAM defectuosa
Además de estos síntomas de memoria RAM defectuosa, puedes experimentar otros síntomas de una RAM estropeada:
- La tarjeta de vídeo no carga
- No se escucha sonido
- La memoria RAM no es reconocida por tu equipo
Sugerencia: haz una copia de seguridad de tus archivos importantes de inmediato
Si estás experimentando algunos de los síntomas de una RAM estropeada, como los mencionados anteriormente, pantallas azul de la muerte, el PC se queda bloqueado, reinicios aleatorios, archivos dañados o que el ordenador emita pitidos, te recomendamos encarecidamente crear una copia de seguridad de tus archivos importantes inmediatamente para mantener tus datos a salvo. Esto es porque las cosas suelen empeorar si los problemas del PC están provocados por problemas de la memoria RAM.
¿Cómo puedes hacer una copia de seguridad de tus archivos importantes en Windows 10/8/7? Para esto, merece la pena recomendar MiniTool ShadowMaker, un software de respaldo libre y profesional.
Este programa tiene la capacidad de hacer copias de seguridad del sistema, de los archivos y carpetas, discos y particiones. También, nos permite sincronizar fácilmente nuestros archivos con otras ubicaciones para hacer copias de seguridad. La Clonación de disco también está soportada. Cuando ocurre un accidente informáticos de manera inesperada y provoca pérdida de datos, puedes llevar a cabo una recuperación rápida antidesastres para poder recuperar tus archivos.
La edición de prueba de este programa te proporciona unas funciones completas, comparada con la edición gratuita, pero solo puedes utilizarla de manera gratuita durante 30 días. Para descargarla, puedes hacer clic en el siguiente botón de descarga e instalar este software de copia de seguridad en tu ordenador.
MiniTool ShadowMaker TrialHaz clic para Descargar100%Limpio y seguro
A continuación te explicamos cómo hacer copias de seguridad de los archivos o carpetas fácilmente utilizando este software.
1. Ejecuta MiniTool ShadowMaker Trial Edition en tu computadora con Windows 10/8/7.
2. Accede a la ventana de Copia de seguridad y haz clic en Origen para elegir los archivos o carpetas de los que quieras hacer una copia de seguridad.
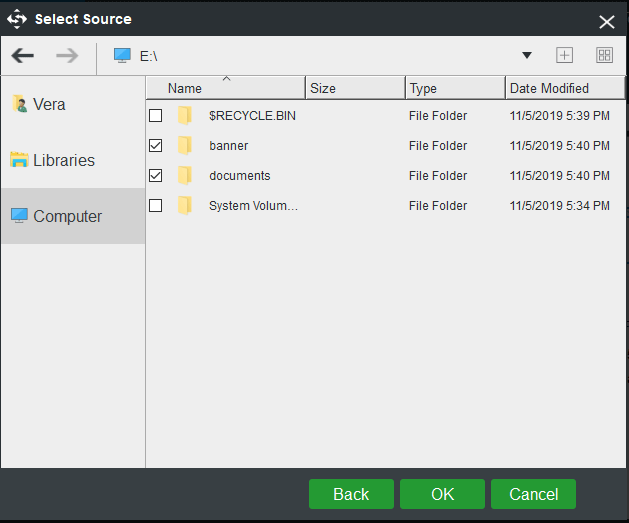
3. Haz clic en Destino para elegir una ruta en la que guardar los archivos respaldados, por ejemplo, una unidad flash USB, un disco duro externo, un disco duro, SSD, NAS, etcétera.
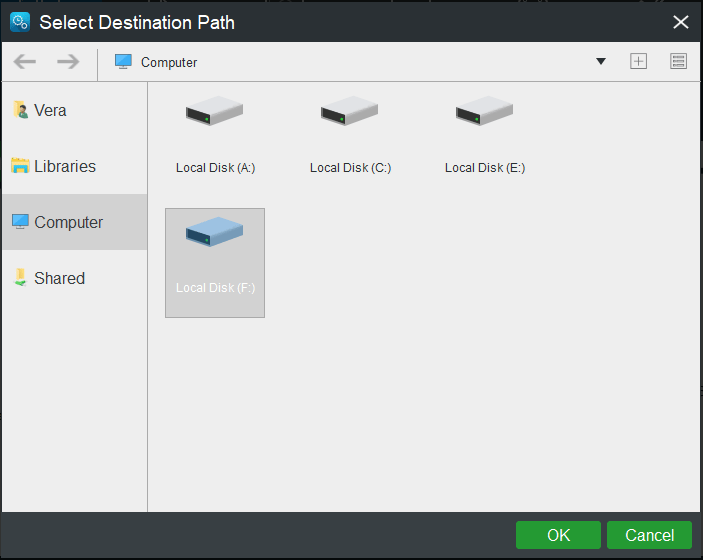
4. Finalmente, haz clic en Hacer copia de seguridad ahora inmediatamente para iniciar la tarea de la copia de seguridad de los archivos.
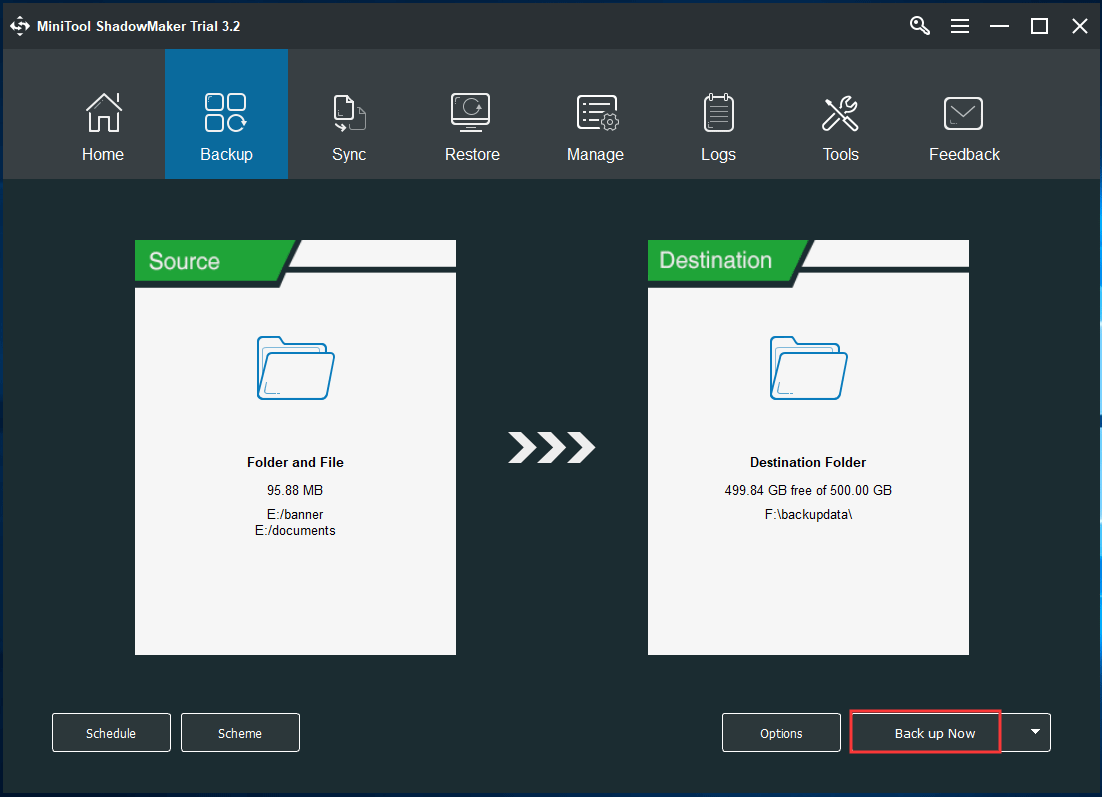
¿Cómo saber si la RAM está estropeada? ¡Diagnosticar los problemas de la memoria RAM!
Si te encuentras con algunos de los signos de una RAM estropeada, puede que te preguntes si el problema está realmente provocado por la memoria RAM. Ahora, tienes que saber cómo diagnosticar los problemas de la memoria RAM.
¿Cómo comprobar si la RAM está mal? Sigue la guía que aparece a continuación.
Utilizar la herramienta de diagnóstico de memoria de Windows
Windows incluye una herramienta de diagnóstico de memoria. Si sospechas de que haya un error de memoria, puedes utilizarla para realizar un análisis.
- Para conseguirla, puedes acceder al Panel de control (con la vista en iconos grandes) y hacer clic en las Herramientas administrativas .
- Elige el diagnóstico de memoria de Windows.
- En la nueva ventana, te ofrecemos dos opciones. Puedes decidir hacer un reinicio ahora y comprobar si hay problemas o programar el análisis para que empiece la próxima vez que inicies Windows.
- Si eliges la primera opción, esta herramienta comenzará el diagnóstico durante el proceso de reinicio.
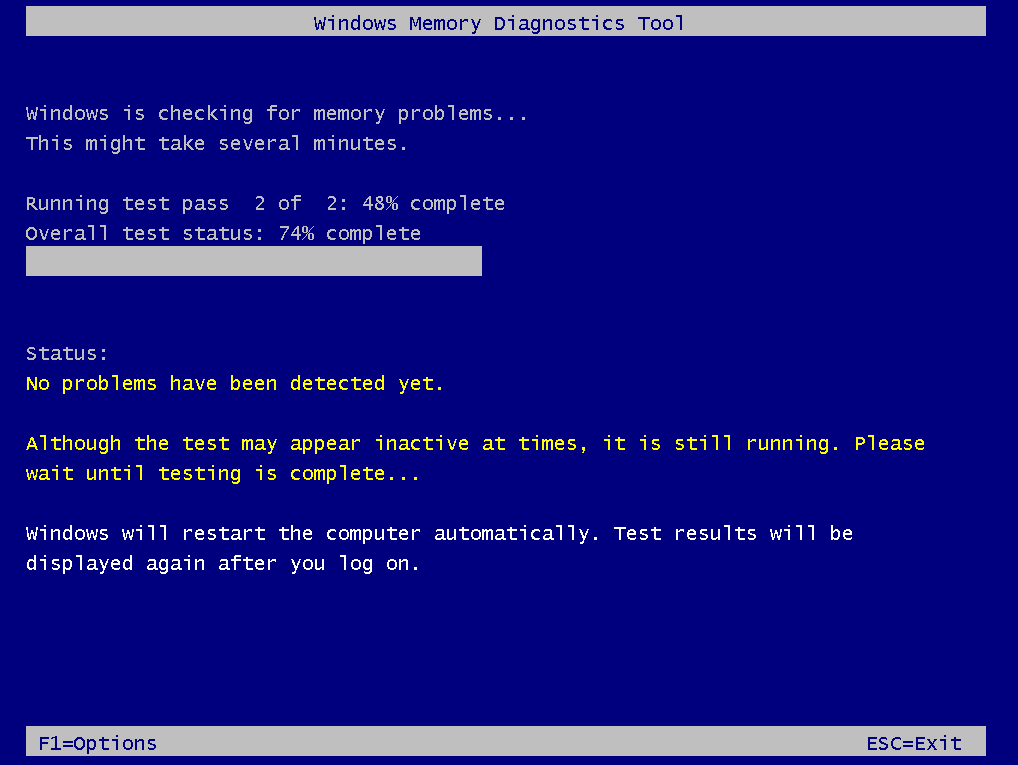
Este proceso tardará un rato en finalizar. Cuando finalice la prueba, Windows volverá a reiniciarse y los resultados de la prueba se te presentarán después de iniciar sesión en Windows. Si se han encontrado errores, Windows te dará una sugerencia de qué debes hacer.
Para ver los resultados del análisis, también puedes realizar esos pasos a través del Visor de eventos:
- Entra al cuadro de diálogo de la búsqueda, introduce exe y ejecuta ese comando.
- Amplia Registros de Windows, haz clic derecho sobre Sistema y haz clic en Buscar.
- Introduce MemoryDiagnostics-Results para encontrarlo.
- Si te aparece al menos un error, esto quiere decir que uno de los módulos de RAM puede tener algún problema y que tendrás que sustituirlo.
Memtest86
Además, hay una herramienta de diagnóstico de la RAM muy popular: Memtest86. Lo utilizan muchos usuarios de todo el mundo y siempre funciona bien.
¿Cómo comprobar si la RAM funciona bien o no?
Para utilizarlo, tendrás que descargarlo de su página web oficial. Puedes grabarlo a un disco CD o en una unidad flash USB y configurar el ordenador para que se inicie desde ese dispositivo. Después, puedes utilizarlo para hacer un análisis profundo.
Si la herramienta encuentra cualquier error de la RAM, te mostrará los resultados en rojo. Si aparecen errores en la misma dirección o en direcciones próximas, es posible que el módulo de RAM esté averiado. Tendrás que cambiar tu memoria RAM estropeada.
Prueba física
Además, realmente puedes determinar si se trata de un fallo físico de la RAM lo que está provocando los síntomas de una memoria RAM defectuosa. Un método ideal es sacar uno de los módulos de RAM para ver si los problemas del PC desaparecen.
Si tienes dos módulos, saca uno y reinicia el PC. Si todavía te encuentras con los problemas, apaga tu ordenador, vuelve a poner ese módulo y saca el otro. Si tienes instalados varios módulos más de RAM, sigue el mismo procedimiento para comprobarlos.
Cuando te asegures de qué RAM está provocando los problemas, cámbiala por una nueva. Solo tienes que comprar un chip de RAM adecuado para tu equipo, abrir la carcasa e instalarlo en una ranura para chips de RAM libre o quitar el viejo y sustituirlo.
Conclusión
Las causas de que falle la memoria RAM son diversas, como errores leves (por el calor, por interferencias magnéticas, descargas electrostáticas, sobrecargas de energía, etcétera), y fallos graves, como unos módulos de memoria RAM defectuosos, etcétera. Además, en ocasiones, los problemas de la memoria RAM aparecen de manera inesperada.
¿Cuáles son los síntomas de una RAM estropeada? ¿Cómo comprobar si una RAM está estropeada? Después de haber leído este artículo, ya dispones de mucha información sobre esto. Simplemente, lleva a cabo la solución de problemas de la memoria RAM, tal como se mencionó anteriormente, si tienes sospechas de que la memoria RAM está defectuosa.
Por otra parte, si tienes cualquier tipo de sugerencia o pregunta, escribe un correo electrónico a [email protected] o déjanos un comentario más abajo. Te contestaremos lo antes posible.
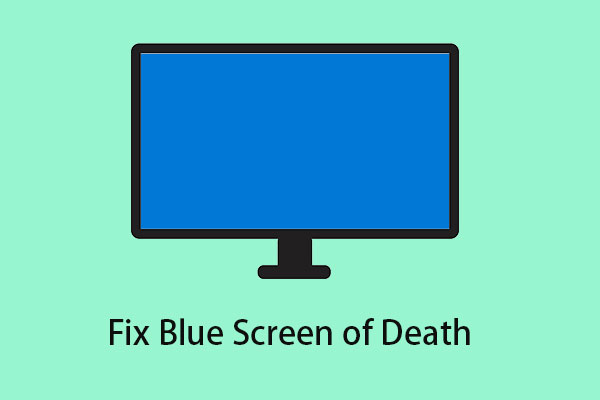

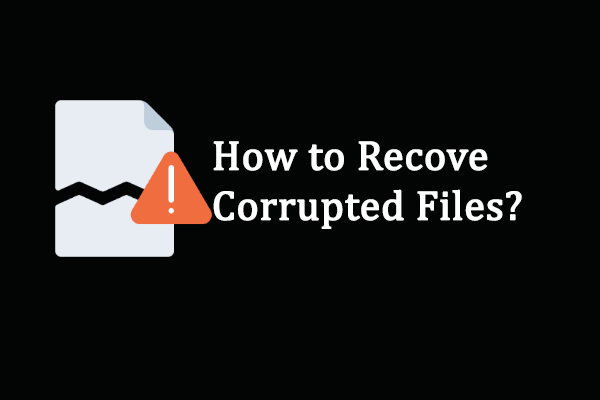
Comentarios del usuario :