Analyse et réparation du lecteur bloquées
L’analyse et la réparation du lecteur peuvent rester bloquées pour certains utilisateurs de Windows 10 lorsqu’ils essaient de démarrer leur ordinateur; parfois, elles peuvent même rester bloquées pendant plusieurs minutes ou heures. Si vous avez le même problème, vous êtes au bon endroit.
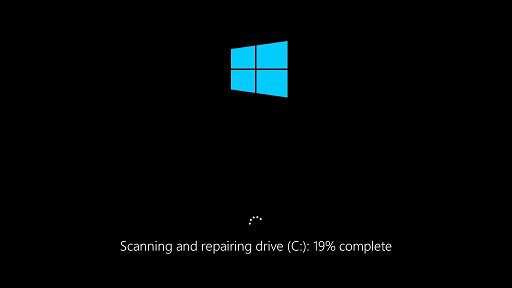
Et voici un exemple réel tiré de Tomshardware:
L’analyse et la réparation du lecteur (C) sont en cours depuis plus de 24 heures. Cette opération est restée bloquée à 39% pendant 14 heures. Devrais-je la laisser se poursuivre ou faire autre chose? de Tomshardware
Il est malheureusement regrettable de se heurter à un tel problème. En attendant, connaissez-vous les raisons du problème de l’analyse et de la réparation du lecteur bloquées sous Windows et comment les corriger?
En fait, plusieurs raisons peuvent être à l’origine du problème de l’analyse et de la réparation du lecteur bloquées de Windows 10. Par exemple:
- Vous n’avez pas éteint l’ordinateur d’une manière correcte, comme un arrêt forcé ou une coupure de courant.
- Il y a des secteurs défectueux sur le disque dur.
- L’ordinateur est attaqué par un virus.
- Les pilotes sont mal configurés.
- D’autres raisons peuvent également provoquer le problème de l’analyse et de la réparation du lecteur de l’ordinateur bloquées.
Cependant, combien de temps prend l’analyse et la réparation du lecteur et comment corriger ce problème? Poursuivez votre lecture et ce post vous montrera 5 solutions au problème de l’analyse et de la réparation du lecteur bloquées sous Windows 10.
5 méthodes pour corriger l’analyse et la réparation du lecteur bloquées
Dans cette section, nous vous montrerons comment corriger le problème de l’analyse et de la réparation du lecteur C bloquées à 10%. Mais avant d’aller plus loin, vous devez sauvegarder tous vos fichiers importants afin d’éviter toute perte de données pendant le correctif.
Guide vidéo rapide:
Sauvegarder le fichier avant de corriger le problème
Pour sauvegarder des fichiers, vous aurez besoin d’un logiciel tiers, car vous ne pouvez pas entrer dans Windows 10 pour utiliser l’une de ses fonctionnalités comme la sauvegarde et la restauration (Windows 7). En effet, Windows sera indisponible lorsqu’il sera bloqué à la boucle de l’analyse et de la réparation du lecteur.
Ainsi, le meilleur logiciel de sauvegarde de fichiers, MiniTool ShadowMaker, serait un bon choix. Il s’agit d’un logiciel de sauvegarde professionnel permettant de sauvegarder des fichiers, des dossiers, des partitions, des disques et le système d’exploitation grâce à sa puissante fonctionnalité.
Outre la fonction de sauvegarde, MiniTool ShadowMaker peut également effectuer des solutions de récupération en cas d’accident.
Avec autant de fonctionnalités puissantes, nous vous invitons à le télécharger en cliquant sur le bouton suivant ou à en acheter un plus avancé pour l’essayer. Et nous vous montrerons comment sauvegarder des fichiers, étape par étape.
MiniTool ShadowMaker TrialCliquez pour télécharger100%Propre et sûr
Étape 1: Vous devez tout d’abord créer un bootable media afin de pouvoir entrer dans Windows lorsqu’il est bloqué à l’analyse et à la réparation. Vous devez donc télécharger MiniTool ShadowMaker et l’installer sur un ordinateur normal.
Étape 2: Après être entré dans son interface principale, veuillez aller dans l’onglet Outils et cliquer sur la fonctionnalité Media Builder pour créer le bootable media permettant de démarrer l’ordinateur qui ne peut être démarré.
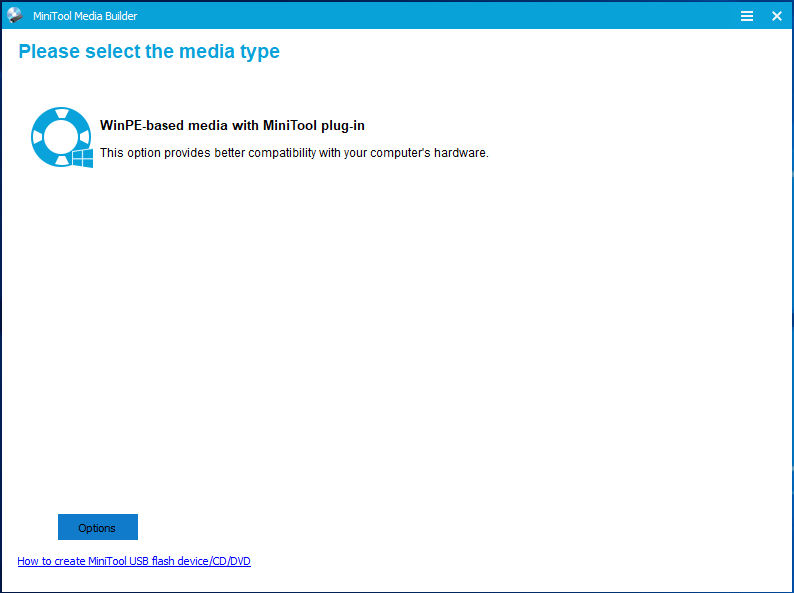
Étape 3: Connectez le bootable media à l’ordinateur qui ne peut être démarré et démarrez depuis celui-ci. Cliquez ici pour savoir comment démarrer depuis des disques CD/DVD bootables MiniTool gravés ou une clé USB.
Étape 4: Vous entrez ensuite dans l’environnement de récupération de MiniTool. Allez à la page Sauvegarde, cliquez sur le module Source et cliquez sur Dossier et fichiers pour choisir les fichiers à sauvegarder.
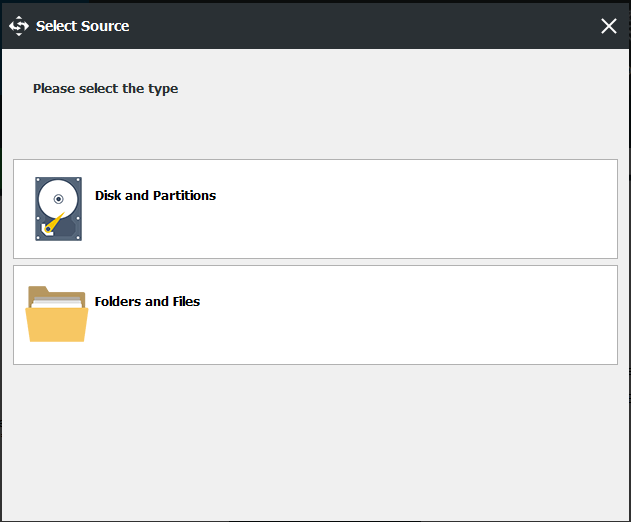
Étape 5: Ensuite, cliquez sur le module Destination pour décider où vous souhaitez enregistrer l’image de sauvegarde. Nous vous suggérons de choisir un disque dur externe.
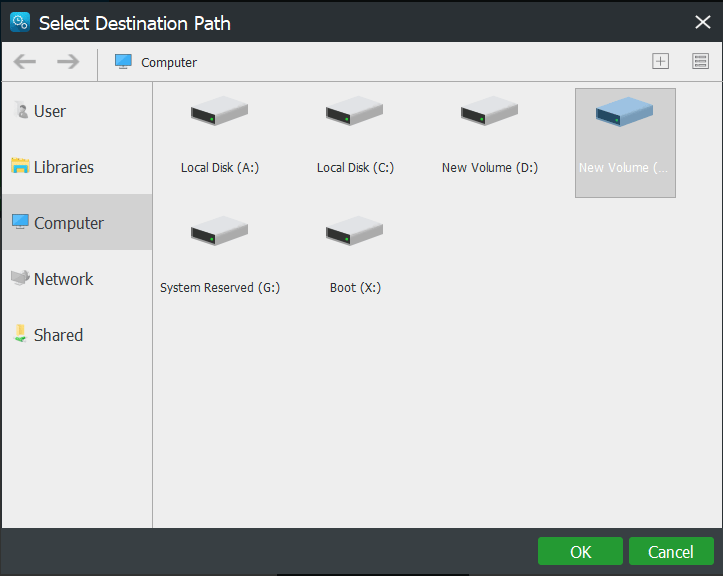
Étape 6: Après avoir choisi avec succès la source et la destination de sauvegarde, cliquez sur le bouton Sauvegarder maintenant pour effectuer cette action immédiatement.
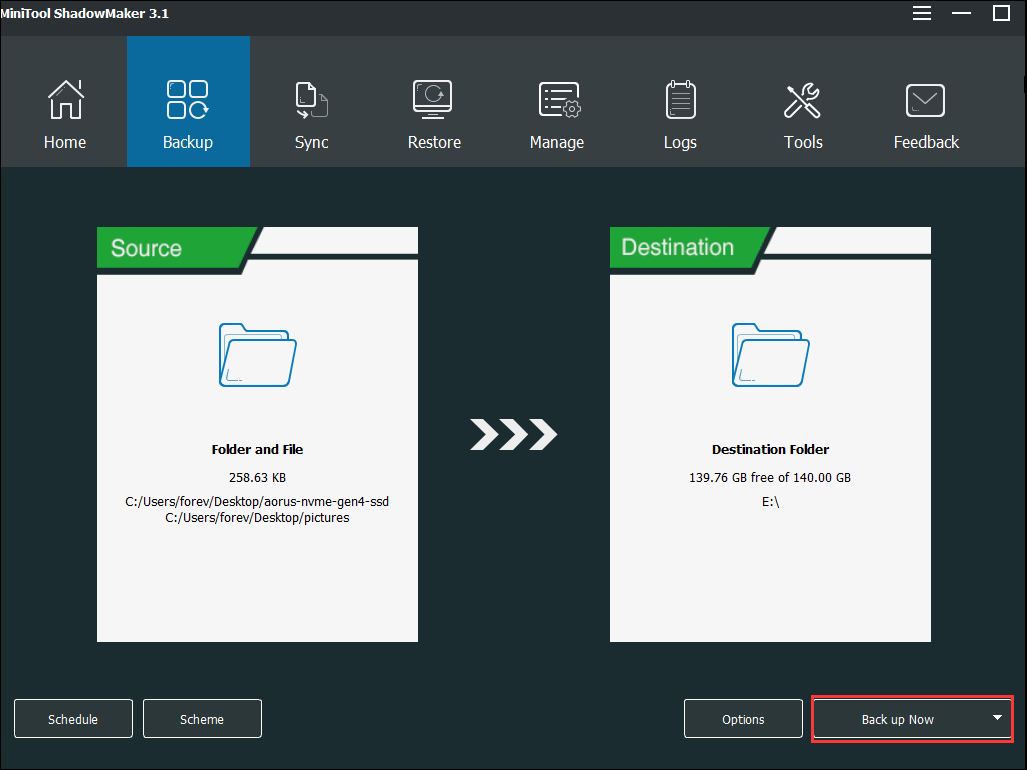
Maintenant, tous les fichiers sont sauvegardés avec succès et il est temps de corriger le problème d’analyse et de réparation du lecteur bloquées sous Windows 10.
Dans les paragraphes suivants, nous vous montrerons en détail comment corriger le problème.
Solution 1. Vérifier et réparer le disque dans le mode sans échec
Comme nous le savons tous, le problème de l’analyse et de la réparation de Windows 10 bloquées à 0 peut être causé par un secteur défectueux du disque dur. Ainsi, vous pouvez essayer de vérifier et de réparer le disque pour corriger ce problème. Nous vous présenterons ici les instructions détaillées.
Cependant, vous devez effectuer les opérations en mode sans échec étant donné que vous ne pouvez pas démarrer Windows normalement dans cette situation.
Étape 1: Appuyez et maintenez le bouton Alimentation pour forcer l’ordinateur à s’allumer et s’éteindre 3 fois, puis vous entrerez dans l’environnement de récupération de Windows. Si cela ne fonctionne pas, utilisez le support d’installation pour démarrer votre ordinateur.
Étape 2: Ensuite, cliquez sur Dépannage > Options avancées > Paramètres de démarrage > Redémarrer pour continuer.
Étape 3: Ensuite, vous irez à la page suivante et vous appuierez sur F4 pour entrer en mode sans échec ou sur F5 pour entrer en mode sans échec avec la mise en réseau.
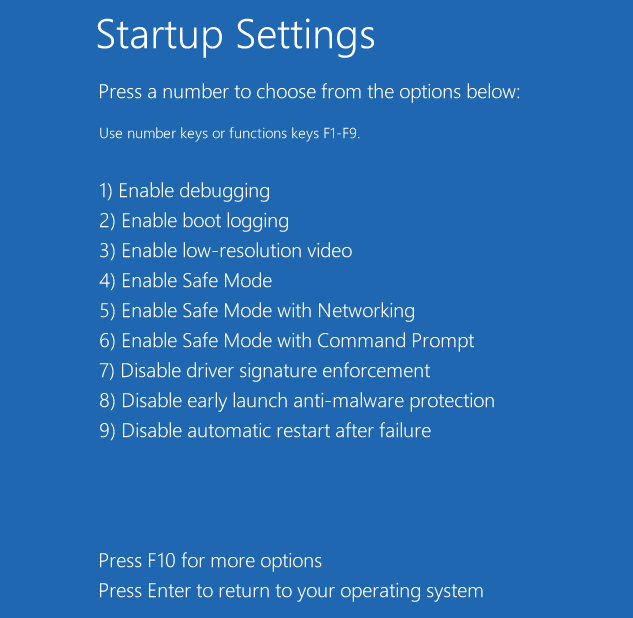
Étape 4: Tapez ensuite Invite de commandes dans la barre de recherche de Windows 10 et faites un clic droit dessus pour choisir Exécuter en tant qu’administrateur.
Étape 5: Ensuite, tapez la commande suivante chkdsk c:/f dans la fenêtre de ligne de commande et appuyez sur Enter pour vérifier et réparer le disque.
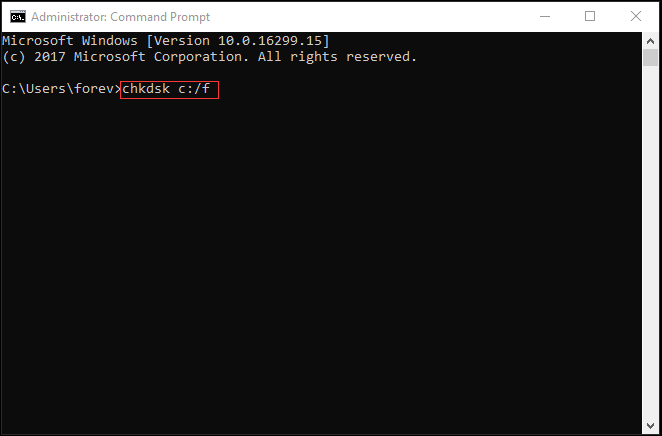
Étape 6: Vous recevrez ensuite un message qui vous indiquera que le processus de programmation de ce volume à vérifier sera effectué lors du prochain démarrage du système d’exploitation. Vous devez donc taper Y pour continuer.
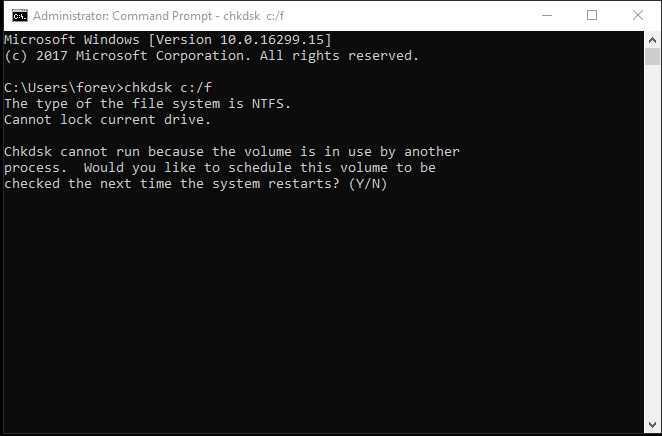
Une fois le processus d’analyse et de réparation terminé, vous pouvez redémarrer votre ordinateur pour vérifier si le problème de l’analyse et de la réparation du lecteur bloquées est résolu.
Pour obtenir d’autres méthodes permettant de réparer les erreurs de disque dur, veuillez lire ce post: Comment puis-je réparer une erreur de disque dur avec l’utilitaire CHKDSK de Windows 10?
Solution 2. Vérifier le système de fichiers
Pour corriger le problème de l’analyse et de la réparation du lecteur bloquées sous Windows 10, essayez d’exécuter le Vérificateur de fichiers système pour vérifier s’il y a un système de fichiers corrompu et le réparer. Veuillez suivre ces instructions.
Étape 1: Répétez les trois premières étapes de la méthode ci-dessus pour entrer dans le mode sans échec.
Étape 2: Tapez cmd dans le champ de recherche et faites un clic droit pour choisir Exécuter en tant qu’administrateur pour continuer.
Étape 3: Dans la fenêtre de commande contextuelle, tapez la commande sfc /scannow et appuyez sur Enter pour continuer.
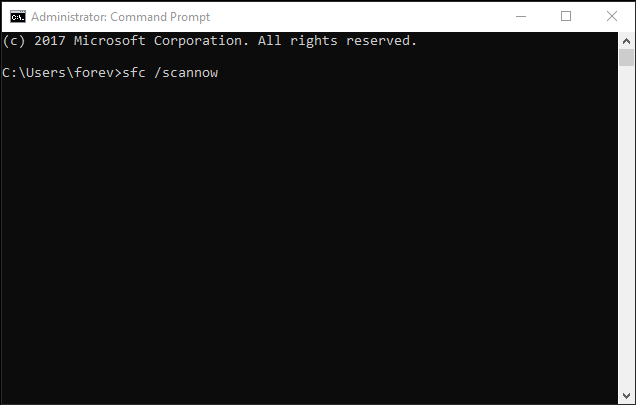
Étape 4: Le processus d’analyse prendra ensuite plusieurs minutes. Veuillez ne pas fermer la fenêtre de la ligne de commande avant de voir le message vérification complétée à 100%.
Une fois les étapes ci-dessus terminées, vous pourrez vérifier si le problème de la boucle d’analyse et de réparation du lecteur de Windows 10 est résolue.
Correctif rapide – SFC Scannow ne fonctionne pas (Focus sur 2 cas)
Solution 3. Désactiver la vérification du disque au démarrage
Si le disque dur ne présente aucun problème et que Windows 10 est toujours bloqué à l’analyse et à la réparation, essayez de modifier le registre et de désactiver le CHKDSK au démarrage.
Pour ce faire, suivez ces instructions étape par étape.
Étape 1: Démarrez votre ordinateur en mode sans échec avec les mêmes méthodes que celles énumérées ci-dessus.
Étape 2: Appuyez simultanément sur les touches Windows et R pour lancer la boîte de dialogue Exécuter, tapez regedit et appuyez sur Enter ou cliquez sur OK pour continuer.
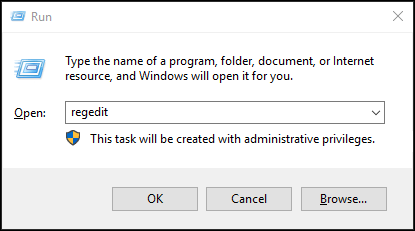
Étape 3: Naviguez vers le gestionnaire de session à partir du chemin suivant et choisissez BootExecute dans la colonne de droite pour continuer.
HKEY_LOCAL_MACHINE\SYSTEM\CurrentControlSet\Control\Session Manager
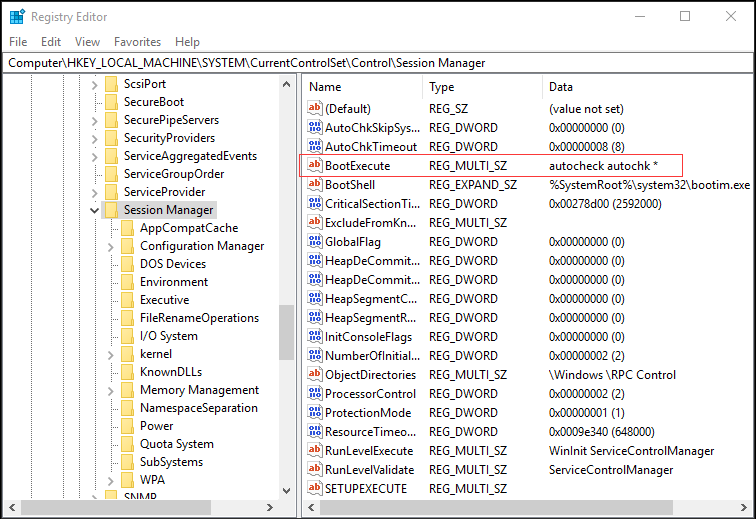
Étape 4: Ensuite, dans la fenêtre pop-up, changez les données de la valeur en autochk /k:C * et cliquez sur OK pour confirmer ce changement.
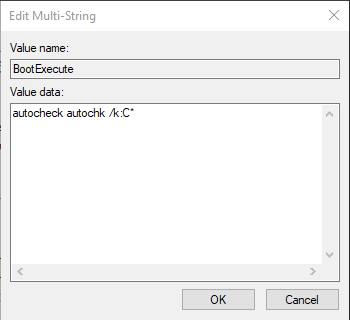
Après cela, vous pouvez quitter le mode sans échec et redémarrer votre ordinateur pour vérifier si le problème de l’analyse et de la réparation du lecteur C bloquées sous Windows 10 est résolu.
Solution 4. Exécuter la réparation automatique
Si les méthodes ci-dessus ne fonctionnent pas, essayez d’exécuter une réparation automatique pour corriger le problème de l’analyse et de la réparation bloquées du lecteur de l’ordinateur. Vous pouvez procéder en vous basant sur les instructions suivantes.
Étape 1: Pour effectuer la réparation automatique, le disque d’installation de Windows 10 est nécessaire. Si vous en avez un, veuillez l’insérer dans votre ordinateur et démarrer l’ordinateur depuis celui-ci.
Cependant, si vous n’en avez pas un, cliquez ici pour télécharger l’outil de création de supports de Microsoft et le lancer pour créer un disque d’installation de Windows 10.
Étape 2: Ensuite, entrez dans l’interface de bienvenue, configurez la langue et les autres éléments, puis cliquez sur Suivant pour continuer.
Étape 3: Dans la fenêtre contextuelle, cliquez sur Réparer votre ordinateur dans le coin inférieur gauche pour continuer.
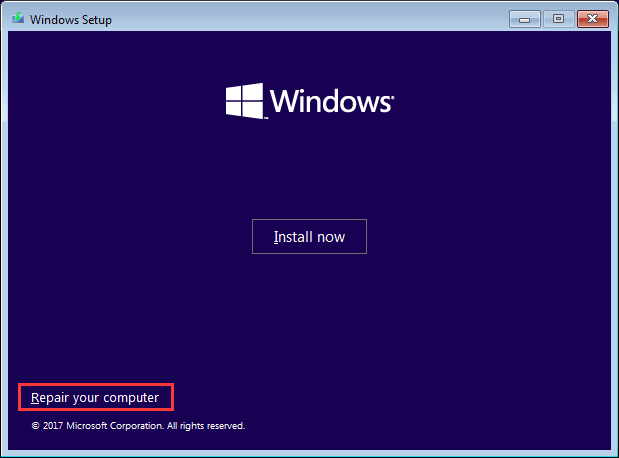
Étape 4: Cliquez sur Dépannage > Options avancées pour continuer.
Étape 5: Dans la fenêtre contextuelle suivante, choisissez Réparation au démarrage pour continuer.
Une fois le processus de réparation automatique terminé, vous pouvez redémarrer votre ordinateur pour vérifier si le problème de la boucle d’analyse et de réparation de Windows 10 est résolu.
Solution 5. Exécuter la restauration du système
Si vous avez créé un point de restauration du système à l’avance, vous pouvez essayer d’effectuer une restauration du système pour restaurer votre ordinateur à une date antérieure à celle à laquelle ce problème n’existait pas. Nous vous montrerons donc la procédure détaillée.
Étape 1: Maintenez le bouton Alimentation enfoncé pour forcer l’ordinateur à s’éteindre 3 fois et vous entrerez dans l’environnement de récupération de Windows.
Étape 2: Ensuite, cliquez sur Dépannage > Options avancées > Restauration du système pour continuer.
Étape 3: Dans la fenêtre contextuelle, cliquez sur Suivant pour continuer.
Étape 4: Vous devez ensuite choisir un point de restauration du système et cliquer sur Suivant pour continuer.
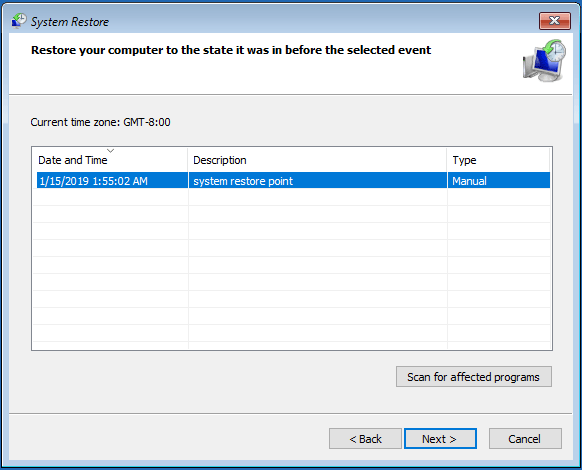
Étape 4: Vous devez confirmer votre point de restauration et cliquer sur Terminer pour continuer.
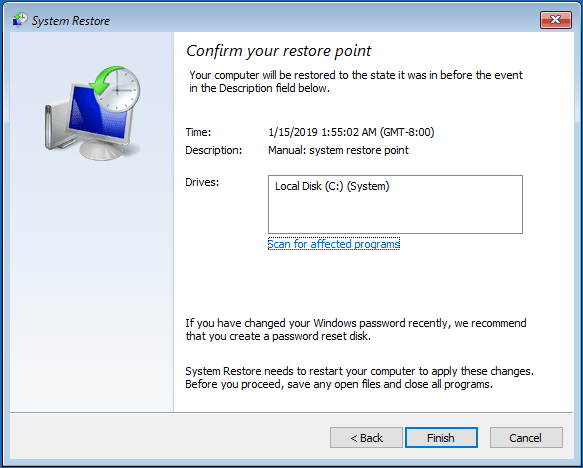
Une fois le processus de restauration du système terminé, vous pouvez redémarrer votre ordinateur pour vérifier si le problème de l’analyse et de la réparation bloquées du lecteur de l’ordinateur est résolu.
MiniTool ShadowMaker TrialCliquez pour télécharger100%Propre et sûr
Conclusion
En conclusion, nous avons présenté cinq méthodes pour corriger le problème de l’analyse et de la réparation du lecteur bloquées. Si vous avez le même problème, essayez ces méthodes.
De plus, si vous avez une meilleure solution pour l’analyse et la réparation du lecteur C bloquées, veuillez la partager dans la section commentaire.
Si vous avez un problème avec le meilleur logiciel de sauvegarde de fichiers, à savoir MiniTool ShadowMaker, n’hésitez pas à nous contacter par e-mail à l’adresse [email protected].
FAQ – Analyse et réparation du lecteur bloquées
- Vérifier et réparer le disque en mode sans échec.
- Vérifier le système de fichiers.
- Vérifier le disque au démarrage.
- Exécuter la réparation automatique.
- Exécuter la restauration du système.
- Exécuter un test dans le menu BIOS.
- Exécuter la commande chkdsk.
- Vérifier le disque dur.
Vous pouvez également lire le post [RÉSOLU] Comment désactiver l’erreur de disque dur SMART 301? Top 3 des correctifs pour obtenir des instructions plus détaillées.

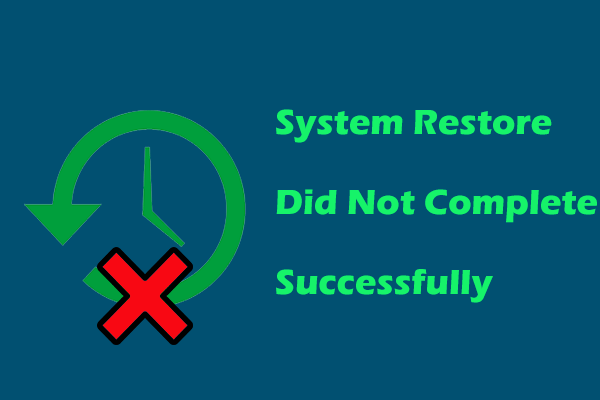
Commentaires des utilisateurs :