À propos de Storport.sys
Certaines erreurs de l’écran bleu de la mort sont liées à un fichier tel que storport.sys qui sera présenté dans ce post. Qu’est-ce que storport.sys?
Storport.sys est un fichier système et il est lié au stockage des données sur l’unité de stockage de l’ordinateur. Il est créé par le pilote du port de stockage Microsoft. Si vous rencontrez l’erreur BSOD storport.sys, les raisons peuvent être nombreuses. Parmi les principales, citons les problèmes matériels, les problèmes de firmware incompatible, les pilotes corrompus, etc.
Microsoft Windows est celui qui fournit le fichier storport.sys. En tant que pilote de port de stockage, il est tout à fait adapté à l’utilisation de bus hautes performances tels que les bus Fibre Channel et les adaptateurs RAID. Selon Microsoft, certains avantages découlent de l’utilisation de storport.sys au lieu du pilote de port SCSI.
Cependant, vous risquez de rencontrer le problème d’écran bleu de storport.sys. Si vous êtes confronté à cette erreur, ne vous inquiétez pas. La partie suivante vous montrera quelques solutions possibles.
Correctifs pour Storport.sys sous Windows 10
Si votre PC ne parvient pas à démarrer sur le bureau, vous devez d’abord entrer en mode sans échec, puis essayer de corriger le problème d’écran bleu de storport.sys. Si votre PC démarre avec succès, suivez directement les méthodes ci-dessous.
Solution 1: Essayer de réinstaller vos pilotes de périphériques
Si vous utilisez des pilotes de périphérique obsolètes ou incorrects, le problème d’écran bleu storport.sys peut survenir. Vous devez donc essayer de réinstaller vos pilotes de périphériques pour corriger ce problème.
Étape 1: Faites un clic droit sur le menu Démarrer, puis cliquez sur Gestionnaire de périphériques pour l’ouvrir.
Étape 2: Trouvez vos pilotes de périphériques, faites un clic droit dessus pour ouvrir leur fenêtre Propriétés.
Étape 3: Allez à l’onglet Pilote et cliquez sur le bouton Désinstaller le périphérique.
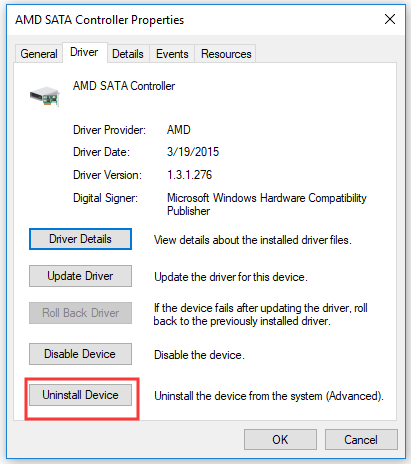
Étape 4: Cliquez sur Désinstaller dans la fenêtre pop-up.
Étape 5: Redémarrez votre ordinateur. Il réinstallera automatiquement les pilotes du périphérique. Vous pouvez également télécharger les pilotes appropriés de votre PC directement depuis le site du fabricant.
Vous pouvez maintenant vérifier si le problème d’écran bleu storport.sys est résolu.
Solution 2: Essayer de recréer le fichier Storport.sys
Pour corriger le problème de l’écran bleu storport.sys, essayez de recréer le fichier Storport.sys.
Chaque fois que vous démarrez votre PC Windows 10, il recherche tous les pilotes système en place. Cependant, s’il ne parvient pas à trouver ces pilotes système, il les créera. Par conséquent, si vous supprimez votre fichier de pilote corrompu, vous obtiendrez un fichier fixe ayant été recréé pour vous.
Consultez les étapes ci-dessous pour recréer le fichier Storport.sys.
Étape 1: Ouvrez l’Explorateur de fichiers.
Étape 2: Localisez ce chemin d’accès: Local Disk (C:)\Windows\System32\drivers.
Étape 3: Trouvez storport.sys et changez son nom pour storport.old.
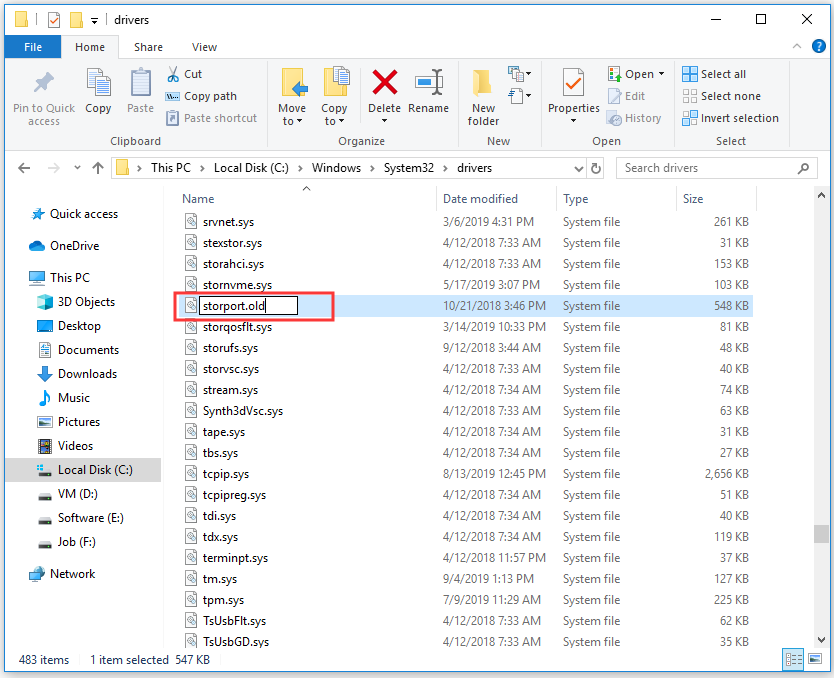
Redémarrez maintenant votre PC et vérifiez si l’erreur d’écran bleu storport.sys a été corrigée.
Solution 3: Exécuter une analyse du Vérificateur de fichiers système (SFC)
Le Vérificateur de fichiers système est un utilitaire de commande intégré à Windows 10. Il vous permet de restaurer les fichiers corrompus et les fichiers manquants. Il peut aider à remplacer les fichiers système mauvais et corrompus par de bons fichiers système.
Suivez les étapes ci-dessous pour exécuter la commande SFC.
Étape 1: Appuyez simultanément sur les touches Win + R pour ouvrir la boîte de dialogue Exécuter.
Étape 2: Ensuite, saisissez cmd et appuyez sur Ctrl + Shift + Enter pour ouvrir l’invite de commandes en tant qu’administrateur.
Étape 3: Maintenant, tapez sfc /scannow et appuyez sur Enter pour exécuter cette commande.
Étape 4: Vous pourriez obtenir l’un des résultats suivants:
La Protection des ressources Windows n’a trouvé aucune violation d’intégrité.
La Protection des ressources Windows a trouvé des fichiers corrompus et les a réparés avec succès.
La Protection des ressources Windows a trouvé des fichiers corrompus mais n’a pas pu réparer certains d’entre eux.
Étape 5: Redémarrez votre PC et vérifiez si l’erreur d’écran bleu storport.sys a maintenant été corrigée.
Solution 4: Exécuter les commandes DISM
DISM est un autre outil qui aide à corriger l’erreur d’écran bleu storport.sys. Grâce à cet outil, vous pouvez réparer les fichiers potentiellement corrompus de votre système. Pour exécuter les commandes DISM, suivez les étapes ci-dessous.
Étape 1: Tapez cmd dans la barre de recherche, faites un clic droit sur l’invite de commandes et choisissez Exécuter en tant qu’administrateur pour l’exécuter avec des privilèges d’administrateur.
Étape 2: Après cela, saisissez chacune des commandes énumérées ci-dessous séparément et appuyez sur Enter après chacune d’elles pour les exécuter:
Dism /Online /Cleanup-Image /CheckHealth
Dism /Online /Cleanup-Image /ScanHealth
Dism /Online /Cleanup-Image /RestoreHealth
Étape 3: Après avoir exécuté les commandes ci-dessus, redémarrez votre PC et vérifiez si le problème d’écran bleu storport.sys a été corrigé.
Solution 5: Exécuter le Dépanneur d’écran bleu
Vous pouvez maintenant essayer de dépanner cette erreur BSOD à l’aide d’un outil intégré à Windows 10: le dépanneur d’écran bleu. Voici un guide rapide sur comment l’utiliser.
Étape 1: Appuyez simultanément sur les touches Win + I pour ouvrir le panneau Paramètres.
Étape 2: Cliquez sur Mise à jour et sécurité, puis sur Dépannage dans la partie gauche.
Étape 3: Dans la partie droite, trouvez Écran bleu à la section Rechercher et corriger d’autres problèmes. Cliquez dessus, puis cliquez sur le bouton Exécuter le dépanneur.
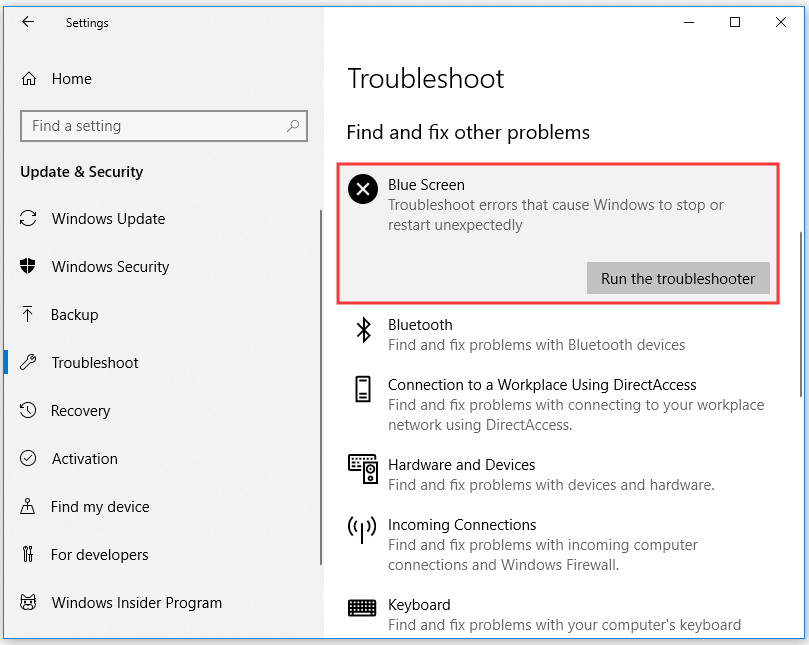
Étape 4: Suivez les instructions qui s’affichent à l’écran, puis redémarrez votre PC. Vérifiez si le problème d’écran bleu de storport.sys persiste.
Solution 6: Essayer un cycle d’alimentation du SSD
Parfois, le problème d’écran bleu de storport.sys se produit à cause d’un arrêt soudain ou d’une perte d’alimentation de votre SSD. Dans ce cas, essayez d’effectuer un cycle d’alimentation pour corriger ce problème. Suivez les étapes ci-dessous pour effectuer cette tâche.
Étape 1: Éteignez votre PC.
Étape 2: Déconnectez votre PC de toutes les sources d’alimentation.
Étape 3: Maintenez le bouton d’alimentation enfoncé pendant plus de 30 secondes, puis attendez 10 minutes.
Étape 4: Reconnectez maintenant toutes les alimentations électriques.
Étape 5: Appuyez sur la touche Shift de votre clavier, puis cliquez sur la touche logo Windows > l’icône d’alimentation > l’option Arrêter.
Étape 6: Maintenez les touches de fonction enfoncées pour entrer dans le BIOS.
Étape 7: Laissez votre PC en mode BIOS pendant 20 minutes.
Étape 8: Répétez l’étape 1 à l’étape 3, puis enlevez le SSD. Pour un ordinateur de bureau: débranchez les câbles. Pour un ordinateur portable: débranchez le lecteur de la connexion.
Étape 9: Reconnectez toutes les alimentations électriques.
Étape 10: Allumez maintenant votre PC, puis vérifiez si l’erreur d’écran bleu storport.sys a été corrigée.
Solution 7: Essayer de vérifier les erreurs de disque
La vérification du disque est un outil utile intégré à Windows. Il peut vous aider à vérifier si le lecteur présente des erreurs de système de fichiers, puis à les corriger. Ainsi, vous pouvez essayer de l’utiliser pour corriger l’erreur d’écran bleu storport.sys.
Voici le tutoriel.
Étape 1: Appuyez sur les touches Windows + E pour ouvrir l’Explorateur de fichiers.
Étape 2: Cliquez sur Ce PC pour l’étendre, puis faites un clic droit sur Disque local (C:) et choisissez Propriétés.
Étape 3: Passez à l’onglet Outils, cliquez sur le bouton Vérifier sous Vérification des erreurs, puis cliquez sur Analyser le lecteur dans la fenêtre contextuelle.
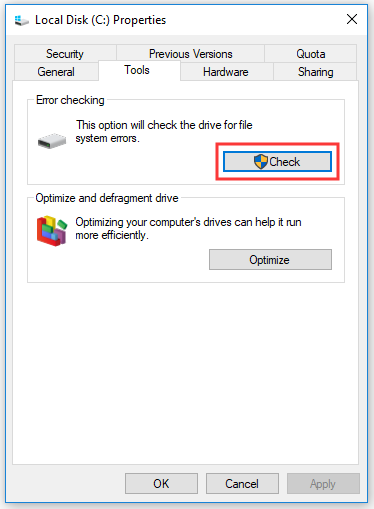
Étape 4: Suivez les instructions qui s’affichent à l’écran pour détecter et corriger les erreurs.
Étape 5: Redémarrez votre ordinateur et vérifiez si le problème d’écran bleu storport.sys est résolu.
Suggestion utile: Sauvegardez votre système
BSOD, également connu sous le nom d’écran bleu de la mort, est un écran d’arrêt. Il se produit souvent en raison d’une erreur système fatale qui vous empêche d’exécuter votre PC correctement. Il est donc fortement recommandé de sauvegarder votre système à l’avance.
Dans le cas où quelque chose de mauvais se produit à votre système, y compris BSOD storport.sys, vous pouvez restaurer votre PC à l’état normal initial en utilisant cette image système.
Il existe un puissant logiciel de sauvegarde gratuit, MiniTool ShadowMaker, à essayer. Il vous permet non seulement de créer une image système, mais aussi d’obtenir des solutions de récupération lorsque des accidents surviennent sur votre PC.
Il vous offre également d’autres fonctions pour protéger votre PC. Vous pouvez essayer de synchroniser vos fichiers ou dossiers importants et vous êtes également en mesure de cloner un disque. En bref, il s’agit d’une excellente solution de protection des données et de récupération après incident pour les PC.
En cas de besoin, nous vous proposons de télécharger la version d’essai de MiniTool ShadowMaker. L’édition d’essai peut être utilisée gratuitement pendant 30 jours pour toutes les fonctionnalités de sauvegarde. Dès maintenant, cliquez simplement sur le bouton suivant pour l’obtenir.
MiniTool ShadowMaker TrialCliquez pour télécharger100%Propre et sûr
Si vous voulez utiliser MiniTool ShadowMaker en permanence, achetez son édition Pro en cliquant sur ce lien.
Voici un guide détaillé sur comment sauvegarder votre système avec la fonction Sauvegarde de MiniTool ShadowMaker.
Étape 1: Choisir un mode de sauvegarde
1. Après l’installation, exécutez MiniTool ShadowMaker.
2. Cliquez sur Continuer l’essai pour utiliser l’Édition Essai.
3. Ensuite, cliquez sur Connecter dans la section Local pour gérer l’ordinateur local.
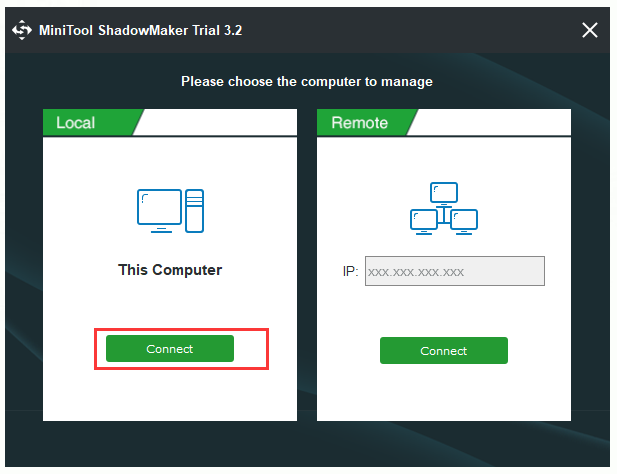
Étape 2: Sélectionner votre système en tant que source de sauvegarde
En fait, la partition réservée au système et le lecteur C de votre ordinateur sont déjà sélectionnés par défaut. Ainsi, vous n’avez pas à les choisir à nouveau.
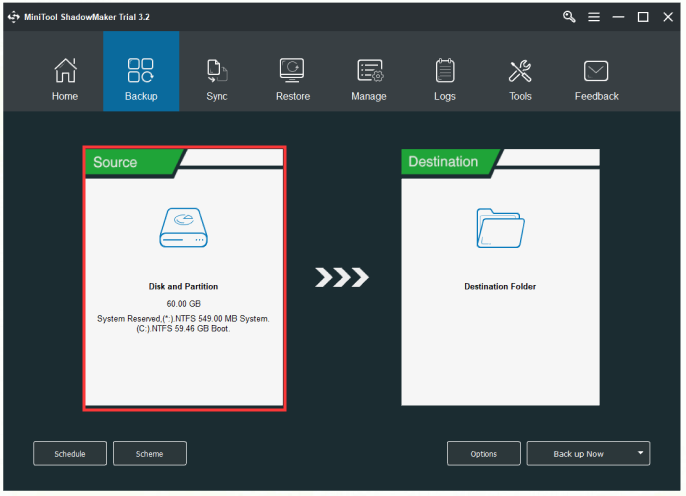
Facultatif: Si vous voulez choisir une autre source de sauvegarde, vous le pouvez.
1. Cliquez sur l’option Sauvegarde pour accéder à son interface.
2. Cliquez sur l’onglet Source, puis choisissez l’option Dossier et fichiers / Disque et partitions lorsqu’une nouvelle fenêtre s’affiche et choisissez la source à sauvegarder. Enfin, cliquez sur le bouton OK pour revenir à la page de sauvegarde.
Étape 3: Sélectionner un chemin de destination pour enregistrer votre image système
1. Dans la page Sauvegarde, cliquez sur l’onglet Destination.
2. Quatre chemins de destination sont disponibles au choix. Sélectionnez un chemin de destination approprié pour enregistrer votre image système, puis cliquez sur OK pour revenir à l’interface principale.
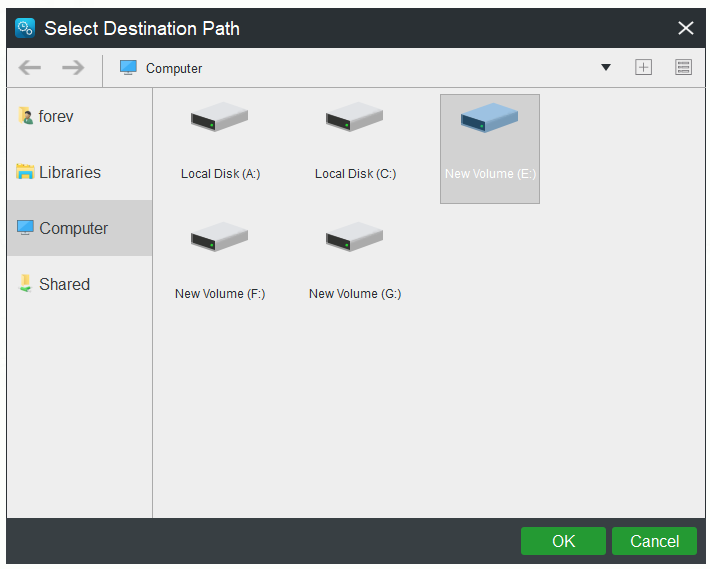
1. Il est recommandé de choisir un disque dur externe comme chemin de destination.
2. Avant de démarrer une tâche de sauvegarde, vous pouvez effectuer certains paramètres avancés par le biais de Planifier, Schéma ou Options sur la page Sauvegarde. Si vous êtes intéressé par la fonction Schéma, lisez ce post: 3 types de sauvegarde: complète, incrémentielle, différentielle – MiniTool.
Étape 4: Démarrer la sauvegarde
1. Cliquez sur Sauvegarder maintenant pour démarrer cette tâche de sauvegarde dès maintenant.
Facultatif: vous pouvez également choisir de retarder le processus en cliquant sur Sauvegarder plus tard, et vous devrez alors cliquer sur Sauvegarder maintenant sur la page Gérer pour effectuer votre tâche en attente.
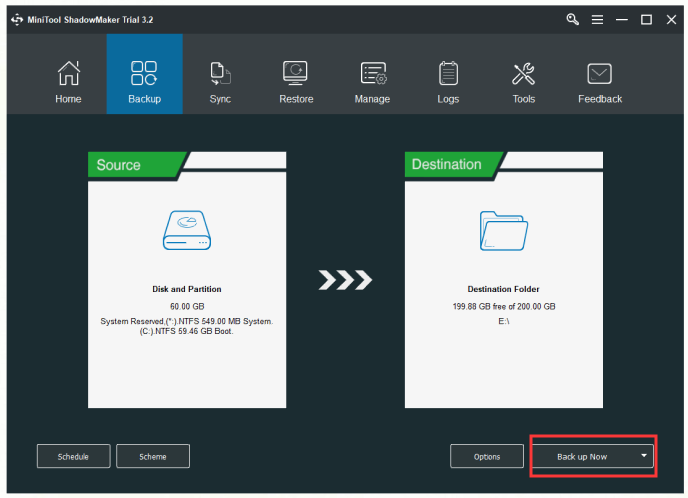
2. Un message de confirmation disant « Voulez-vous effectuer l’opération de sauvegarde maintenant » apparaîtra. Si vous confirmez que vous voulez effectuer l’opération maintenant, cliquez simplement sur le bouton Oui. Vous pouvez également choisir de cocher ou non l’option: Arrêter l’ordinateur lorsque toutes les tâches de sauvegarde en cours sont terminées.
Une fois toutes les étapes indiquées ci-dessus terminées, vous devriez réussir à sauvegarder votre système à l’aide de MiniTool ShadowMaker.
Conclusion
Après avoir lu ce post, vous devriez maintenant savoir clairement comment corriger l’erreur BSOD storport.sys sous Windows 10. Parallèlement, ce post vous fournit un programme de sauvegarde puissant, MiniTool ShadowMaker, pour faire une sauvegarde de votre système.
Si vous rencontrez des problèmes lors de son utilisation, contactez-nous en envoyant un e-mail à [email protected].
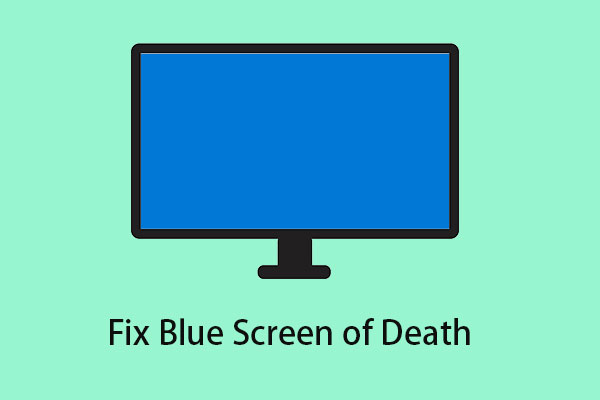
![Comment démarrer Windows 10 en mode sans échec (lors du démarrage) [6 méthodes]](https://images.minitool.com/minitool.com/images/uploads/2020/02/comment-demarrer-windows-10-en-mode-sans-echec-thumbnail.png)
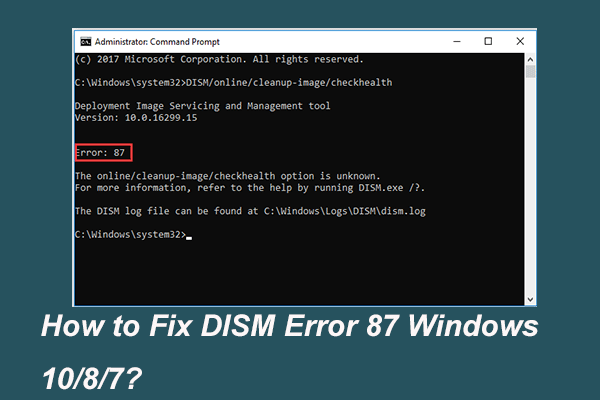

Commentaires des utilisateurs :