Qu’est-ce que le DISM?
DISM, dont le nom complet fait référence à Deployment Image Service and Management, est un outil intégré de Windows qui a été introduit pour la première fois sous Windows 7 et Windows Server R2. Il peut effectuer des tâches de maintenance sur une image d’installation Windows, sur une image en ligne ou hors ligne dans un dossier, ou sur des fichiers WIM.
L’outil DISM peut être disponible depuis la ligne de commande ou le PowerShell Windows. L’outil DISM peut être utilisé pour mettre à jour les fichiers et corriger les problèmes lorsqu’une image Windows devient inutilisable. Cependant, en exécutant l’outil DISM, il se peut que vous receviez le code d’erreur 87 ou certains autres codes, comme l’erreur DISM 50, l’erreur DISM 2, l’erreur DISM 3, l’erreur DISM 1639 et ainsi de suite, tel que montré dans l’image suivante:
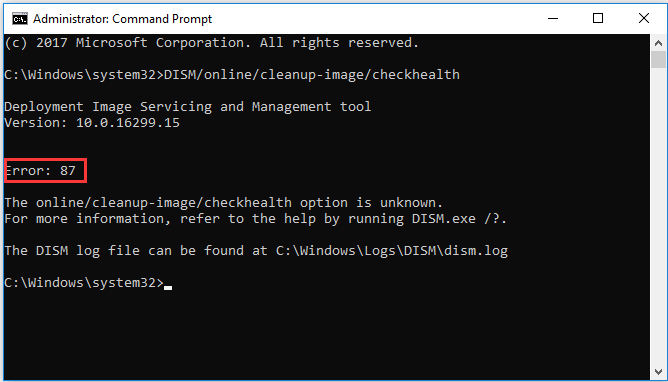
Ces codes d’erreur DISM signifient que vous ne pouvez pas procéder. Par conséquent, savez-vous ce qui peut causer l’erreur DISM 87 ou d’autres codes d’erreur DISM?
Qu’est-ce qui cause l’erreur DISM 87?
En fait, il y a plusieurs raisons menant à l’erreur DISM 87 sous Windows 10/8/7.
1. La commande est incorrecte.
C’est la raison courante qui mène à l’erreur DISM 87 Le paramètre est incorrect. Dans la plupart des cas, les utilisateurs peuvent oublier de taper un espace avant la barre oblique lorsqu’ils tapent la commande.
2. La commande n’est pas exécutée dans une invite supérieure.
La deuxième cause de l’erreur DISM 87 est que la commande ne s’exécute pas dans une fenêtre supérieure de l’Invite de commandes. Si les utilisateurs exécutent cette commande dans une fenêtre de ligne de commande normale, ils peuvent recevoir l’erreur 87 DISM.
3. L’appareil utilise la mauvaise version de DISM.
Il se peut que vous rencontriez l’erreur DISM 87 si vous utilisez la mauvaise version de DISM lorsque vous appliquez une image de Windows 10. Pour corriger ce problème, vous devez donc utiliser la bonne version de DISM.
Après avoir connu les causes possibles de l’erreur DISM restorehealth 87, comment corriger cette erreur DISM?
Comment corriger l’erreur Dism 87?
- Utiliser la bonne commande DISM.
- Exécuter cette commande en utilisant une invite de commande supérieure.
- Exécuter la mise à jour de Windows.
- Exécuter le Vérificateur de fichiers système.
- Utiliser la bonne version de DISM.
- Réinstaller Windows.
6 solutions à l’erreur DISM 87 sous Windows 7/8/10
Dans la section suivante, nous énumérerons plusieurs solutions à l’erreur DISM 87. Si vous avez le même problème, essayez ces solutions.
Solution 1. Utiliser la bonne commande DISM
Comme nous l’avons mentionné dans la section ci-dessus, l’erreur DISM 87 peut être causée par une commande incorrecte. Par exemple, si vous entrez la commande sans espace avant la barre oblique comme ceci DISM/online/cleanup-image/checkhealth, vous rencontrerez l’erreur DISM/online/cleanup-image/restorehealth 87.
Donc, pour résoudre ce code d’erreur DISM, veuillez taper la bonne commande. Veuillez ajouter l’espace avant la barre oblique, comme ceci:
- DISM /Online /Cleanup-image /Scanhealth
- DISM /Online /Cleanup-image /Restorehealth
Ensuite, vérifiez si vous rencontrez toujours l’erreur DISM 87.
Solution 2. Exécuter cette commande à l’aide d’une Invite de commandes supérieure
Certaines personnes disent qu’elles rencontrent l’erreur DISM 87 lorsqu’elles n’exécutent pas l’Invite de commandes en tant qu’administrateur.
Donc, pour résoudre l’erreur DISM 87 sous Windows 10, essayez d’exécuter l’Invite de commandes en tant qu’administrateur.
Étape 1: Tapez Invite de commandes dans le champ de recherche de Windows 10 et choisissez celle la plus appropriée.
Étape 2: Faites un clic droit dessus pour choisir Exécuter en tant qu’administrateur pour continuer.
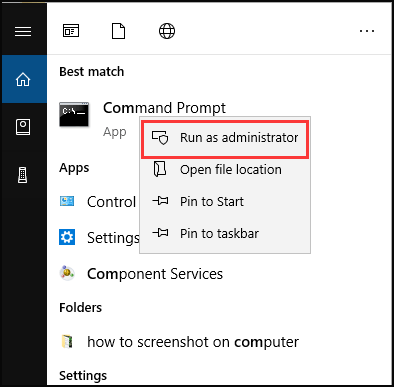
Vous pouvez également vous référer à l’article Invite de commandes Windows 10: Dites à votre Windows de prendre des mesures pour connaître d’autres méthodes permettant d’exécuter l’invite de commandes en tant qu’administrateur.
Après avoir exécuté l’invite de commandes en tant qu’administrateur, tapez la commande pour continuer et vérifiez si le problème de l’erreur DISM 87 est résolu.
Solution 3. Exécuter la mise à jour de Windows
L’erreur DISM restorehealth 87 peut être causée par la mise à jour de Windows en attente. Afin de résoudre cette erreur DISM 87, vous devez donc installer toutes les mises à jour en attente.
Étape 1: Ouvrir Mise à jour de Windows
- Appuyez simultanément sur les touches Windows et I pour ouvrir les Paramètres.
- Dans la fenêtre pop-up, choisissez Mise à jour et sécurité pour continuer.
Step 2: Check for updates Étape 2: Vérifier les mises à jour
- Dans la fenêtre pop-up, allez à l’onglet Mise à jour de Windows.
- Ensuite, choisissez Vérifier les mises à jour pour continuer.
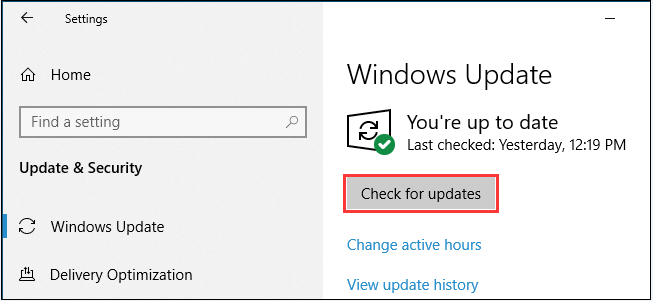
Une fois le processus terminé, vous pouvez exécuter l’invite de commandes en tant qu’administrateur et saisir à nouveau la commande pour vérifier si l’erreur DISM 87 est résolue.
Solution 4. Exécuter le Vérificateur de fichiers système
Si votre ordinateur contient des fichiers système corrompus, il se peut que vous rencontriez également l’erreur DISM 87 sous Windows 10/8/7. Pour corriger ce problème, vous devez donc d’abord vérifier et réparer les fichiers système corrompus.
C’est pourquoi l’outil intégré de Windows, le Vérificateur de fichiers système, est un bon choix pour réparer les fichiers système corrompus.
Voici maintenant le tutoriel sur comment réparer les fichiers système corrompus afin de corriger l’erreur DISM 87 sous Windows 7/8/10.
Étape 1: Ouvrir Invite de commandes
- Tapez l’invite de commandes dans le champ de recherche de Windows 10 et choisissez la plus appropriée.
- Faites un clic droit dessus pour choisir Exécuter en tant qu’administrateur pour continuer.
Étape 2: Taper la commande pour continuer
- Dans la fenêtre pop-up, tapez la commande sfc /scannow et appuyez sur Enter pour continuer.
- Veuillez ne pas fermer les fenêtres de la ligne de commande avant d’avoir vu le message: Vérification complétée à 100%.
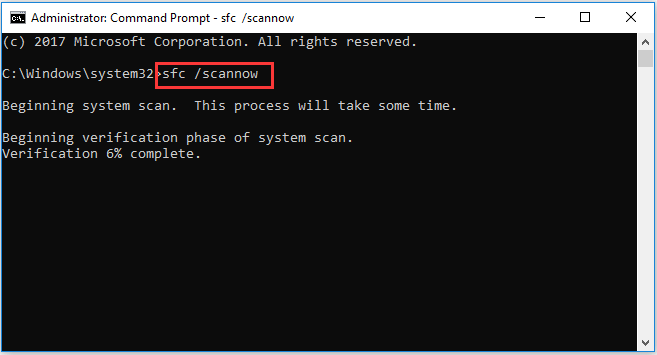
Une fois le processus terminé, vous réussirez à réparer les fichiers système corrompus, s’il y en a. Ensuite, ouvrez Invite de commandes et exécutez en tant qu’administrateur, tapez à nouveau la commande, puis vérifiez si l’erreur DISM 87 est résolue.
Si cette commande sfc ne fonctionne pas, consultez l’article Corriger rapidement – SFC Scannow ne fonctionne pas (Focus sur 2 cas) pour trouver des solutions.
Solution 5. Utiliser la bonne version de DISM
Ici, nous vous présenterons la cinquième solution pour corriger l’erreur DISM 87 sous Windows 10. Si vous êtes un utilisateur de Windows, vous devez exécuter la version Windows 10 de DISM car cette version nécessite le pilote de filtrage Wofadk.sys.
Ainsi, pour résoudre l’erreur DISM 87 sous Windows 10, vous devez utiliser la version Windows 10 de DISM avec le pilote de filtrage wofadk.sys. Pour des informations plus détaillées, consultez la section Plateformes prises en charge par DISM et Installer Windows 10 en utilisant une version antérieure de Windows PE.
Après cela, vous pourrez redémarrer votre ordinateur et exécuter à nouveau l’invite de commandes en tant qu’administrateur, puis taper la commande pour vérifier si l’erreur DISM 87 sous Windows 10 est résolue.
Solution 6. Réinstaller Windows
À présent, nous vous montrerons la dernière solution à l’erreur DISM 87. Si aucune des méthodes ci-dessus ne fonctionne, il n’y a pas d’autre choix pour vous que de réinstaller Windows. Vous pouvez donc réinstaller le système d’exploitation pour corriger l’erreur DISM 87 et d’autres problèmes de système.
Mais un point à retenir est que la réinstallation du système d’exploitation entraînera une perte de données. Donc, avant de continuer, veuillez d’abord sauvegarder tous les fichiers importants.
Après vous être assuré de la sécurité des données, continuez à réinstaller le système d’exploitation.
Que faire après avoir résolu l’erreur DISM 87?
Après avoir corrigé l’erreur DISM restorehealth 87, que pouvez-vous faire?
Il est fortement recommandé de créer une image système après avoir corrigé ce problème. Ainsi, vous pourrez restaurer votre ordinateur à son état normal si vous rencontrez à nouveau l’erreur 87 DISM plus tard.
De plus, si vous rencontrez d’autres problèmes liés à l’OS pendant le processus d’utilisation, vous pouvez également restaurer votre ordinateur à un état antérieur avec l’image système créée auparavant.
Ainsi, savez-vous comment sauvegarder votre ordinateur ou créer une image système facilement? Pour sécuriser facilement les données, MiniTool ShadowMaker serait un bon choix.
MiniTool ShadowMaker est un logiciel de sauvegarde professionnel pour Windows, spécialisé dans la sauvegarde de disques, de partitions, de fichiers, de dossiers et du système d’exploitation.
Outre la fonction de sauvegarde, c’est aussi un outil de clonage permettant de cloner l’OS du HDD au SSD sans perte de données.
Compte tenu de toutes ces fonctionnalités, téléchargez immédiatement MiniTool ShadowMaker Essai en cliquant sur le bouton suivant ou choisissez d’acheter une édition avancée.
MiniTool ShadowMaker TrialCliquez pour télécharger100%Propre et sûr
À présent, nous vous montrerons comment sauvegarder votre ordinateur à l’aide du guide étape par étape.
Étape 1: Lancer MiniTool ShadowMaker
- Téléchargez MiniTool ShadowMaker et installez-le sur votre ordinateur.
- Lancez-le.
- Cliquez sur Continuer l’essai pour continuer.
- Choisissez Connecter dans Cet ordinateur pour continuer.
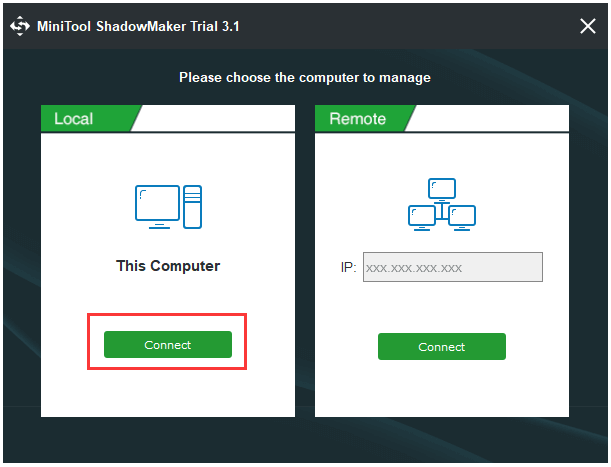
Étape 2: Sélectionner la source de sauvegarde
- MiniTool ShadowMaker choisit le système d’exploitation comme source de sauvegarde par défaut. Il n’est donc pas nécessaire de le choisir à nouveau.
- Cependant, si vous souhaitez sélectionner la source de sauvegarde par vous-même, allez à la page Sauvegarde, cliquez sur le module Source, et choisissez Disque et partitions afin de sélectionner le disque système pour continuer. (Si vous voulez sauvegarder des fichiers, choisissez Dossiers et fichiers).
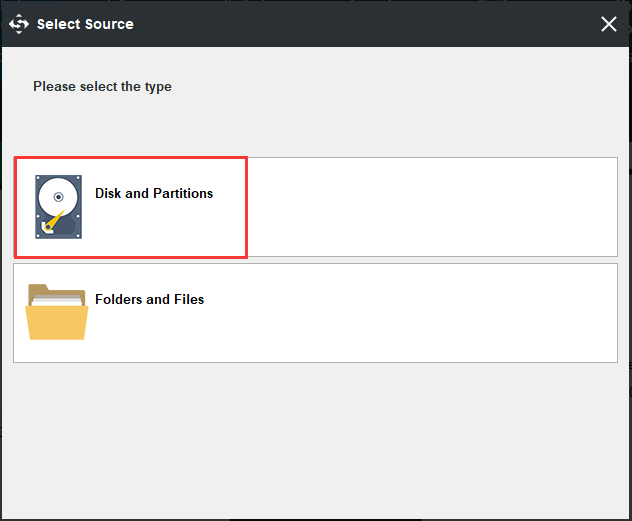
Étape 3: Sélectionner la destination de sauvegarde
- Après être revenu à la page de sauvegarde, veuillez cliquer sur le module Destination pour choisir une destination de sauvegarde.
- Voici les cinq chemins à disposition: Administrateur, Bibliothèques, Ordinateur, Réseau et Dossier partagé. Il est suggéré d’enregistrer les images de sauvegarde sur un disque dur externe. Donc, cliquez sur Ordinateur, choisissez un disque dur externe et cliquez sur OK pour continuer.
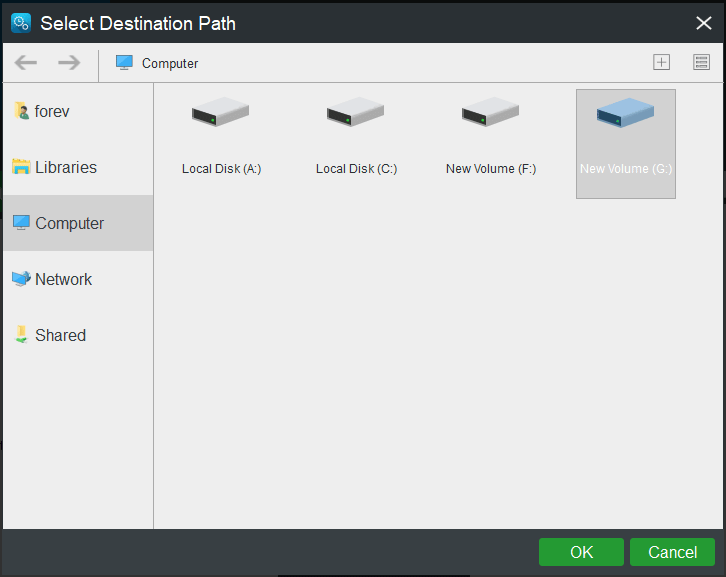
Voici trois points auxquels vous devez prêter attention.
- MiniTool ShadowMaker vous permet de créer une sauvegarde régulière. Il vous suffit de cliquer sur le bouton Programmer en bas de la page Sauvegarde pour continuer.
- MiniTool ShadowMaker propose trois schémas de sauvegarde différents. Cliquez sur Schéma pour le changer.
- Vous pouvez également configurer certains paramètres de sauvegarde avancés pendant le processus de sauvegarde, comme le cryptage des fichiers de sauvegarde, par exemple.
Étape 4: Démarrer la sauvegarde
- Après avoir sélectionné la source et la destination de sauvegarde, cliquez sur Sauvegarder maintenant pour effectuer la tâche de sauvegarde immédiatement.
- Ou cliquez sur Sauvegarder plus tard pour reporter la tâche de sauvegarde et la redémarrer dans la page Gérer.
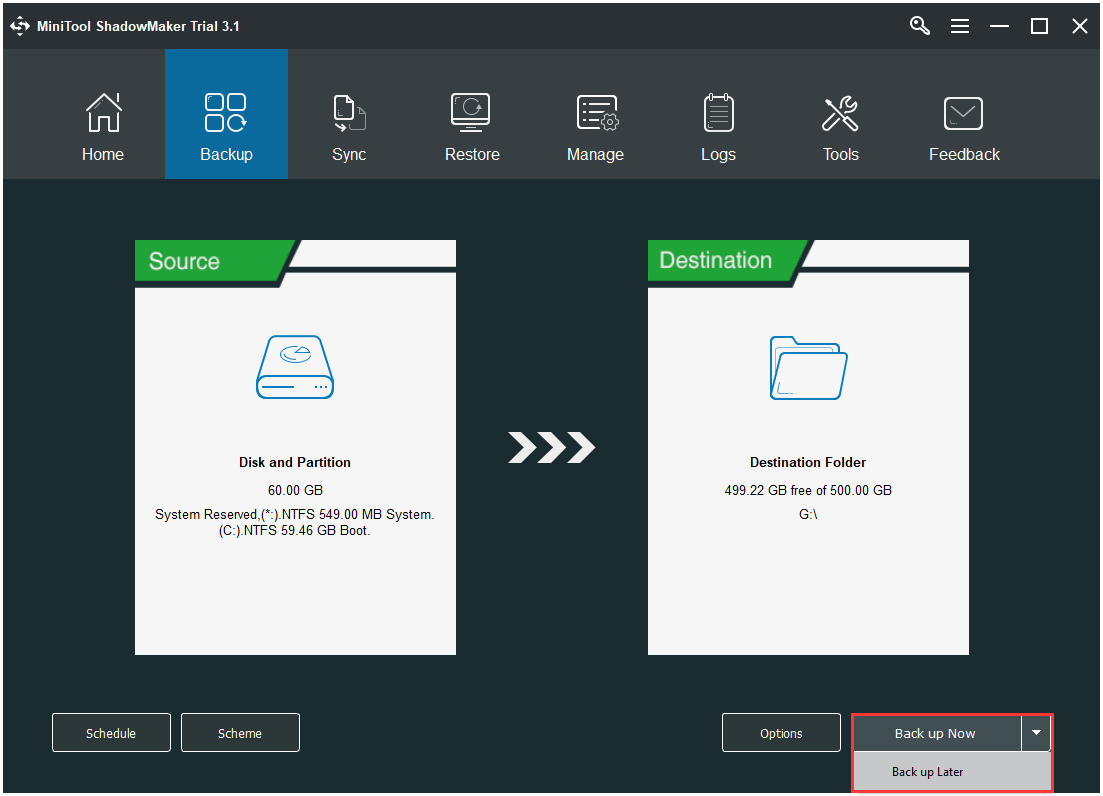
Une fois toutes les étapes terminées, vous avez réussi à créer une image système. Grâce à cette image système, vous pouvez avoir l’esprit tranquille, même si vous rencontrez à nouveau l’erreur DISM 87 ou d’autres problèmes de système, car vous pourrez restaurer l’ordinateur à un état antérieur.
MiniTool ShadowMaker TrialCliquez pour télécharger100%Propre et sûr
Conclusion
Pour résumer, cet article a présenté ce qu’est le DISM et ce qui peut causer l’erreur DISM 87. Par ailleurs, cet article a expliqué 6 solutions à l’erreur DISM 87 sous Windows 7/8/10.
Si vous avez une meilleure solution à l’erreur 87 de Windows 10, veuillez la partager dans la zone de commentaires. Ou si vous avez un problème avec cet article ou MiniTool ShadowMaker, contactez-nous via l’e-mail [email protected] et nous vous répondrons dès que possible.
FAQ – Erreur DISM 87
- Utiliser la bonne commande DISM.
- Exécuter cette commande en utilisant une invite de commandes supérieure.
- Exécuter Mise à jour de Windows.
- Exécuter le Vérificateur de fichiers système.
- Utiliser la bonne version de DISM.
- Réinstaller Windows.
- Tapez Invite de commandes dans le champ de recherche Windows et choisissez ce qui vous convient le mieux.
- Faites un clic droit dessus pour choisir Exécuter en tant qu’administrateur.
- Tapez la commande sfc /scannow et appuyez sur Enter pour continuer.
- Attendez la fin du processus.
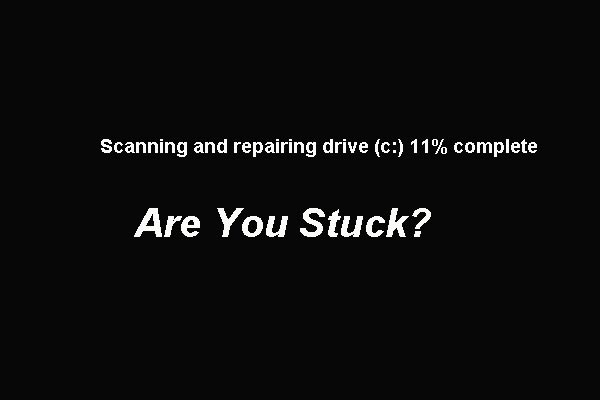
Commentaires des utilisateurs :