Qu’est-ce que l’Invite de commandes?
L’Invite de commandes est une application d’interprétation en ligne de commande disponible dans la plupart des systèmes d’exploitation Windows tels que OS/2, eComStation, Windows NT, Windows CE et ReactOS. Elle est également connue sous le nom de CMD ou cmd.exe. Avec l’Invite de commandes, vous pouvez dépanner ou résoudre toutes sortes de problèmes Windows, tels que les erreurs de disque dur ou la corruption de fichiers système, entre autres.
Pour accéder à l’Invite de commandes Windows 10, voici deux méthodes fréquemment utilisées.
Méthode 1: Exécuter l’Invite de commandes via Cortana
- Saisissez CMD dans le champ de recherche de Cortana et choisissez la meilleure correspondance.
- Ou cliquez avec le bouton droit de la souris sur la meilleure correspondance et choisissez Exécuter en tant qu’administrateur.
Méthode 2: Exécuter l’Invite de commandes via le champ Exécuter
- Appuyez simultanément sur Windows+ R pour ouvrir le champ Exécuter la saisie cmd et appuyez sur Enter.
- Pour exécuter l’Invite de commandes en tant qu’administrateur, vous pouvez taper cmd dans le champ Exécuter et appuyer sur Ctrl + Maj + Enter.
L’Invite de commandes est très utile aux utilisateurs de Windows pour gérer leurs ordinateurs. Cependant, la majorité des gens ne se concentrent que sur quelques commandes que l’on trouve couramment sur Internet et ne savent pas qu’il existe de nombreux conseils et astuces puissants et largement utilisés via l’Invite de commandes.
Ensuite, je vous présenterai une sélection d’astuces de l’Invite de commandes. Vous pouvez prendre en note les commandes effectuées si vous en avez besoin.
Top 10 des astuces utiles de l’Invite de commandes sous Windows
1. Raccourcis clavier de l’Invite de commandes
Une astuce très utile de l’Invite de commandes consiste à utiliser les touches de raccourci clavier de l’Invite de commandes. La connaissance de quelques raccourcis clavier de l’Invite de commandes peut vous aider à recourir à l’Invite de commandes de manière efficace et vous permettre de gagner du temps.
- F1: En appuyant sur cette touche ou en la maintenant enfoncée, la commande que vous venez d’entrer sera retapée lettre par lettre.
- F2: Permet de copier la commande en cours jusqu’à un caractère spécifié.
- F3: Permet de coller la ligne précédente que vous avez entrée.
- F4: Permet de supprimer le texte d’invite actuel jusqu’à un caractère spécifié.
- F5: Permet de retaper la commande précédente comme F3 tout en pouvant revenir en arrière sur de nombreuses lignes de votre historique de commande.
- F6: Permet d’insérer Ctrl+Z ou ^Z dans l’Invite de commandes. C’est une indication de fin de fichier (le texte qui suit est ignoré).
- F7: Permet d’afficher une liste des commandes précédemment entrées, lesquelles peuvent être sélectionnées.
- F8: Permet de retaper la commande précédente, mais ne s’arrête pas à la fin de l’historique de votre commande. Ceci reviendra au début.
- F9: Permet de coller une commande précédente en entrant un numéro associé à la ligne.
- En appuyant sur les flèches haut et bas de votre clavier, vous ferez défiler les commandes précédemment entrées.
- Onglet: Lorsque vous tapez le chemin d’un dossier, la touche Onglet est automatiquement complétée et fait défiler les répertoires.
- Ctrl + F: De même, les touches Ctrl + F vous permettent maintenant de rechercher du texte dans l’Invite de commandes.
Si vous êtes un utilisateur fréquent de l’Invite de commandes, ces raccourcis peuvent vous faciliter la tâche et vous faire gagner du temps. Vous pouvez essayer par vous-même ces raccourcis sur votre ordinateur.
2. Changer la couleur de l’Invite de commandes
Vous pouvez changer la couleur de fond et de texte de l’Invite de commandes pour lui donner un aspect coloré.
De nombreux utilisateurs ne savent pas que l’arrière-plan de l’Invite de commandes peut être changé. Cette astuce consiste donc à vous indiquer comment changer la couleur de l’Invite de commandes.
- Faites un clic droit sur la barre de titre de la fenêtre Invite de commandes.
- Sélectionnez Propriétés dans le menu contextuel.
- Repérez l’onglet Couleurs en haut de la fenêtre.
- Sélectionnez la couleur à laquelle vous souhaitez changer la couleur de fond et de texte.
- Cliquez sur OK pour confirmer le changement.
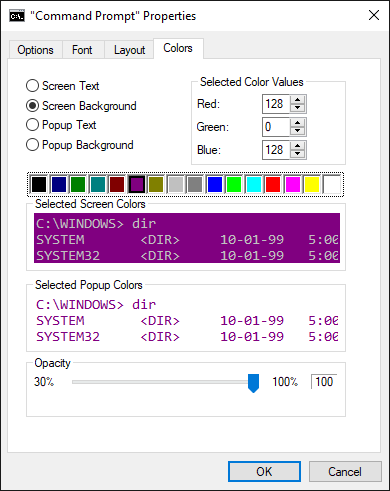
Vous pouvez maintenant changer facilement la couleur de fond de votre Invite de commandes.
3. Interrompre une commande
Il se peut que vous rencontriez cette situation: après avoir tapé une ligne de commande et appuyé sur la touche Enter, vous constatez que vous avez tout simplement saisi une commande erronée et vous voulez donc arrêter la commande sans tarder. Y a-t-il un moyen d’arrêter la commande en cours de route?
Eh bien, vous pouvez recourir à une astuce de l’Invite de commandes pour sauver l’opération. Il vous suffit de cliquer sur Ctrl+C sur votre clavier pour interrompre la commande. Cependant, si celle-ci ne peut être annulée, cette commande risque de ne pas fonctionner.
Essayez maintenant l’astuce magique de l’Invite de commandes sur votre ordinateur.
4. Supprimer les fichiers temporaires
Vous pouvez libérer de l’espace en supprimant les fichiers temporaires sur votre lecteur. Un fichier temporaire est un fichier créé pour conserver temporairement des informations pendant la création d’un fichier. Une fois le programme fermé, le fichier temporaire est inutile et doit être supprimé.
Certains des fichiers temporaires sur votre lecteur peuvent être supprimés à l’aide des commandes suivantes. Mais d’abord, vous devez exécuter l’Invite de commandes en tant qu’administrateur. Voici différentes commandes pour vous permettre de supprimer les fichiers temporaires.
- Supprimer les fichiers utilisateurs temporaires: del /q /f /s %temp%\*
- Supprimer les fichiers système temporaires: del /s /q C:\Windows\temp\*
- Exécuter les deux commandes simultanément: del /q /f /s %temp%\* && del /s /q C:\Windows\temp\*
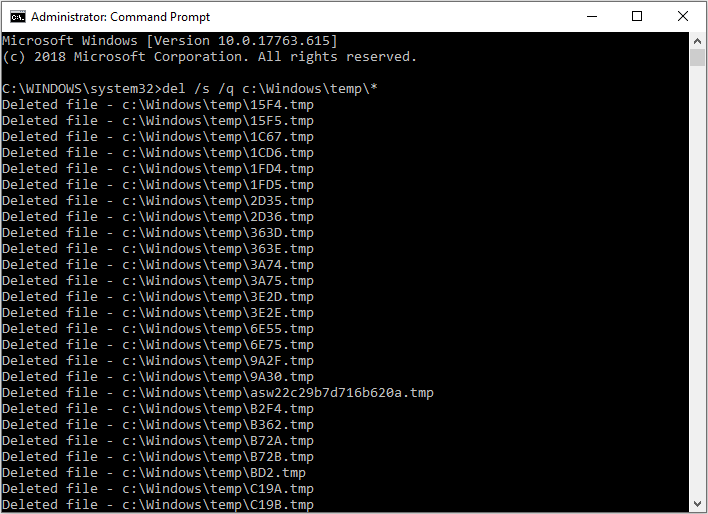
Il est possible que certains paramètres de cette commande vous laissent perplexe. Voici une description de leur signification.
- /q exécute l’opération sans invite de confirmation;
- /f ignore l’attribut de lecture seule et force la suppression;
- /s supprime le contenu de tous les sous-dossiers.
La suppression des fichiers temporaires est destinée à vous aider à libérer de l’espace disque. Il existe de nombreuses méthodes permettant de libérer de l’espace sur Windows. Vous pouvez utiliser des outils comme l’analyseur d’espace pour trouver les fichiers volumineux sur votre lecteur et les supprimer directement du logiciel.
5. Éteindre votre PC à un moment spécifique via CMD
Cette astuce de commande vous montrera comment éteindre votre PC à un moment spécifique. Vous pouvez programmer l’arrêt de l’ordinateur à une certaine heure de la nuit ou à tout moment grâce à l’Invite de commandes.
Pour éteindre votre ordinateur à un moment spécifique via CMD, vous pouvez saisir la commande suivante dans la fenêtre Invite de commandes et appuyer sur Enter.
Votre PC s’éteindra une heure après avoir exécuté cette commande. Pour annuler l’arrêt, vous pouvez entrer la commande shutdown – a et appuyer sur la touche Enter pour l’annuler.
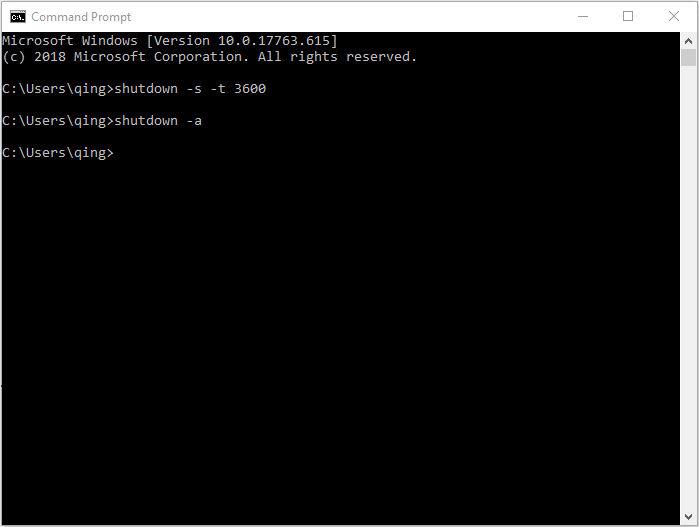
6. Créer un point d’accès WiFi et trouver votre mot de passe Wi-Fi
Savez-vous que l’Invite de commandes peut vous aider à créer un point d’accès WiFi? Il se peut que non, mais ne vous inquiétez pas car dans cette partie, vous apprendrez comment le faire via l’Invite de commandes.
Vous pouvez configurer votre PC pour qu’il soit un point d’accès sans fil si votre adaptateur réseau prend en charge cette fonctionnalité.
Comment vérifier si votre matériel en est capable:
- Saisissez la commande netsh wlan show drivers dans la fenêtre Invite de commandes
- Recherchez la ligne qui indique Hosted network support: Yes.
Ensuite, vous pouvez activer le point d’accès avec cette commande:
- netsh wlan start hostednetwork (arrête aussi la tâche)
- netsh wlan show hostednetwork (ceci permet de vérifier l’état de votre nouveau point d’accès)
Il se peut également que vous deviez parcourir certains menus de l’interface graphique pour activer le partage de connexion:
- Allez dans Réseau et partage > Changer les paramètres de l’adaptateur (Panneau de configuration\Réseau et Internet\Connexions réseau) et vous devriez voir les adaptateurs réseau connectés à votre PC.
- Cliquez avec le bouton droit de la souris sur le périphérique connecté à Internet (pas votre nouveau point d’accès si celui-ci est dans la liste) et ouvrez Propriétés.
- Dans l’onglet Partage, cochez la case pour Autoriser d’autres utilisateurs du réseau à se connecter via la connexion Internet de cet ordinateur.
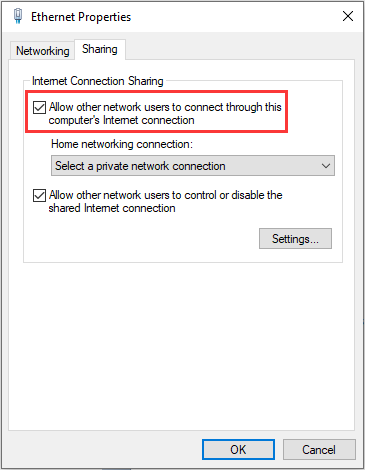
Cette commande sert à montrer votre mot de passe WiFi:
netsh WLAN show profile name=YOURPROFILE key=clear (look under Security settings > Key Content).
Pour supprimer un profil de réseau inutilisé:
netsh WLAN delete profile name=YOURPROFILE
7. Utiliser Robocopy comme solution de sauvegarde
Voici une autre astuce de l’Invite de commandes que de nombreux utilisateurs ne connaissent pas. La commande robocopy peut vous aider à sauvegarder des fichiers et des dossiers. Dans ce cas, vous n’avez pas besoin d’utiliser le logiciel de sauvegarde de Windows ou d’installer un programme tiers pour gérer vos sauvegardes.
robocopy C:\source M:\destination /MIR /FFT /R:3 /W:10 /Z /NP /NDL
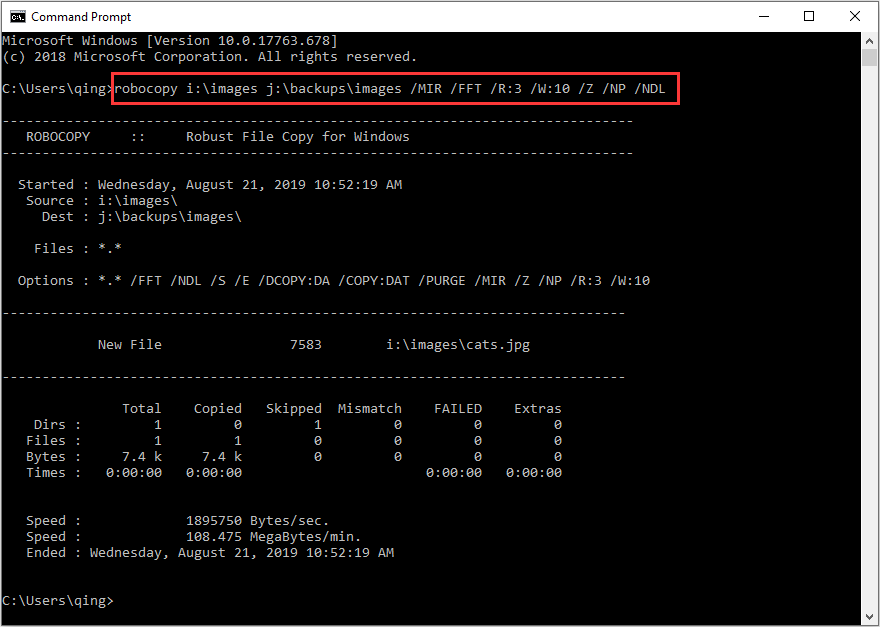
La commande robocopy fonctionne de la même manière que certains logiciels de sauvegarde incrémentielle, notamment MiniTool ShadowMaker, en gardant les deux emplacements synchronisés.
Prenez note que si vous utilisez Windows XP ou des versions antérieures de Windows, vous ne disposez pas de la commande robocopy. Mais vous avez la commande xcopy, laquelle peut vous aider à sauvegarder des fichiers et des dossiers:
xcopy c:\users\ellen\documents f:\mybackup\documents /c /d /e /h /i /k /q /r /s /x /y
Si vous souhaitez sauvegarder des partitions et des disques, je vous recommande d’utiliser un logiciel professionnel de clonage de disques et de partitions: MiniTool Partition Wizard Édition Gratuit.
8. Corriger les problèmes de démarrage
Il se peut que vous ne connaissiez pas cette astuce de l’Invite de commandes Windows. Quand vous ne pouvez pas démarrer votre PC, vous pouvez corriger les problèmes de démarrage à l’aide des commandes. Vous pouvez créer une clé USB bootable avec l’outil de création de supports Windows 10, puis accéder à l’Invite de commandes dans un environnement de récupération. Exécutez les commandes suivantes pour corriger les problèmes de démarrage:
- bootrec /fixmbr
- bootrec /fixboot
- bootrec /scanos
- bootrec /rebuildbcd
Il existe également d’autres commandes susceptibles de vous aider à corriger les problèmes de démarrage dans différents cas, mais celle-ci est la plus efficace. La prochaine fois que vous rencontrerez des problèmes de démarrage de Windows, essayez cette astuce de l’Invite de commandes!
9. Analyser les fichiers système pour voir s’ils sont corrompus
Il est toujours judicieux de vérifier régulièrement les fichiers système. Comment analyser et vérifier les fichiers système dans l’Invite de commandes? Eh bien, la commande sfc /scannow peut vous aider.
La commande sfc /scannow permet d’exécuter un outil de vérification des fichiers système qui analyse les fichiers système de Windows. Si certains fichiers système sont manquants ou corrompus, cette commande les corrigera.
Ouvrez l’Invite de commandes en tant qu’administrateur et saisissez sfc /scannow pour exécuter le vérificateur de fichiers système maintenant.
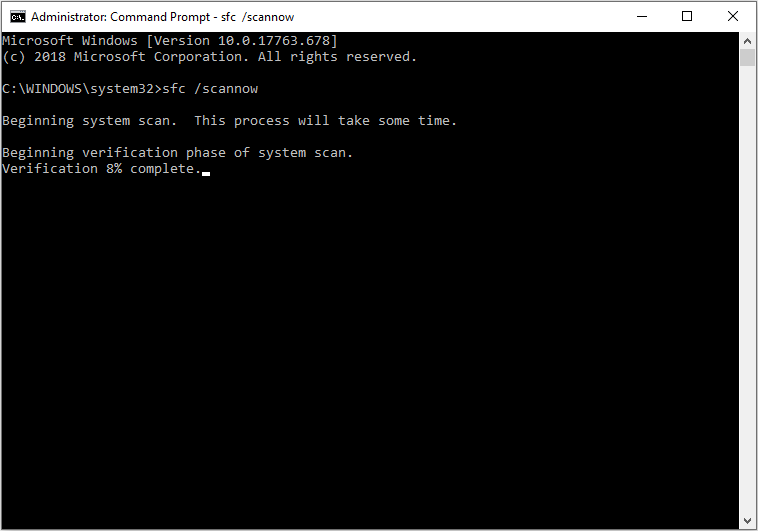
Article recommandé: SFC Scannow Can’t Fix Files after July 9 Updates, Microsoft Confirms
10. Gérer les disques et partitions à l’aide des commandes
Vous pouvez exécuter diskpart dans l’Invite de commandes pour gérer tous les disques et partitions de votre ordinateur, ce qui est pratique et intuitif.
Vous pouvez utiliser diskpart pour créer une partition, supprimer une partition, formater une partition, convertir un disque, nettoyer un disque, définir une partition comme étant active, etc.
Pour gérer un disque, vous devez d’abord le sélectionner. Pour gérer une partition, vous devez d’abord la sélectionner. Je vais vous montrer ici comment formater une partition dans l’Invite de commandes, à titre d’exemple.Saisissez les commandes suivantes une par une et appuyez sur Enter après chacune d’entre elles:
- diskpart
- list disk
- select disk * (* représente le numéro du disque)
- list partition
- select partition *(*représente le numéro de la partition cible)
- format fs=ntfs quick
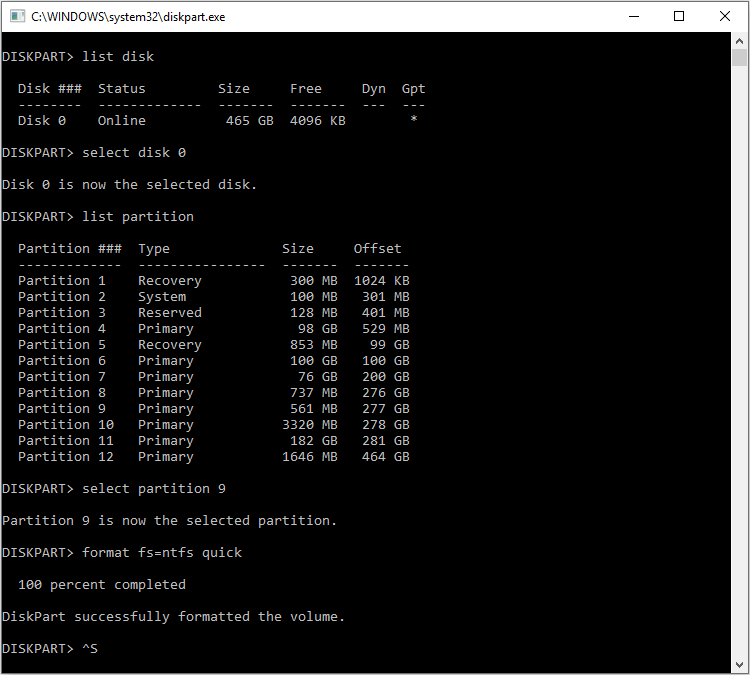
Après cela, la partition sera formatée pour un système de fichiers NTFS. L’utilisation de l’Invite de commandes pour gérer les disques et les partitions est très simple. Cependant, si vous n’êtes pas familier avec les commandes, vous pourriez commettre des erreurs pendant le processus opérationnel, ce qui entraînerait une perte de données inattendue.
Article recommandé: Full Solutions to Do Hard Drive Recovery via MiniTool
Considérez cette situation, vous pouvez choisir un gestionnaire de partitions fiable et réputé pour vous aider à gérer les disques et les partitions. Je vous recommande ici MiniTool Partition Wizard Édition Gratuit, qui est un gestionnaire de partitions sécuritaire, facile à utiliser et très performant.
Pour gérer une partition ou un disque, il vous suffit de sélectionner ceux désirés et de choisir la fonctionnalité correspondante dans le panneau d’action de gauche ou dans le menu contextuel ; suivez les instructions pour continuer et cliquez enfin sur Appliquer.
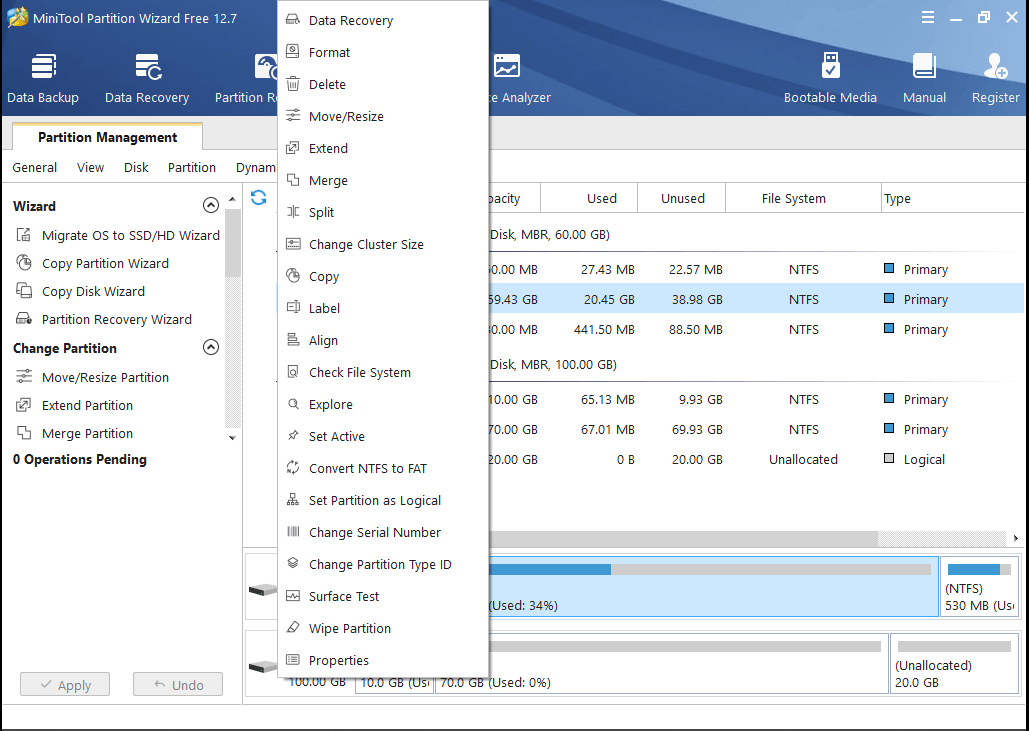
Si vous en avez besoin, vous pouvez cliquer ici pour télécharger le gestionnaire de partitions gratuit.
MiniTool Partition Wizard FreeCliquez pour télécharger100%Propre et sûr
Conclusion
Je suis certain que vous avez appris dans cet article de nombreuses astuces utiles pour l’Invite de commandes sous Windows 10. Si vous trouvez cela utile, vous pouvez partager cet article avec vos amis.
Si vous avez des questions, vous pouvez laisser un message dans la zone de commentaires suivante et nous vous répondrons dès que possible. Si vous avez d’autres suggestions, nous serions enchantés que vous nous en fassiez part. Si vous avez besoin d’aide pour utiliser le logiciel MiniTool, vous pouvez nous contacter via [email protected].
FAQ sur les astuces de l’Invite de commandes
- Tapez cmd dans le champ de recherche de Windows et cliquez sur l’Invite de commandes pour l’ouvrir.
- Cliquez avec le bouton droit de la souris sur la barre de titre de la fenêtre Invite de commandes.
- Choisissez Propriétés dans le menu contextuel.
- Sélectionnez la couleur désirée sous l’onglet Couleurs.
- Cliquez sur OK pour rendre l’Invite de commandes colorée sans délai.
Commentaires des utilisateurs :