L'hôte de script Windows est un outil d'administration intégré dans chaque système d'exploitation Windows. L'erreur d'hôte de script Windows peut apparaître sur votre ordinateur Windows 10/8/7 en raison d'une invasion de virus, d'erreurs de registre ou d'un fichier de script VBS. Cet article traite principalement de la façon de corriger l'hôte de script Windows sous Windows 10.
Que fait l’hôte de script Windows?
L’hôte de script Windows, abrégé par WSH, est en fait une technologie de Microsoft ; elle est conçue pour les administrateurs informatiques afin d’automatiser et de gérer certaines tâches pour les ordinateurs clients (ou serveurs). Les capacités de scriptage, comparables à celles des fichiers par lots, sont incluses dans l’hôte de script Windows. L’une des caractéristiques les plus marquantes est son indépendance vis-à-vis de la langue. Cela signifie que l’hôte peut fonctionner avec différents moteurs de langage de scriptage actif.
Dans l’ensemble, l’hôte de script Windows fournit un environnement permettant aux utilisateurs de Windows d’exécuter des scripts dans différentes langues, lesquels exécuteront des tâches via différents modèles d’objets.
Erreur d’hôte de script Windows 10
Selon les commentaires des utilisateurs, l’erreur d’hôte de script Windows apparaît continuellement. Les personnes embêtées par cette erreur ont écrit avec sérieux la situation réelle sur Internet; elles espèrent obtenir l’aide d’utilisateurs expérimentés, voire de professionnels. Par exemple:
Bonjour, je vais vous raconter une drôle d’expérience, je suis parti 4 mois pour le travail et j’ai laissé mon ordinateur portable à la maison (g9 593 Win 10 Pro). Je suis revenu il y a 2 jours. À mon départ, mon ordinateur portable était bien entretenu : pas de virus, pas de problèmes et à mon retour, j’ai trouvé des icônes bizarres sur le bureau, elles bloquaient mon ordinateur et m’envoyaient sur un site Web. Il m’a donc fallu un certain temps pour les supprimer, puis après de nombreuses mises à jour et correctifs, j’ai réussi à corriger une grande partie du problème comme les mises à jour, la vérification des virus, le nettoyage du registre (CCleaner), la vérification des pièces matérielles avec le centre Acer, et ainsi de suite, mais je me retrouve avec une erreur d’hôte de script Windows: Impossible de trouver le fichier de script (quelque chose qui commence par Hxxxx.vbs). J’ai essayé de désactiver WSH, mais je n’ai pas réussi parce que dans Regedit, je n’ai pas de ligne d’activation, donc je ne peux pas le mettre à 0 comme désactivé. Le fait est que j’ai lu que WSH peut être utilisé par des hackers ou n’importe quel virus, alors je veux le désactiver. Y a-t-il une méthode ou un logiciel pour le désactiver sans Regedit lorsque je n’ai pas la ligne activée? – a demandé SurFac3 dans les Forums de Tom’s Hardware
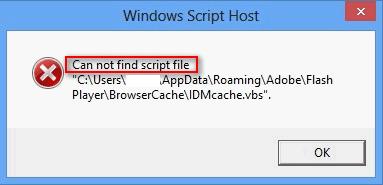
Comment pouvez-vous récupérer les fichiers perdus après la mise à jour de Windows?
Il est certain que l’outil d’hôte de script Windows dans l’ordinateur de l’utilisateur a été endommagé d’une manière ou d’une autre. Comme il l’a dit, l’invasion de virus est l’une des raisons les plus fréquentes des erreurs d’hôte de script Windows. Avant de lui dire comment désactiver l’hôte de script Windows, j’aimerais partager les causes et les situations les plus courantes de ce problème.
Quelles sont les causes des erreurs d’hôte de script
- Virus ou logiciel malveillant
- Dommages au fichier de script VBS
- Erreurs de registre
3 types de raisons sont à l’origine de l’erreur d’hôte de script Windows sous Windows 7, Windows 8 et Windows 10.
- Virus ou logiciel malveillant: Il est prouvé qu’un virus ou logiciel malveillant à l’hôte de script Windows est la cause principale de cette erreur. Ce virus ou logiciel malveillant peut s’attaquer à votre système et infecter les fichiers système essentiels avec un code malveillant. Dans ce cas, vous devez enlever/éliminer complètement le virus à temps; sinon, il peut supprimer vos précieux fichiers/parties, voire ruiner votre système.
- Dommages au fichier de script VBS: le script VBS fait référence au fichier contenant des codes VBScript ou Visual Basic Scripting. Si le fichier est endommagé, l’erreur d’hôte de script Windows vbs apparaîtra sur votre ordinateur à tout moment.
- Erreurs de registre: ce type d’erreurs apparaît généralement lorsque vous installez de nouveaux programmes par-dessus ceux qui existent déjà. Il en résulte une lenteur dans l’ouverture des programmes et même un plantage soudain du système. Pour éviter cela, vous devez désinstaller complètement les anciens programmes avant de commencer l’installation du nouveau programme.
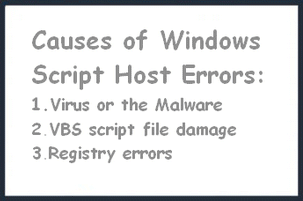
À titre informatif: conseils sur comment surmonter le virus:
- Récupérer des fichiers supprimés par une attaque de virus – C’est trop facile!
- L’erreur du système d’exploitation introuvable apparaît, comment récupérer les données?
Hôte de script Windows: messages d’erreur
L’exécution de l’hôte de script Windows peut parfois échouer, de sorte que vous pouvez vous retrouver coincé dans les situations suivantes.
Situation 1: L’accès à l’hôte de script Windows est désactivé sur cet appareil, contactez votre administrateur pour plus de détails.
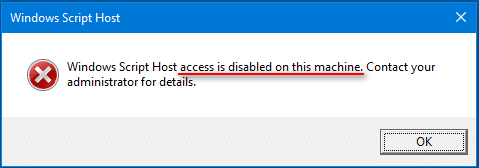
Évidemment, l’erreur apparaît parce que vous perdez l’accès à l’hôte de script Windows sur votre appareil actuel.
- Si vous utilisez l’ordinateur d’autres personnes, vous devez demander de l’aide à l’administrateur, comme cela vous est suggéré.
- Cependant, si vous utilisez votre propre ordinateur, essayez les méthodes qui seront présentées dans la partie suivante pour y accéder à nouveau.
Situation 2: Impossible de trouver le fichier script « C:\Users\Public\Libraries\Checks.vbs » (l’emplacement du fichier n’est pas déterminé).
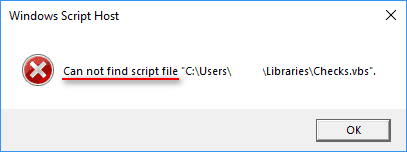
Ce type d’erreur se produit lorsque le fichier de script dont le système a besoin a été endommagé ou perdu. En théorie, vous pouvez récupérer/réparer le fichier de script nécessaire afin de corriger le problème de l’hôte de script Windows qui ne trouve pas le fichier de script.
- Comment récupérer les fichiers manquants depuis Windows 10?
- Comment récupérer les fichiers perdus depuis Windows Server?
De plus, il se peut que vous receviez parfois le message d’erreur Impossible de trouver le moteur de script «VBScript» pour le script.
Situation 3: Le système ne peut pas trouver le fichier spécifié.
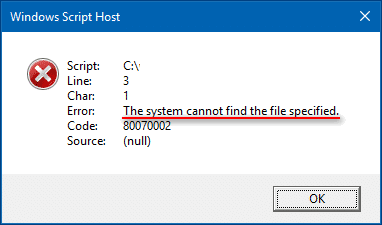
De même, cette erreur se produit lorsque le système ne parvient pas à trouver le fichier script (*.vbs) en question.
Outre le fait que l’accès est refusé, que le système ne peut pas trouver le fichier script et que le système ne peut pas trouver le fichier spécifié mentionné ci-dessus, il existe également d’autres messages d’erreur possibles indiquant l’erreur d’hôte de script Windows:
- Pas assez de stockage
- Pas assez de mémoire
- Bloqué par la politique de groupe
- Le paramètre est incorrect
- Etc.
Comment corriger l’hôte de script Windows sous Windows 10
Lorsqu’un problème survient, la première chose à faire est d’essayer de le résoudre par tous les moyens possibles, n’est-ce pas? Mais lorsque vous êtes réellement confronté à l’erreur d’hôte de script Windows, je vous conseille de vous occuper d’abord de vos données.
Vous devriez recourir à MiniTool ShadowMaker pour sauvegarder tous les lecteurs et fichiers importants; de plus, utilisez MiniTool Power Data Recovery pour récupérer toutes les données perdues dont vous avez besoin.
Récupérer les données avec MiniTool Power Data Recovery
Ne perdez pas de temps! Il vous suffit de restaurer rapidement vos fichiers en suivant les étapes énumérées ci-dessous.
Étape 1: obtenez MiniTool Power Data Recovery depuis un lien fiable. (Veuillez cliquer sur le bouton ci-dessous pour obtenir le programme d’installation et l’enregistrer sur le lecteur ne contenant aucun fichier perdu.
MiniTool Power Data Recovery TrialCliquez pour télécharger100%Propre et sûr
Étape 2: initialisez le programme d’installation pour terminer le processus d’installation de MiniTool Power Data Recovery. Ensuite, exécutez ce logiciel de récupération de données pour voir la fenêtre suivante.
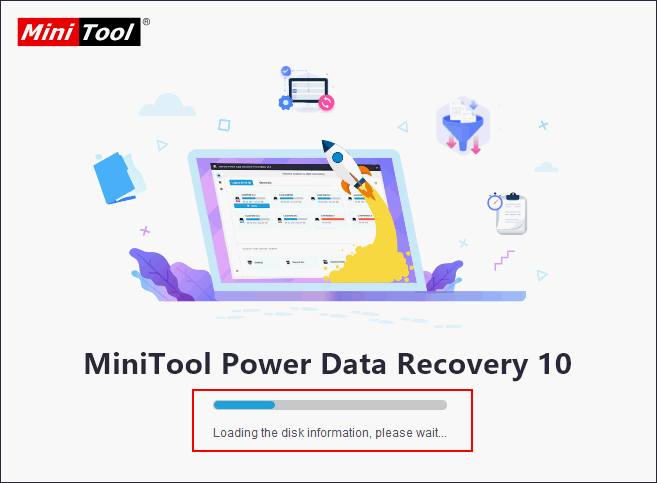
En général, le processus de chargement des informations sur le disque ne dure que quelques secondes ( habituellement 2 à 3 secondes). Ensuite, vous verrez l’interface principale du logiciel.
Étape 3: Sélectionnez une option appropriée en haut de l’interface principale du logiciel.
- Drives logiques
- Dispositifs
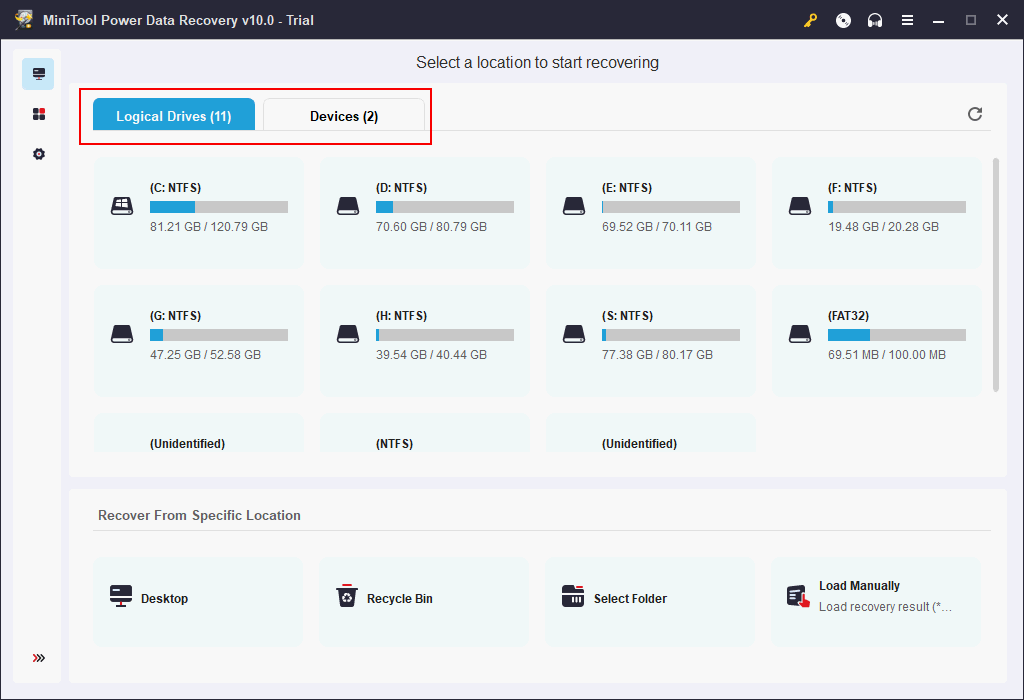
Dans le cas où l’hôte du script Windows se passe mal, vous devez:
- Sélectionnez des lecteurs logiques pour récupérer les fichiers à partir d’un certain lecteur.
- Sélectionnez des périphériques pour récupérer les fichiers à partir d’un lecteur manquant (vous devez également le sélectionner lorsque vous ne faites pas le volant dans lequel les fichiers sont inclus).
Étape 4: double-cliquez sur la partition ou le disque cible pour effectuer une analyse complète. Ensuite, attendez la fin de l’analyse.
Étape 5:
- Regardez les fichiers trouvés par MiniTool Power Data Recovery et cochez ceux dont vous avez vraiment besoin (si vous ne pouvez pas décider quels fichiers sont utiles et lesquels ne le sont pas, veuillez tous les cocher).
- Ensuite, cliquez sur le bouton Enregistrer pour choisir un autre lecteur/disque pour stocker les fichiers récupérés (veuillez-vous assurer que le lecteur choisi a suffisamment d’espace libre).
- Cliquez sur le bouton OK pour confirmer votre choix.
- Attendez que tous les fichiers nécessaires aient été récupérés sur le lecteur spécifié.
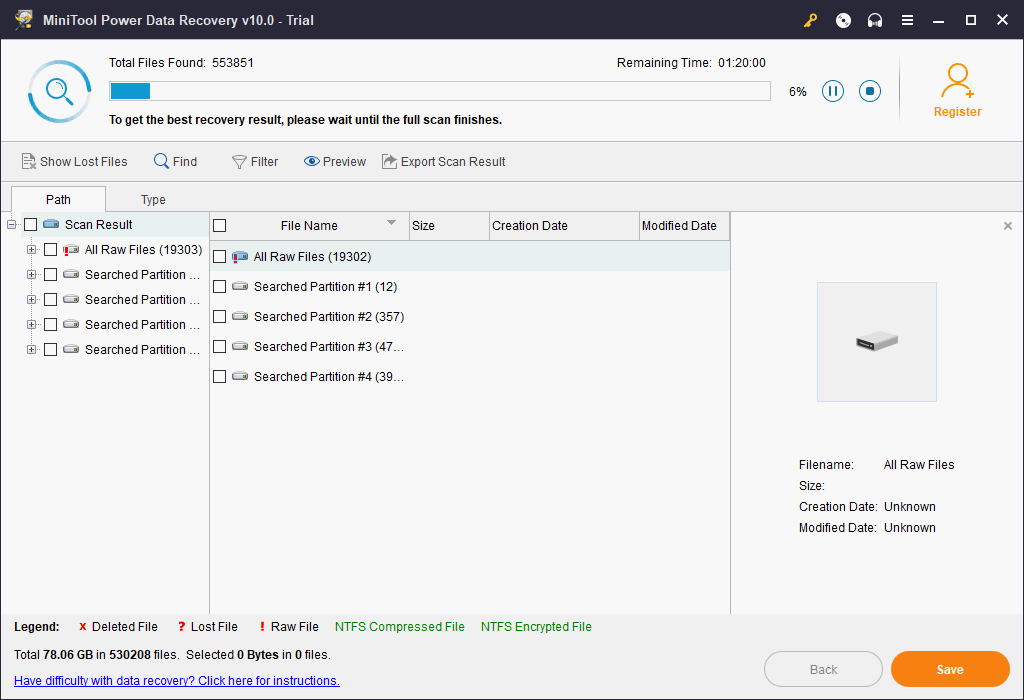
Maintenant, vous pouvez ouvrir le lecteur pour vérifier s’il contient toutes les données perdues dont vous avez besoin depuis le lecteur analysé. Si oui, veuillez fermer le logiciel MiniTool Power Data Recovery et terminer la tâche de récupération de données ; sinon, veuillez choisir d’autres fichiers dans le résultat de la recherche pour les récupérer ou terminer un autre cycle d’analyse à titre d’essai.
Si vous avez des questions, n’hésitez pas à nous les poser en laissant un message à la fin de cet article.
Des méthodes utiles pour corriger l’erreur d’hôte de script Windows sous Windows 10
- Exécuter l’outil Microsoft Safety Scanner.
- Exécuter SFC.
- Effectuer un démarrage propre.
- Changer la valeur de la clé .vbs.
- Supprimer les entrées après Userinit.exe.
- Essayer Réparer l’installation.
Une fois les données obtenues, l’étape suivante consiste à corriger l’erreur. Certaines méthodes sont fréquemment utilisées et ont permis à de nombreuses personnes de se tirer d’affaire ; veuillez les examiner attentivement.
Correctif 1: exécuter l’outil Microsoft Safety Scanner.
L’outil Microsoft Safety Scanner peut être utilisé pour rechercher des virus dans un PC Windows.
- Téléchargez l’outil Microsoft Safety Scanner si vous ne l’avez pas.
- Installez-le correctement sur votre PC.
- Désactivez tous les logiciels antivirus et les éléments de sécurité essentiels.
- Exécutez l’outil Microsoft Safety Scanner pour vérifier la présence de virus sur votre PC.
- Attendez la fin de l’analyse et procédez comme elle vous le suggère.
Voici comment récupérer les fichiers supprimés sur votre PC.
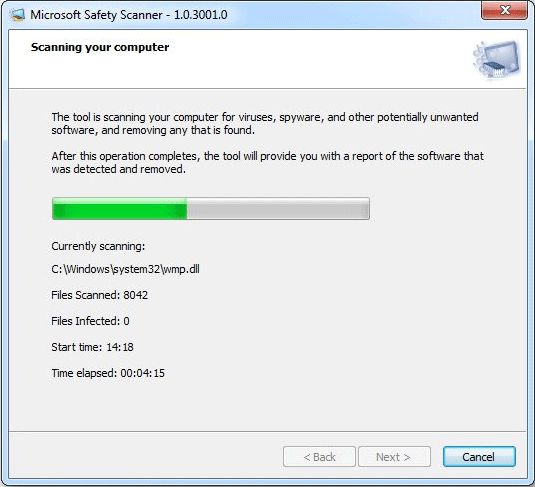
Correctif 2: exécuter le Vérificateur de fichiers système (SFC).
- Cliquez sur le champ de recherche Cortana dans la barre de tâches et saisissez cmd.
- Faites un clic droit sur Invite de commandes sous Meilleure correspondance.
- Choisissez Exécuter en tant qu’administrateur dans le menu contextuel.
- Choisissez Oui dans le panneau de configuration du compte d’utilisateur.
- Tapez sfc /scannow et appuyez sur Enter.
- Attendez que la commande se termine.
- Redémarrez votre ordinateur.
Que faire lorsque la barre de tâches de Windows ne fonctionne pas?
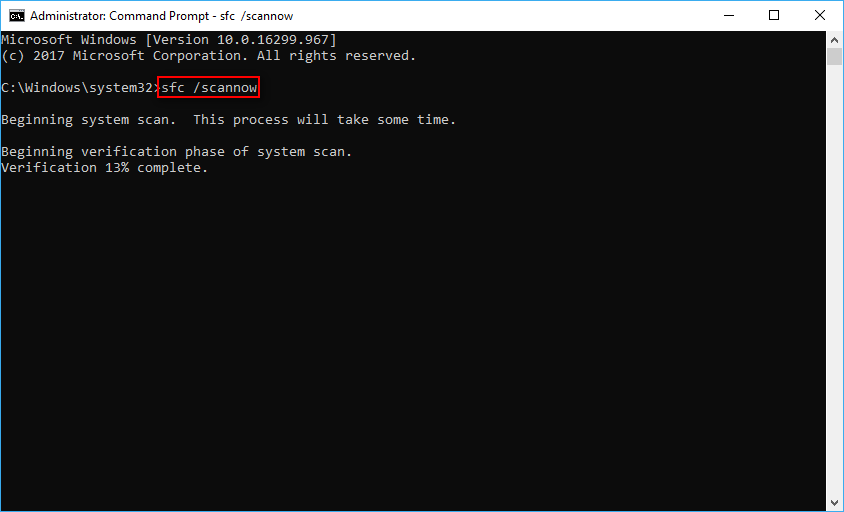
Correctif 3: effectuer un démarrage propre.
- Cliquez sur le champ de recherche Cortana dans la barre de tâches et saisissez Exécuter.
- Sélectionnez l’application Exécuter dans le résultat de recherche ou appuyez simplement sur Enter.
- Tapez msconfig dans la zone de texte, puis appuyez sur Entrée ou cliquez sur le bouton OK dans la boîte de dialogue Exécuter.
- L’onglet Général sera coché par défaut dans la fenêtre Configuration du système.
- Choisissez Démarrage sélectif dans l’onglet Général.
- Assurez-vous que l’option Charger les services système est cochée et que l’option Charger les éléments de démarrage est décochée.
- Passez à l’onglet Services.
- Cochez Masquer tous les services Microsoft en bas.
- Cliquez sur le bouton Désactiver tout pour désactiver les autres services.
- Cliquez sur le bouton OK.
- Redémarrez le PC pour voir si les messages d’erreur de l’hôte de script Windows s’affichent à nouveau.
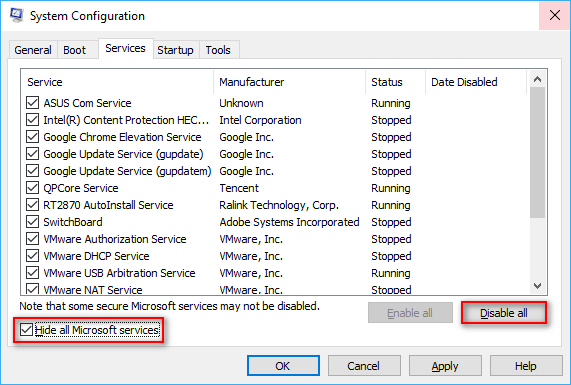
Veuillez noter que vous devez annuler les étapes ci-dessus après avoir constaté que l’erreur a été résolue afin de pouvoir démarrer votre PC normalement.
Correctif 4: changer la valeur de la clé .vbs.
- Répétez l’étape 1 et l’étape 2 du correctif 3 ci-dessus.
- Tapez regedit et cliquez sur le bouton OK.
- Choisissez Oui dans le panneau de configuration du compte d’utilisateur.
- Étendez le dossier HKEY_CLASSES_ROOT sous Ordinateur dans le volet de navigation de gauche.
- Sélectionnez le dossier .vbs dans le volet de gauche.
- Faites un clic droit sur la touche (par défaut) dans le volet de droite.
- Choisissez Modifier… dans le menu contextuel.
- Assurez-vous que les données de la valeur sont bien VBSFile.
- Cliquez sur le bouton OK pour confirmer.
- Fermez l’éditeur de registre et redémarrez votre PC pour que les changements prennent effet.
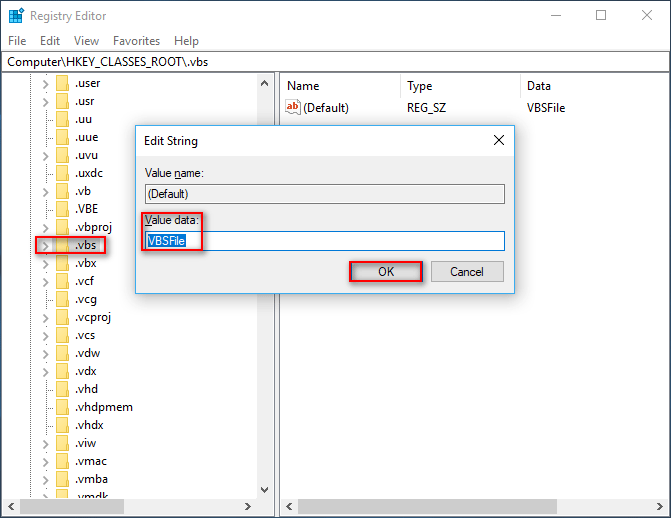
Correctif 5: supprimer les entrées après Userinit.exe (cette méthode est utile lorsque vous êtes en présence d’une erreur d’hôte de script Windows au démarrage).
- Répétez les étapes 1 à 3 du correctif 4 pour ouvrir l’éditeur de registre.
- Étendez HKEY_LOCAL_MACHINE, SOFTWARE, Microsoft et Windows NT.
- Sélectionnez CurrentVersion.
- Supprimez toutes les entrées figurant après userinit.exe dans le volet de droite (il s’agit souvent de VMApplet et WinStationsDisabled).
- Double-cliquez sur Userinit.
- Enlevez C:\windows\system32\servieca.vbs ou C:\WINDOWS\run.vbs.
- Assurez-vous que la valeur par défaut est C:\Windows\system32\userinit.exe.
- Appuyez sur OK.
- Fermez l’éditeur de registre et redémarrez votre PC pour que les changements prennent effet.
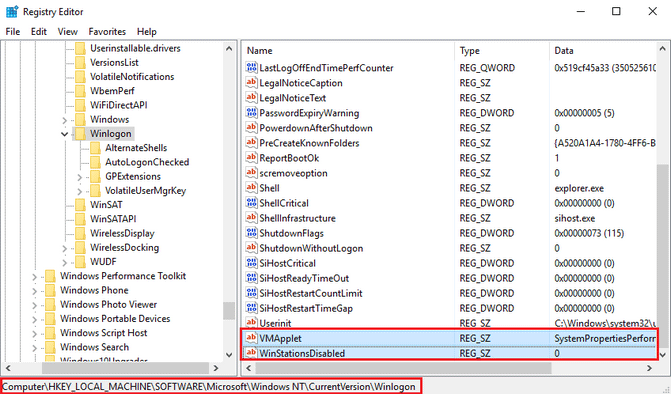
Veuillez noter que vous pouvez également essayer de supprimer l’entrée *.vbs lorsque vous voyez le message d’erreur de l’hôte de script Windows au démarrage.
Si vous avez supprimé des fichiers importants par erreur, veuillez les récupérer immédiatement:
Comment récupérer des fichiers définitivement supprimés sous Windows 10/8/7
Correctif 6: se fier à Réparer l’installation.
Cette méthode devrait être votre dernier recours; elle corrigera assurément l’erreur de l’hôte de script Windows et réparera les fichiers système corrompus.
Voici comment réparer l’installation de Windows 10.
Comment désactiver l’hôte de script Windows sous Win10
Selon le rapport, certains logiciels malveillants HTML utiliseront des objets WSH. Par conséquent, les utilisateurs de Windows n’ayant pas besoin de cette fonctionnalité préfèrent la désactiver.
Comment puis-je me débarrasser du pop-up Hôte de script Windows:
- Ouvrez la boîte de dialogue Exécuter comme vous le souhaitez.
- Tapez regedit et cliquez sur le bouton OK.
- Choisissez Oui dans le panneau de configuration du compte d’utilisateur pour ouvrir l’éditeur de registre.
- Trouvez la valeur Activé sous HKEY_CURRENT_USER\Software\Microsoft\Windows Script Host\Settings. (Si vous constatez que l’activation de l’hôte de script Windows est manquante, veuillez en créer une vous-même).
- Double-cliquez sur Activé dans le volet de droite.
- Définissez la valeur des données à 0.
- Cliquez sur le bouton OK pour confirmer.
- Quittez l’éditeur de registre.
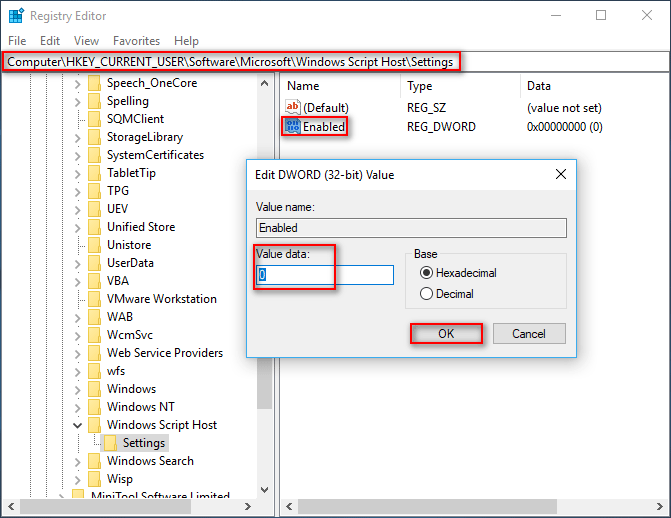
Veuillez noter que vous ne pourrez pas exécuter de scripts en utilisant WSH après l’avoir désactivé (les scripts VBScript et JScript sont inclus).
Comment réactiver l’hôte de script Windows? Il convient de supprimer la clé activée dans l’éditeur de registre.
Conclusion
De toute évidence, l’hôte de script Windows est une application intégrée à Windows pour exécuter des programmes VBScript. L’erreur de l’hôte de script Windows apparaît parfois au démarrage ou lorsque vous utilisez l’ordinateur Windows. Si vous voyez vraiment l’erreur « L’accès à l’hôte de script Windows est désactivé » sur votre ordinateur, rappelez-vous de procéder sans tarder comme suit:
- Assurez la sécurité des données en sauvegardant les fichiers ou en récupérant toutes les données perdues.
- Essayez de corriger l’erreur de l’hôte de script Windows (accès refusé, fichier de script introuvable, etc.) en utilisant les méthodes mentionnées dans ce post.
Si vous avez des doutes, veuillez laisser un message ci-dessous.
FAQ sur l’erreur de l’hôte de script Windows
- Ouvrez la boîte de dialogue Exécuter en appuyant sur les touches Windows + R.
- apez regedit et cliquez sur le bouton OK.
- Allez à HKEY_CURRENT_USER\Software\Microsoft\Windows Script Host\Settings\.
- Créez une nouvelle clé REG_DWORDet nommez-la comme étant Activée.
- Changez la valeur à 0.
- Allez à HKEY_LOCAL_MACHINE\Software\Microsoft\Windows Script Host\Settings\et faites la même chose.
Commentaires des utilisateurs :