Por Que Sincronizar Pastas no Windows 10
Muitos usuários organizam seus conteúdos pessoais com dados importantes salvos em diferentes pastas, incluindo registros financeiros, documentos, vídeos, fotos, arquivos de música, etc. A possibilidade de perda desses arquivos pode trazer danos imensuráveis.
Para evitar quaisquer perdas de dados, você pode optar por fazer backup copiando e colando suas pastas importantes em outro local. Porém, o padrão tradicional de copiar e colar é um progresso demorado, especialmente para algumas pastas com grande volume de conteúdo. Além disso, algumas pastas especiais podem não ser copiadas corretamente.
Nesse caso, você pode optar por sincronizar arquivos ou pastas em locais diferentes. Atualmente, um dos usos mais comuns consiste em sincronizar conteúdo pessoal com um HD externo, mas você também pode sincronizar arquivos ou pastas com uma unidade de nuvem ou unidade de rede. De modo geral, o objetivo é manter os dados seguros, independentemente do local escolhido.
Como sincronizar duas pastas no mesmo computador? Nas partes a seguir, mostraremos três métodos de sincronização de pastas no Windows 10.
Sincronize Pastas do Windows 10 Com um HD Externo Usando o MiniTool ShadowMaker
Ao pesquisar “sincronização de pastas do Windows” no Google, você encontrará algumas perguntas de usuários referentes a formas de sincronizar com um HD externo. Na verdade, é bastante fácil sincronizar pastas do Windows 10 com um HD externo, desde que você use um software profissional.
Para isso, é altamente recomendável usar o MiniTool ShadowMaker, conhecido como um excelente software de backup de computador e sincronização de arquivos. Para ser mais específico, ele permite criar um arquivo de imagem do sistema operacional Windows, de arquivos e pastas, do disco e de partições. Além disso, este freeware permite sincronizar arquivos e pastas com outros locais, como um HD externo, unidade USB, etc. com seu recurso de Sincronização no Windows 10/8/7.
Baixe gratuitamente o MiniTool ShadowMaker Trial Edition clicando no botão a seguir e inicie a sincronização de arquivos e pastas. Observe que esta edição só permite o uso por 30 dias. Para usar esta ferramenta de sincronização gratuita sem limitações de tempo, faça upgrade para a edição Pro ou uma avançada.
MiniTool ShadowMaker TrialClique para baixar100%Limpo e seguro
Como sincronizar pastas do Windows 10 no mesmo computador com este software? Nos parágrafos seguintes, mostraremos como sincronizar facilmente as pastas do Windows.
Passo 1: Execute o MiniTool ShadowMaker
Passo 2: Selecione Pastas Para Sincronizar
- Para sincronizar pastas no Windows 10, vá para a página Sincronizar clicando no recurso na barra de ferramentas.
- Especifique a origem e o destino aa sincronização de pastas.
O Que Sincronizar
- Vá para a seção Origem.
- Abra a unidade do computador, a pasta da conta de usuário ou as Bibliotecas e escolha as pastas que deseja sincronizar.
Onde salvar as pastas sincronizadas
- O MiniTool ShadowMaker define uma pasta padrão. Se você não quiser usar esse caminho padrão, pode escolher outro manualmente.
- Para sincronizar pastas do Windows 10 com uma unidade externa, vá para a seção Destino e escolha um dispositivo como caminho de armazenamento na janela Computador.
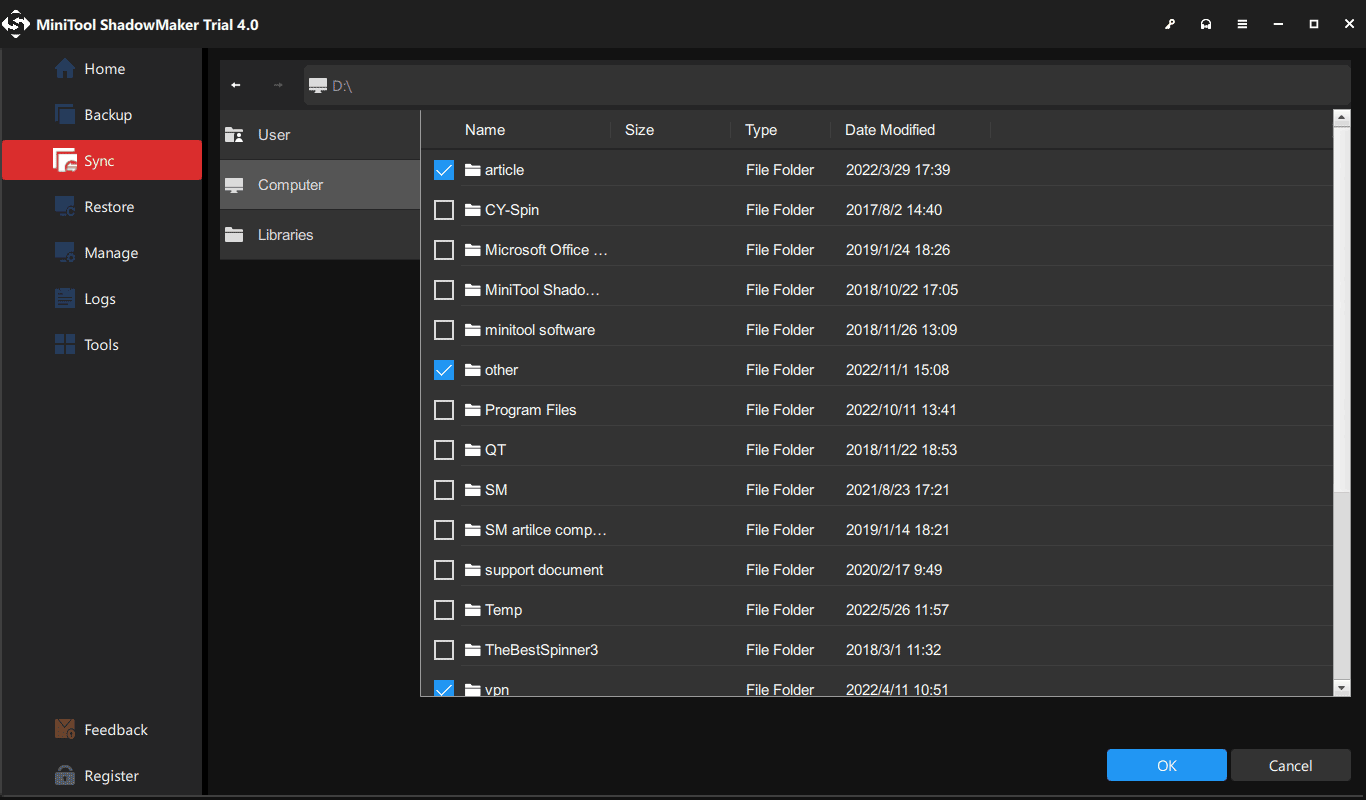
Dica: Você também pode sincronizar pastas do Windows 10 com uma unidade flash USB, NAS, etc.
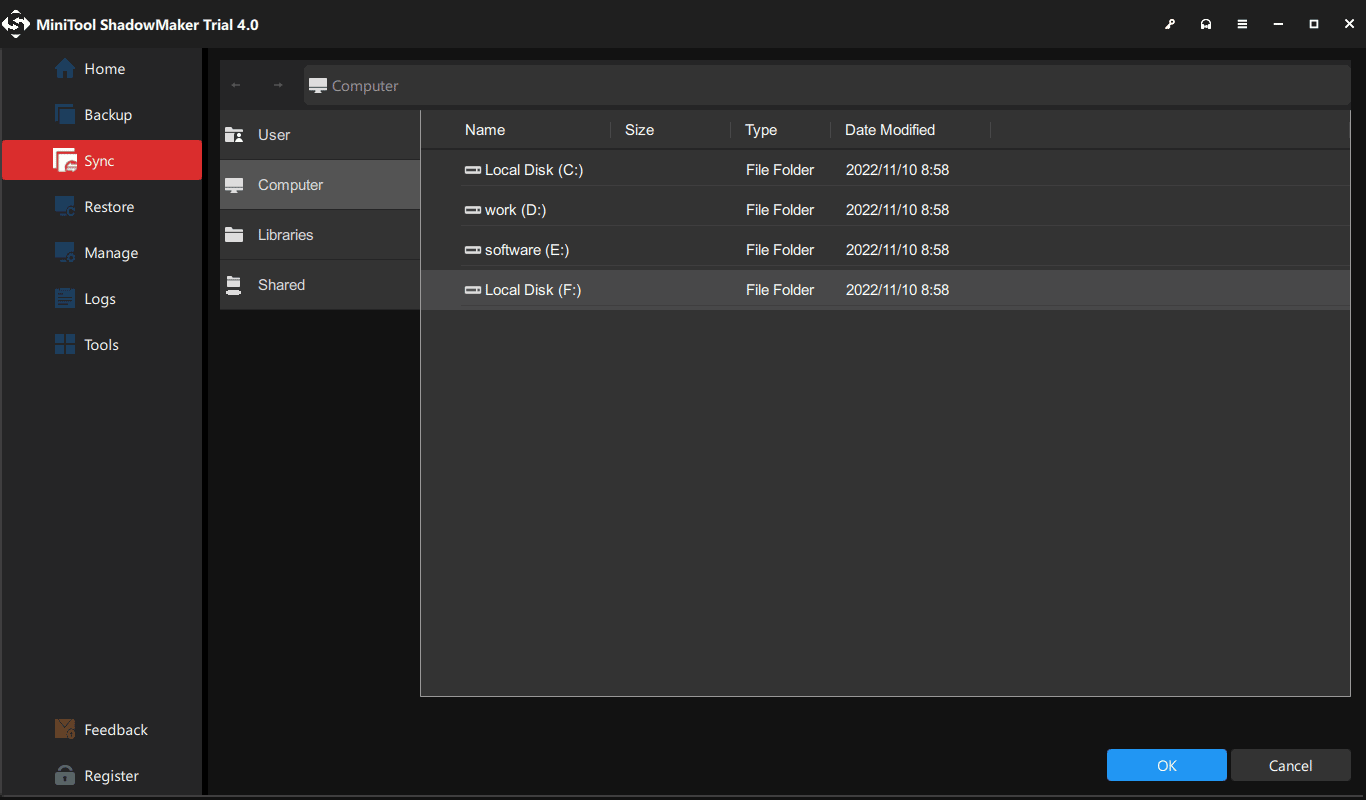
Passo 3: Comece a Sincronizar Pastas no Windows 10
- Volte à página Sincronizar e clique em Sincronizar Agora para iniciar a sincronização das pastas do Windows.
- O progresso da tarefa de sincronização de pastas pode ser visualizado na página Gerenciar do MiniTool ShadowMaker.
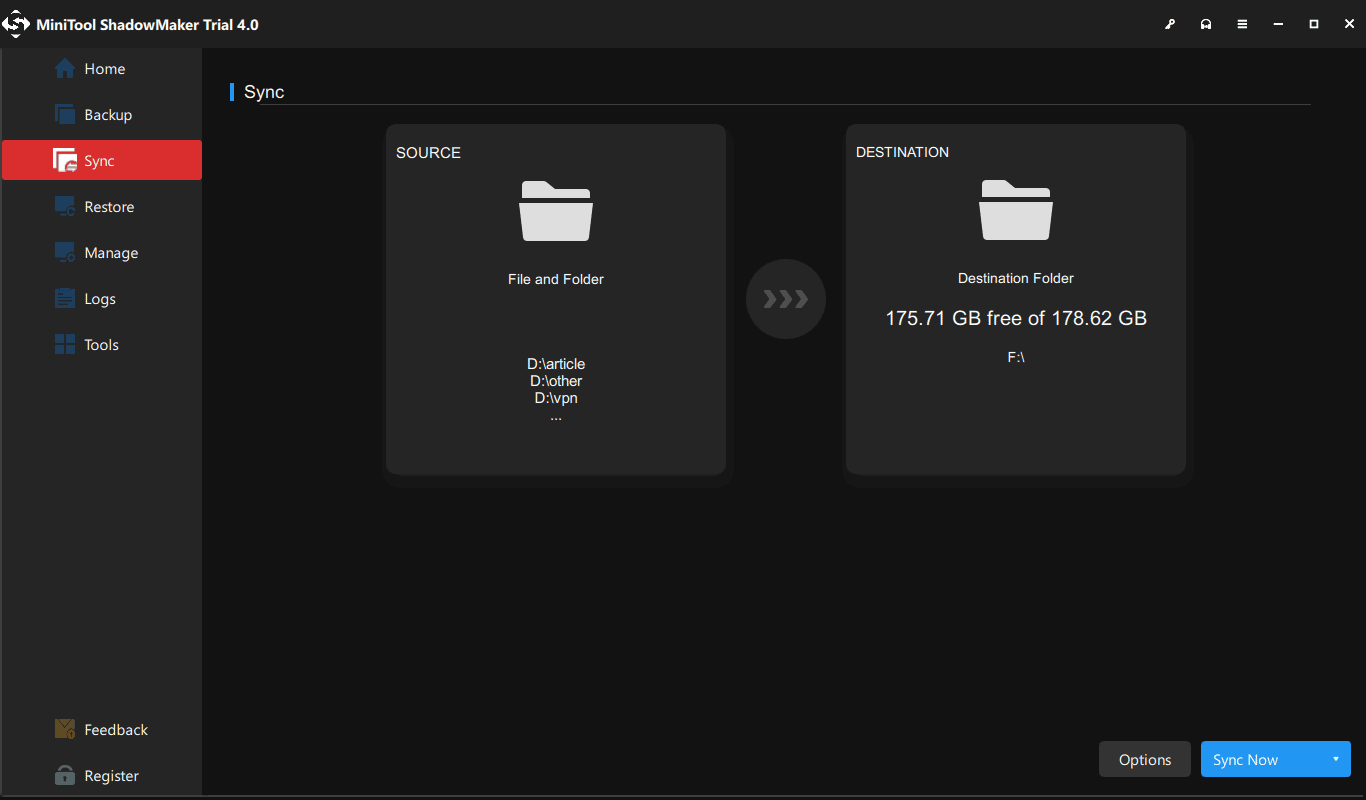
Defina configurações avançadas
Na página Sincronização, você verá dois recursos: Agendar e Opções. Antes do Passo 3, você pode fazer algumas configurações avançadas para a tarefa de sincronização de pastas, por exemplo, criar tarefas de sincronização automática, comparar arquivos e definir filtros de arquivos.
① Sincronização Automática de Pastas no Windows 10
Ao pesquisar “sincronizar duas pastas do Windows 10” em qualquer sistema de busca, você verá que muitos usuários têm a mesma dúvida: como sincronizo pastas no Windows 10 automaticamente? Na verdade, é bastante fácil fazer isso com o recurso Agendar do software MiniTool.
- Clique em Opções > Configurações de Agendamento e mude o botão para a posição Habilitar.
- Este recurso oferece quatro configurações de programação, incluindo Diária, Semanal, Mensal e Por Evento. Basta escolher uma delas e especificar uma data para a sincronização automática de arquivos e pastas.
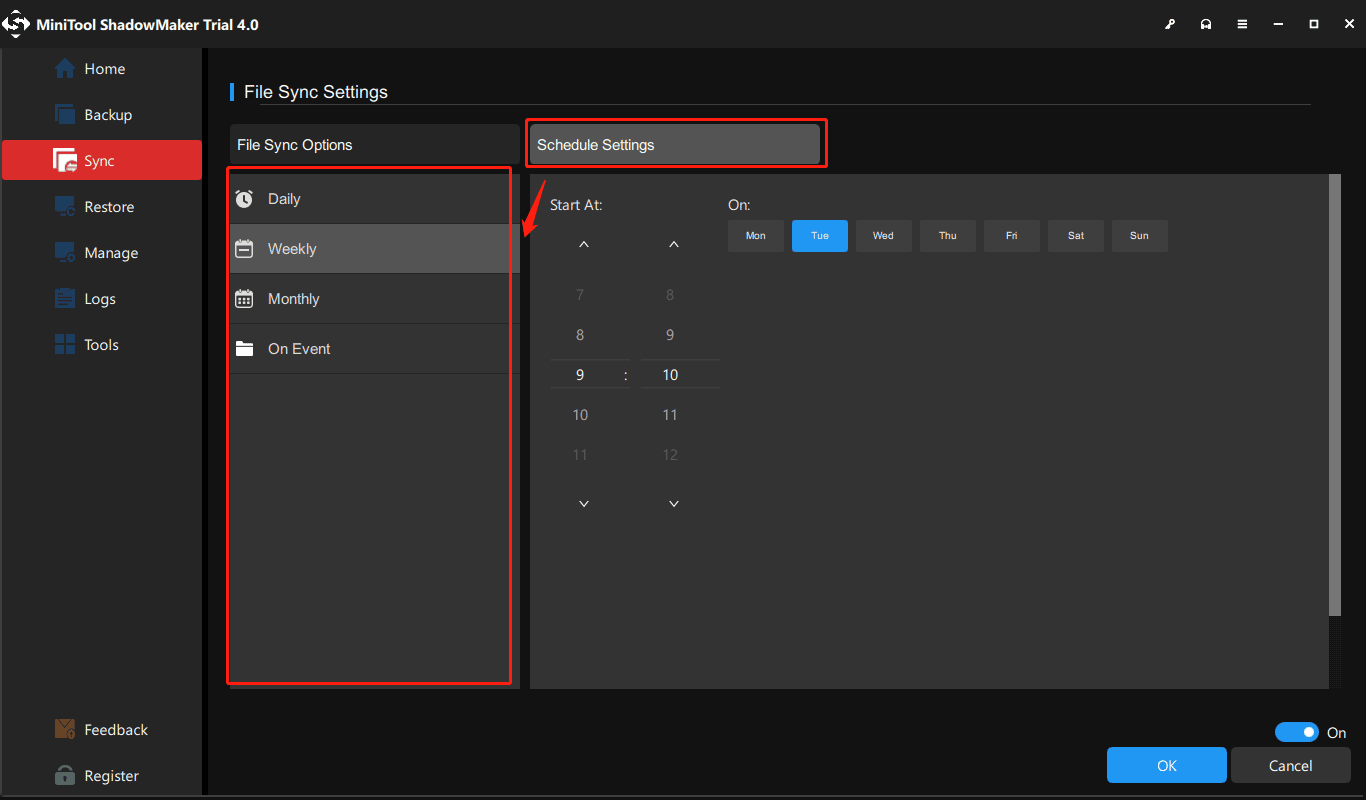
Dica: Além de sincronizar automaticamente as pastas do Windows 10 com o recurso Agendar na janela Sincronização, você também pode fazer esse trabalho com o recurso Editar Agendamento na página Gerenciar.
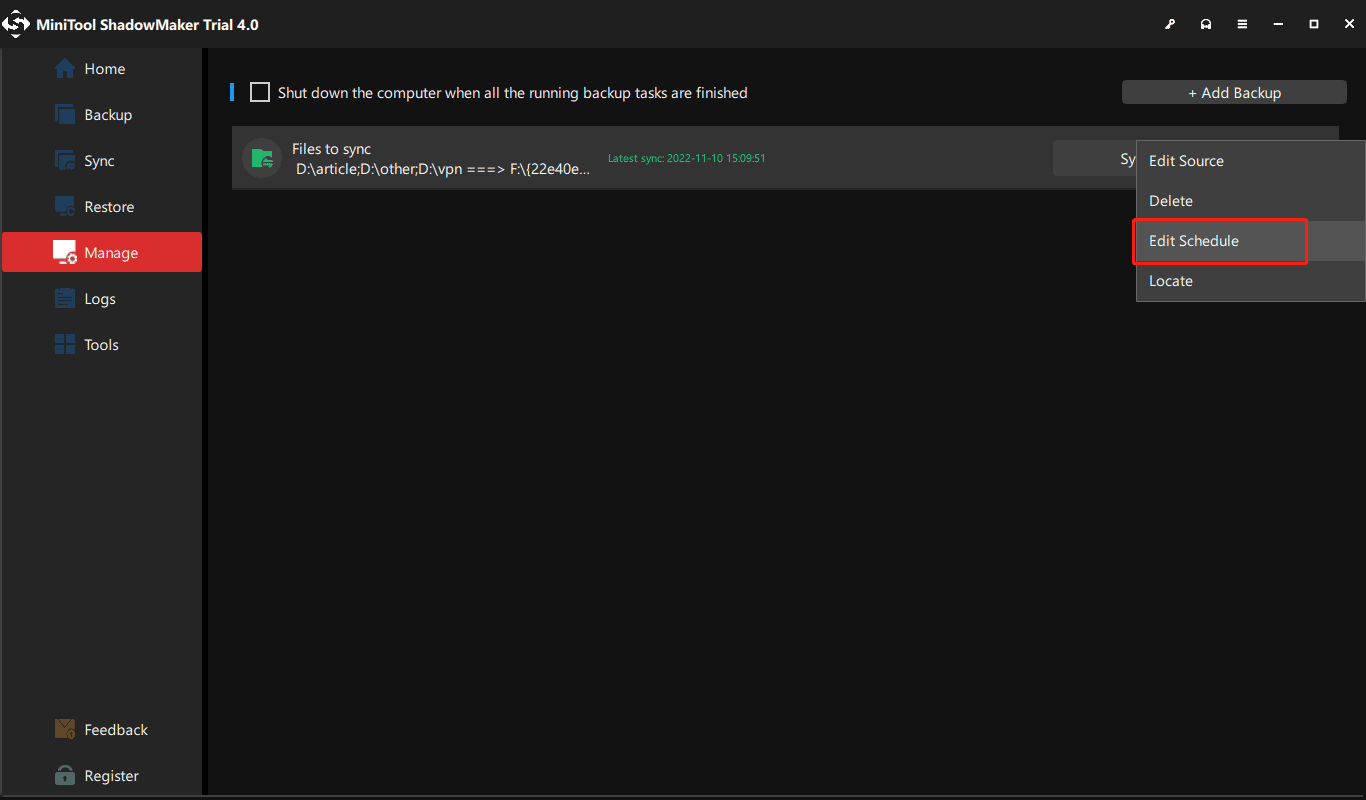
②Opções de Sincronização de Arquivos
Após clicar nesse recurso, você verá que o MiniTool ShadowMaker oferece duas opções: Comparar e Filtrar.
Ao usar o primeiro, este software compara os arquivos de origem e destino de acordo com a data de criação, tamanho ou conteúdo do arquivo (a hora e o tamanho são marcados por padrão) quando você sincronizar arquivos ou pastas no Windows 10 da próxima vez para garantir ainda mais a segurança dos seus arquivos na sincronização.
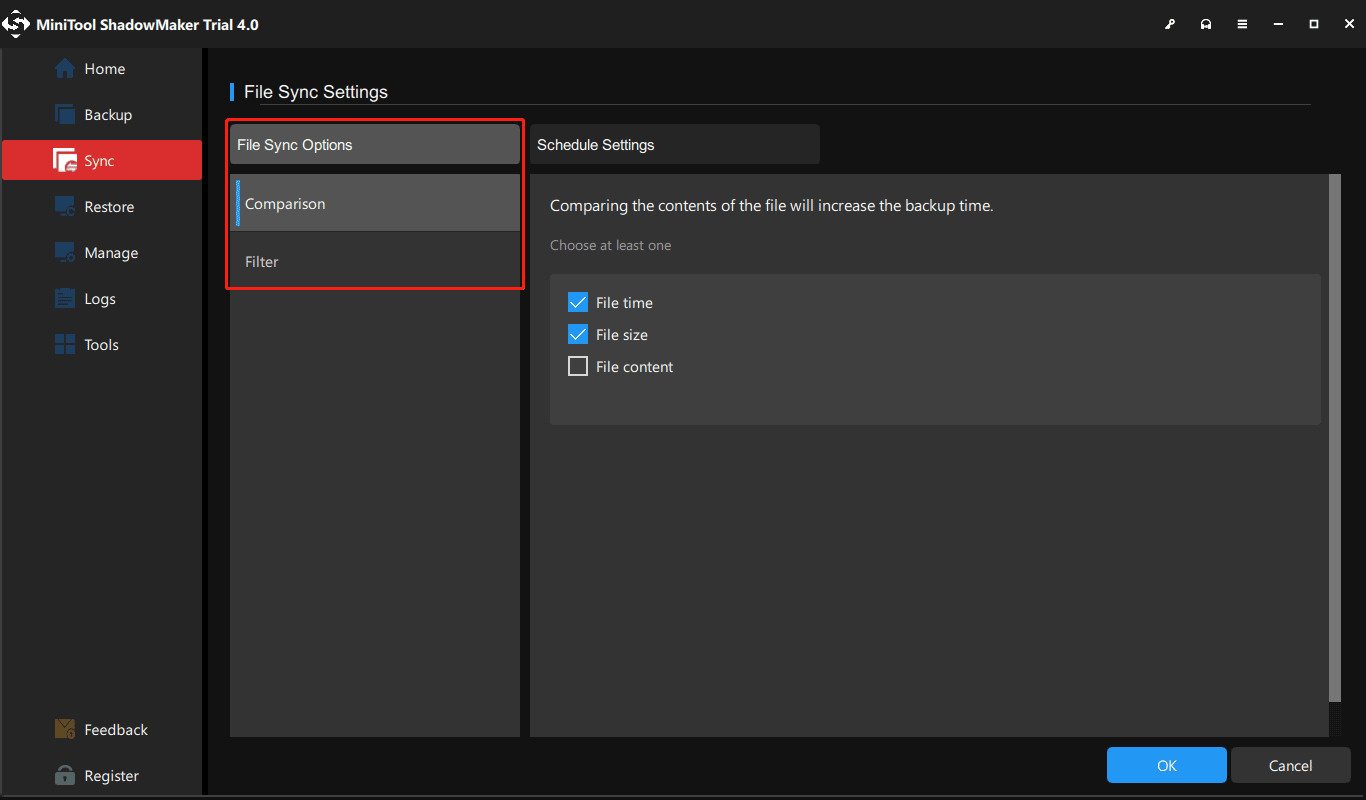
Com o recurso Filtrar, você pode excluir alguns arquivos do processo, incluindo .sys, .tib, .tmp, etc. Ou seja, esses arquivos não serão sincronizados.
Aviso: Atualmente, o MiniTool ShadowMaker suporta apenas sincronização unidirecional. Ou seja, ele só pode sincronizar arquivos da Pasta A para a Pasta B.
Sincronize Duas Pastas no Windows 10 (Entre Unidades) com o SyncToy
Se você precisar sincronizar algumas pastas do Windows entre unidades, qual é a melhor recomendação? A ferramenta SyncToy da Microsoft permite sincronizar arquivos e pastas entre locais.
Para usar o SyncToy, você precisa baixá-lo online e instalá-lo no Windows 10. Observe que o link de download oficial da Microsoft foi removido e você só pode obtê-lo em sites de terceiros. Depois disso, basta começar a sincronizar duas pastas entre as unidades.
Como usar esse programa para sincronizar duas pastas no Windows 10 no mesmo computador? Siga o tutorial passo a passo:
Passo 1: Execute o Synctoy Para Iniciar a Sincronização de Pastas no Windows 10
- Clique duas vezes nesta ferramenta gratuita de sincronização de arquivos do Windows 10 para abrir sua interface principal.
- Clique em Criar Novo Par de Pastas para iniciar a tarefa. O Windows sincronizará as pastas entre as unidades.
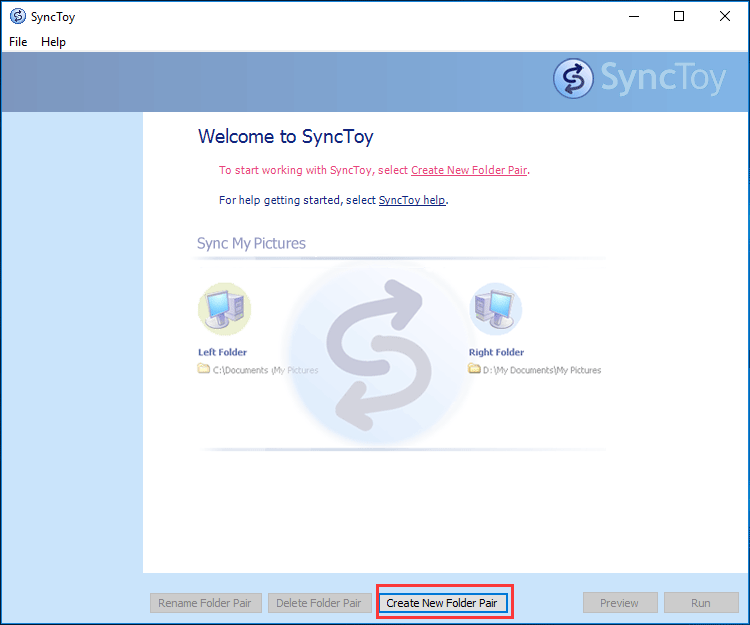
Passo 2: Selecione as Duas Pastas Que Você Deseja Sincronizar
Para sincronizar pastas entre unidades no mesmo computador, você deve especificar a Pasta Esquerda e a Pasta Direita clicando no botão Procurar
- A Pasta Esquerda deve ser aquela que inclui arquivos importantes como documentos, fotos, arquivos de música, etc.
- A Pasta Direita deve ser aquela recentemente em seu HD externo.
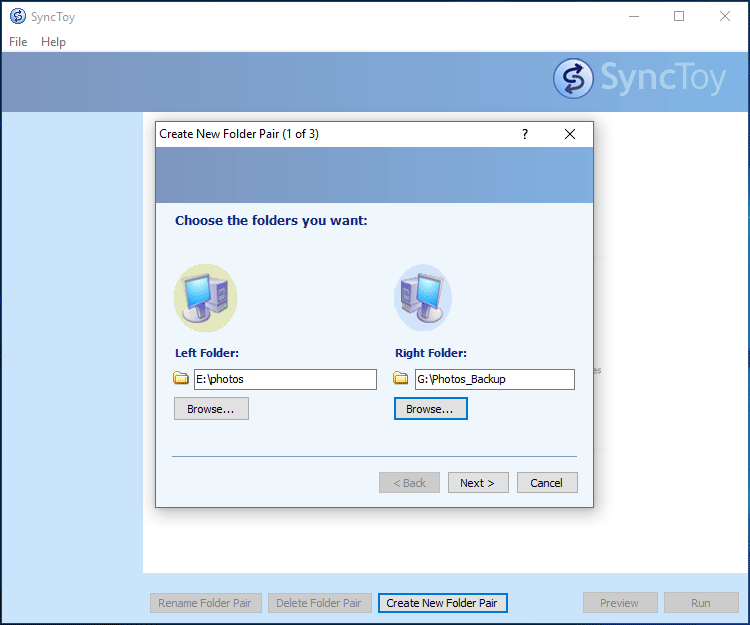
Passo 3: Escolha um Método Para Sincronizar Duas Pastas no Windows 10
- Sincronizar: Esta opção sincroniza quaisquer arquivos novos e atualizados seguindo a regra de sincronização bidirecional. Ou seja, se a Pasta Esquerda for alterada, a Pasta Direita também será alterada. Se a Pasta Direita for atualizada, a Pasta Esquerda também será atualizada.
- Eco: Esta opção só é aplicada da Pasta Esquerda para a Pasta Direita. Se qualquer alteração, incluindo modificação, inclusão, renomeação ou exclusão for feita na Pasta Direita, a Pasta Esquerda não será alterada.
- Contribuir: É semelhante ao segundo método, com uma diferença: excluir arquivos na Pasta Esquerda não causará a alteração na Pasta Direita.
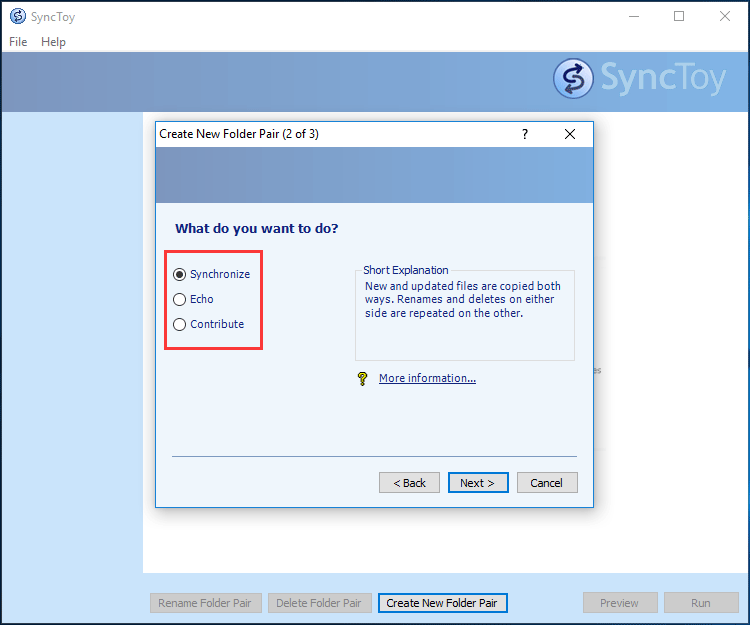
Passo 4: Execute a Sincronização de Pastas do Windows 10
- Insira um nome para a tarefa de sincronização.
- Visualize a tarefa.
- Clique no botão Executar para iniciar a sincronização de arquivos entre as pastas do Windows.
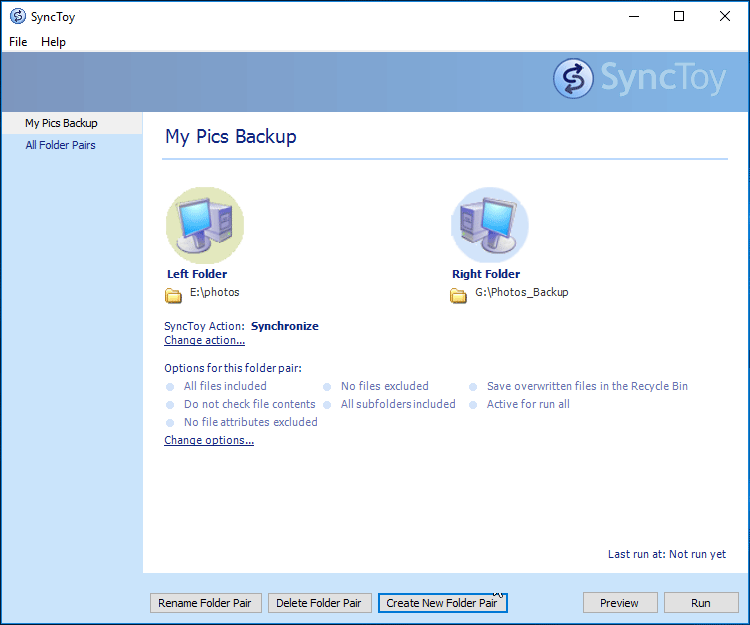
Depois disso, este programa iniciará o processo de sincronização de pastas entre as unidades. Ao final, esta ferramenta informará se a tarefa foi bem-sucedida ou não.
Dica: Se quiser saber mais sobre o SyncToy, consulte este post: Como Sincronizar Arquivos com o SyncToy para Windows 10? Confira os detalhes! Este post também mostra como sincronizar arquivos entre pastas automaticamente com esta ferramenta.
Use a Central de Sincronização para Sincronizar Pastas no Windows 10
Ao pesquisar por métodos de sincronização de pastas no Windows 10, você pode encontrar resultados que mencionam a pasta de rede offline Windows 10.
Esse método se refere ao uso da ferramenta de sincronização interna do Windows, a Central de Sincronização, para sincronizar pastas. Com esta ferramenta, você pode sincronizar arquivos entre seu PC e arquivos offline que são salvos nas pastas dos servidores de rede. Os arquivos offline são apenas uma cópia de seus arquivos e pastas de rede salvos no computador.
Como usar esta Central de Sincronização para sincronizar pastas no Windows 10?
1º Passo: Crie Uma Pasta Compartilhada
- Abra a seção de configuração Rede e Internet e clique em Opções de compartilhamento.
- Marque as opções Ativar descoberta de rede, Ativar compartilhamento de arquivos e impressoras e Desativar compartilhamento protegido por senha.
- Salve todas as alterações.
- Clique com o botão direito do mouse na pasta contendo os arquivos que você deseja sincronizar e clique em Propriedades > Compartilhamento > Compartilhar.
- Escolha a opção Convidado para compartilhar e defina a permissão para Leitura/Gravação.
- Após o compartilhamento da pasta, clique em Compartilhamento Avançado na aba Propriedades e marque Compartilhar esta pasta.
- Abra o prompt de comando e digite ipconfig para obter o endereço IPv4.
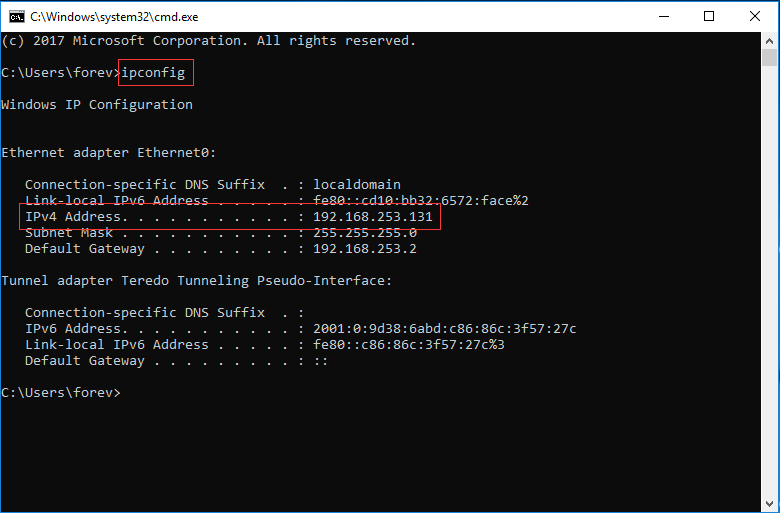
2º Passo: Habilite Arquivos Offline no Windows 10
- Vá para o Painel de Controle e abra o Centro de Sincronização.
- Clique em Gerenciar arquivos offline.
- Clique em Habilitar arquivos offline.
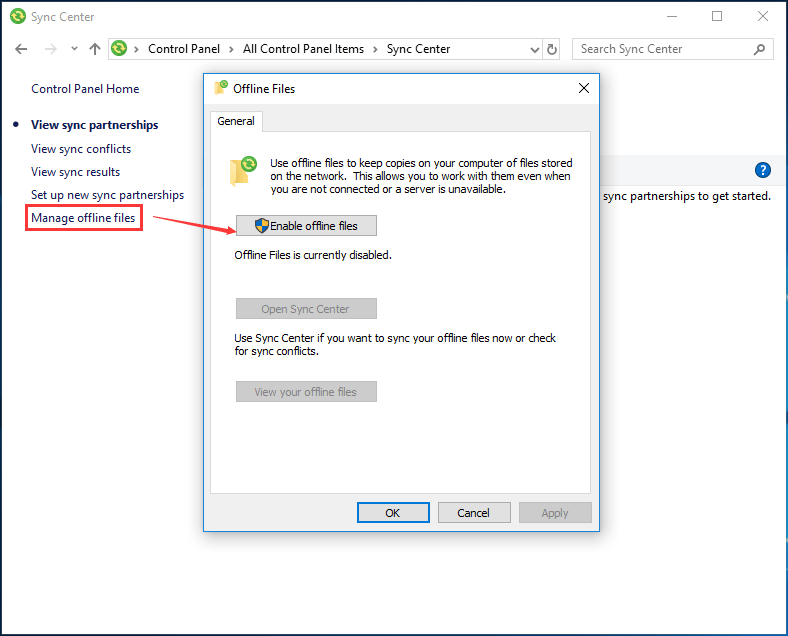
3º Passo: Sincronizar as Pastas no Windows 10
1. Insira o IP na janela Executar pressionando Win + R
2. Na janela pop-up, abra a pasta compartilhada.
3. Escolha os arquivos que você precisa sincronizar e defina-os como Sempre disponíveis offline.
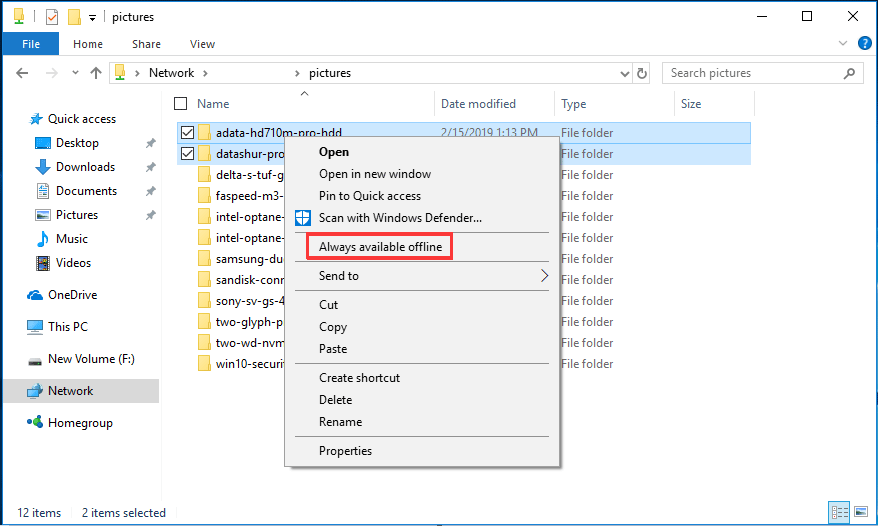
4. Vá para a Central de Sincronização e você poderá visualizar esses arquivos offline.
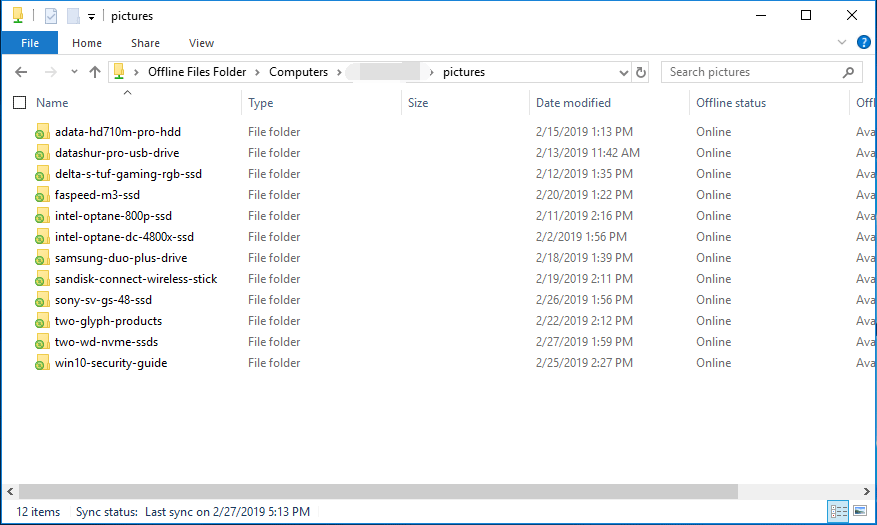
Se você fizer alterações nos arquivos da pasta compartilhada, os arquivos sincronizados também serão alterados. Para obter mais informações sobre o guia de sincronização, você pode ler o artigo Software de Sincronização de Arquivos – Windows Sync Center.
Usar o Sync Center para sincronizar pastas no Windows 10 pode ser complicado. Por isso, sugerimos usar o software profissional de sincronização de arquivos MiniTool ShadowMaker (mencionado acima) para sincronizar pastas facilmente com uma unidade externa, unidade flash USB, unidade de rede etc.
MiniTool ShadowMaker TrialClique para baixar100%Limpo e seguro
Conclusão
Neste post, mostramos como sincronizar pastas do Windows 10 com três ferramentas diferentes para atender a necessidades variadas. Basta escolher uma delas e sincronizar seus arquivos da maneira que preferir. Entre elas, destacamos que o MiniTool ShadowMaker é fácil de usar, flexível e confiável.
Fique à vontade para nos enviar uma mensagem se tiver alguma sugestão ou pergunta. Deixe um comentário abaixo ou entre em contato pelo e-mail [email protected].

Comentários do usuário :