Esta postagem se destina a todos os usuários que desejam fazer o upgrade da placa-mãe e da CPU sem reinstalar o Windows 10/8/7 do zero. Se você é um deles, siga as instruções mostradas aqui para que possa manter a instalação, os programas e as configurações atuais do Windows após fazer o upgrade/substituir/trocar a placa-mãe e a CPU.
É Possível Fazer O Upgrade da Placa-Mãe e CPU Sem Reinstalar o Windows?
Às vezes, partes do seu hardware como a placa-mãe, a CPU, etc., podem apresentar defeitos e causar problemas de inicialização no sistema operacional Windows 10/8/7. Pode ser também que você não esteja satisfeito com sua placa-mãe e CPU atuais e deseja fazer seu upgrade ou substituí-las.
Atualmente, para a maioria dos usuários domésticos e corporativos, executar uma nova instalação após o upgrade da placa-mãe e da CPU não é um problema. No entanto, pode ser necessário evitar esse trabalho tedioso. Além disso, você terá que reinstalar todos os aplicativos instalados anteriormente, definir as configurações do sistema e transferir dados (pois a instalação limpa os removerá), sem falar que alguns dos programas precisam ser reativados.
Portanto, como a maioria das outras pessoas, você provavelmente também deseja fazer o upgrade do seu hardware sem reinstalar o Windows.
Então, fica a pergunta: posso fazer o upgrade da minha placa-mãe e da CPU sem reinstalar o Windows 10/8/7?
A resposta é sim!
Este artigo é voltado para você – ele introduz em detalhes como substituir uma placa-mãe queimada sem reinstalar o Windows. Assim que o processo for concluído corretamente, o sistema operacional Windows poderá inicializar após o upgrade da placa-mãe.
Como Fazer o Upgrade da Placa-Mãe e CPU Sem Reinstalar o Windows
Para garantir que o sistema funcione corretamente após a alteração de hardware, siga os 3 métodos a seguir para substituir facilmente uma placa-mãe e CPU inoperantes sem reinstalar o Windows.
1º Método: Use o MiniTool ShadowMaker Para Fazer uma Restauração Universal
MiniTool ShadowMaker, um dos melhor softwares de backup para Windows, foi projetado para ajudar os usuários do Windows 10/8/7 a fazer backup de arquivos, do sistema operacional, de partições e de todo o disco para proteger os seus dados. Se algo der errado no computador, você pode executar uma rápida recuperação de desastres.
Além disso, o recurso de Restauração Universal permite que você restaure o sistema operacional Windows em um computador com hardware diferente. Portanto, é exatamente o que você precisa se tentar trocar a placa-mãe ou CPU sem reinstalar o Windows 10/8/7. Nenhuma alteração será feita nas configurações anteriores do sistema com as quais você está acostumado.
Acima de tudo, este software disponibiliza uma ferramenta de Criação de Mídia para que você crie um disco ou unidade USB inicializável e o utilize em PCs que não conseguem inicializar. Com esta ferramenta, você pode restaurar o sistema no PC com o novo hardware.
Agora, experimente esta ferramenta baixando sua edição de teste gratuitamente no botão a seguir. Observe que esta edição oferece apenas um teste gratuito de 30 dias. Se você gostar do software, faça o upgrade para a sua Pro Edition.
MiniTool ShadowMaker TrialClique para baixar100%Limpo e seguro
Após o download, inicie o upgrade do hardware. Aqui, usaremos como exemplo a substituição da placa mãe sem precisar reinstalar o Windows 7.
Operação 1: Faça Backup do Sistema Operacional Windows Antes do Upgrade
Antes de fazer o upgrade, alterar ou substituir a placa-mãe e a CPU, sugerimos fortemente criar um backup da imagem do sistema para evitar acidentes. Claro, você pode pular este processo para o próximo se achar que é desnecessário.
Vejamos como fazer backup do sistema operacional Windows 7.
Passo 1: Inicie o MiniTool ShadowMaker Trial Edition.
Passo 2: Você será direcionado à página inicial Home para configurar um backup, caso nenhum backup anterior tenha sido criado. Basta seguir a dica para acessar a aba Backup.
Passo 3: Veja a interface abaixo! Você verá que todas as partições relacionadas ao sistema foram escolhidas como fonte de backup por padrão, assim como uma pasta de destino. Basta clicar em Fazer Backup Agora na aba Gerenciar para executar a tarefa
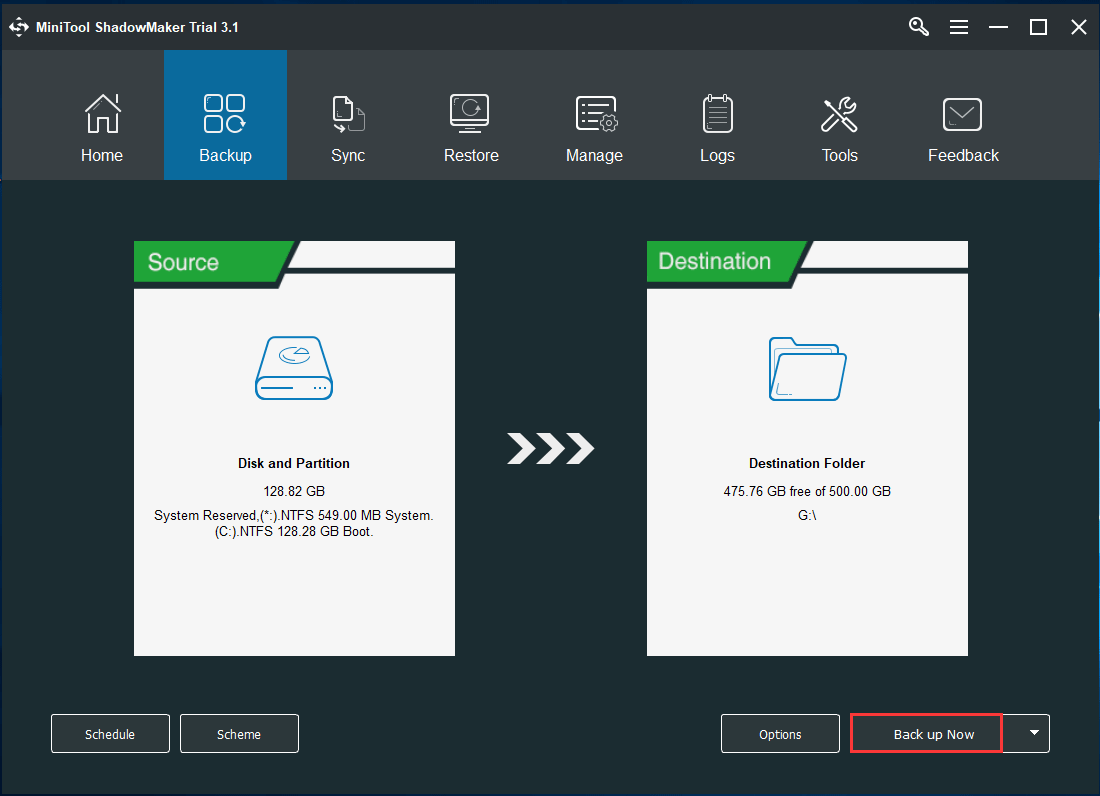
Operação 2: Crie um Disco ou Unidade Inicializável Para Executar a Restauração Universal Após o Upgrade do Hardware
Após trocar a placa-mãe e a CPU, é muito provável que o Windows 7 não funcione. Portanto, para fazer o upgrade da placa-mãe e a CPU sem reinstalar o Windows, você precisa criar um USB/CD/DVD inicializável com o recurso Criador de Mídia do MiniTool ShadowMaker para fazer a restauração universal.
MiniTool ShadowMaker TrialClique para baixar100%Limpo e seguro
Passo 1: Abra o MiniTool ShadowMaker Trial Edition e escolha as opções Continuar Teste e backup local.
Passo 2: Na aba Ferramentas, selecione o recurso Criador de Mídia.
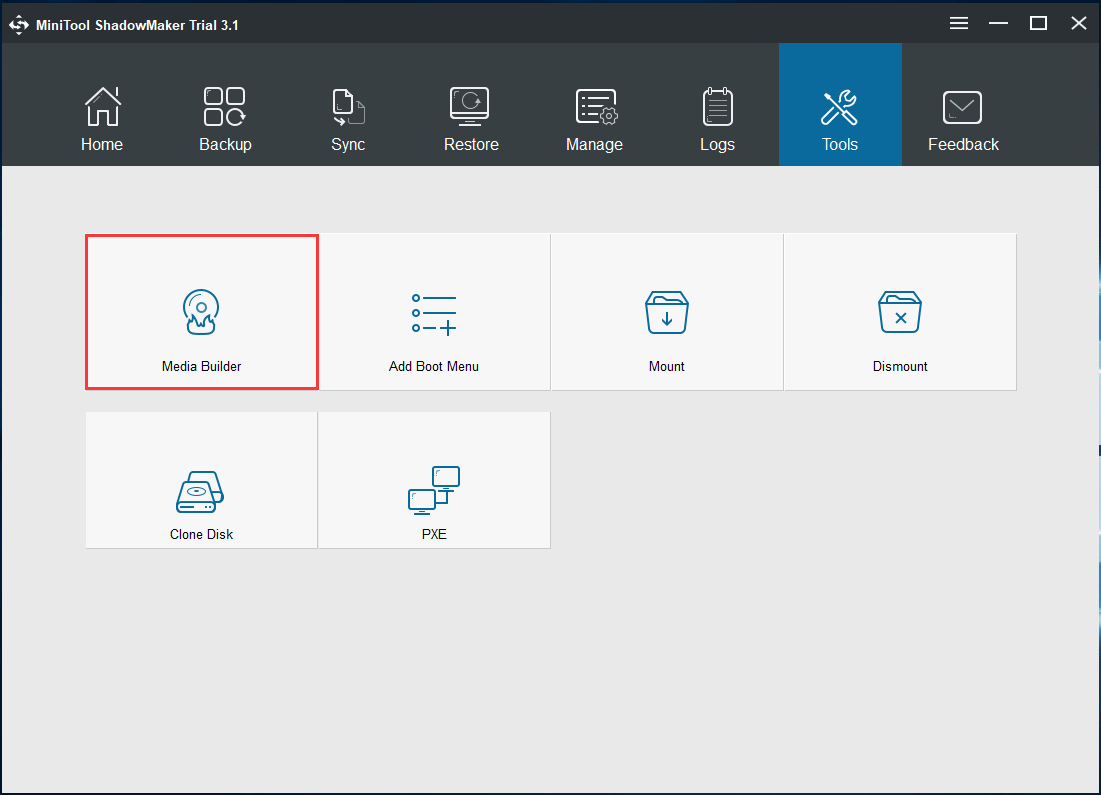
Passo 3: Clique em Mídia baseada em WinPE com plug-in MiniTool para continuar.
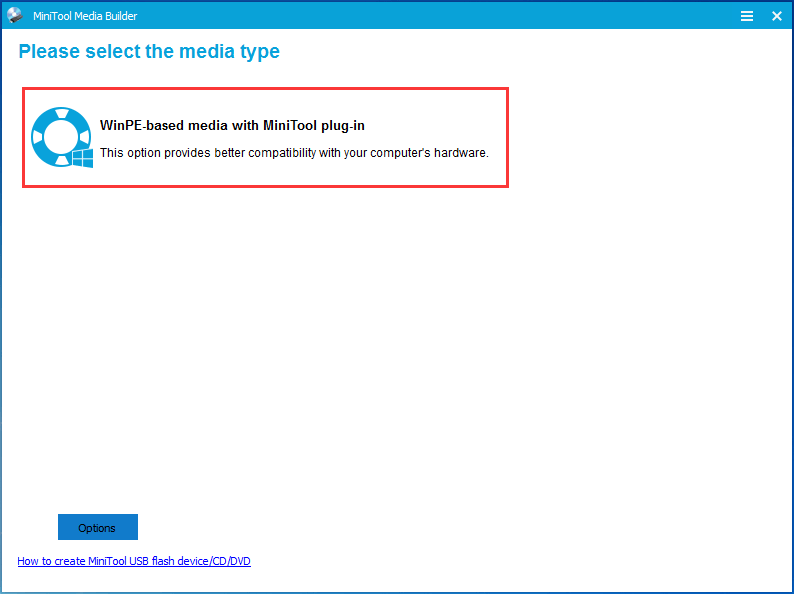
Passo 4: Escolha o destino da mídia, que pode ser um arquivo ISO, HD externo, unidade USB ou CD/DVD. Depois disso, inicie a criação.
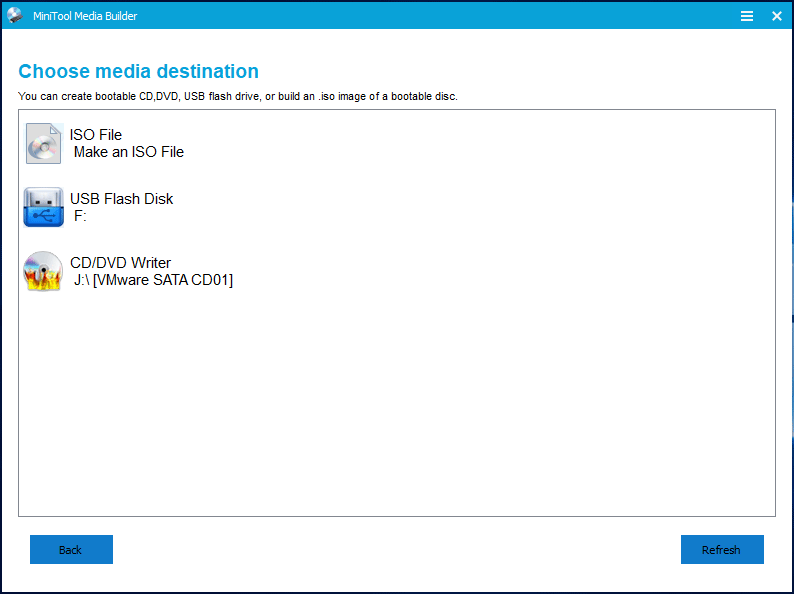
Ao final, você terá uma unidade de recuperação com o backup do sistema.
Com a mídia inicializável criada, você pode inicializar o seu PC a partir do USB ou disco inicializável após instalar uma nova placa-mãe no Windows 7.
Operação 3: Faça o Upgrade da sua Placa-Mãe e CPU
Após criar uma unidade USB/CD/DVD inicializável com um backup do sistema, você pode começar a trocar a placa-mãe e a CPU.
Para substituir a placa-mãe queimada e instalar uma nova no Windows 7, você deve garantir que a placa-mãe escolhida pode ser instalada no gabinete do computador e prestar atenção à sua porta.
Além disso, a CPU deve ser escolhida de acordo com o modelo e parâmetro de desempenho da placa-mãe. Resumindo, você deve escolher uma placa-mãe e CPU adequadas.
Após fazer a sua escolha, organize-se para executar o upgrade. A postagem Como Fazer o Upgrade e Instalar Uma Nova CPU ou Placa-Mãe (ou Ambas) será bastante útil para você fazer este trabalho.
Operação 4: Importante – Restaure o Sistema na Placa-Mãe Diferente
Se você trocou a placa-mãe e a CPU, o Windows 7 não funcionará. É provável que você precise fazer uma instalação limpa do Windows e restaurar o sistema operacional, pois os drivers de chipset do Windows instalados podem ser incompatíveis.
Não se preocupe. O MiniTool ShadowMaker possui um recurso chamado Restauração Universal, permitindo que você restaure o sistema no computador com o hardware diferente. Aqui, você pode usá-lo para realizar uma restauração após trocar a CPU e a placa-mãe sem reinstalar o Windows 7/8/10.
Passo 1: Altere a ordem de inicialização e inicialize o Windows usando a mídia inicializável que você criou na Operação 2.
Passo 2: Alguns segundos depois, a Edição Inicializável do MiniTool ShadowMaker será iniciada. Basta ir para a aba Ferramentas e selecionar o recurso Restauração Universal.
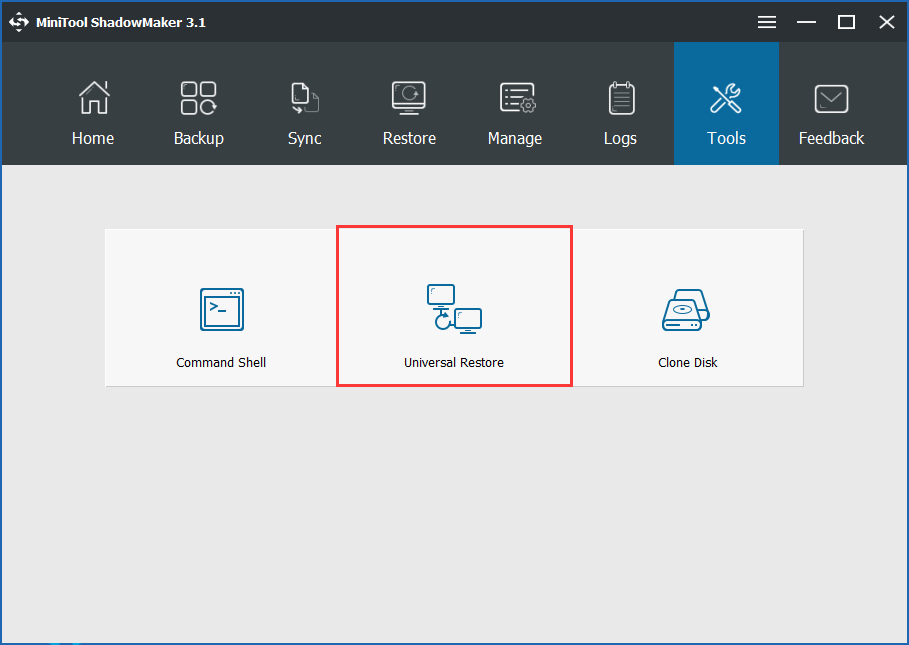
Passo 3: Em seguida, este software detectará e listará automaticamente o sistema operacional instalado no disco rígido. Selecione Windows 7 e clique em Restaurar para reparar o sistema operacional não inicializável após substituir ou fazer o upgrade da placa-mãe e da CPU.
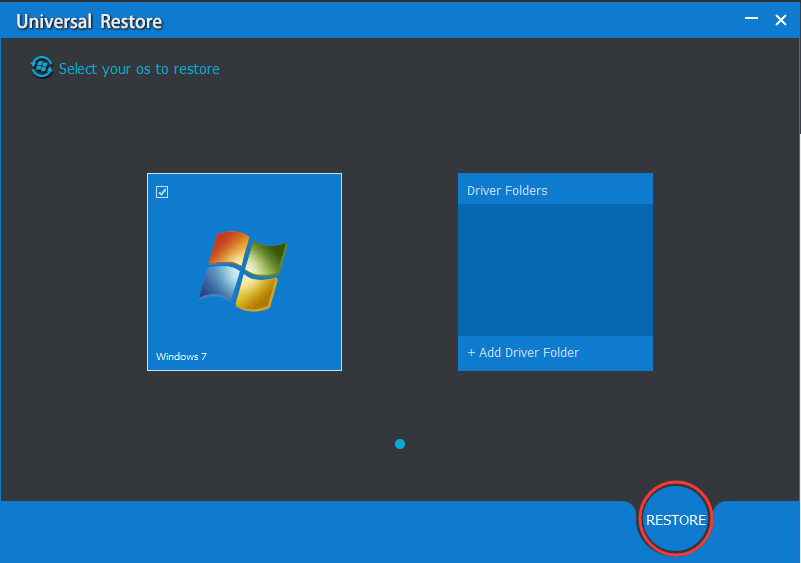
Com o MiniTool ShadowMaker, você pode realizar facilmente o upgrade da placa-mãe e da CPU sem reinstalar o Windows 10/8/7. Agora, baixe e instale este software no seu PC para executar esse trabalho. Você também pode compartilhar este freeware com seus amigos.
MiniTool ShadowMaker TrialClique para baixar100%Limpo e seguro
2º Método: Altere o Registro
Esse caminho é um pouco complicado. Aqui, vamos guiá-lo por dois exemplos de como substituir a placa-mãe sem reinstalar o Windows 7 através da alteração do registro.
1º Exemplo: Modifique o Registro Antes de Substituir a Placa-mãe e a CPU
Este método deve ser concluído antes que você substitua a placa-mãe e a CPU. Se você ainda não substituiu a placa-mãe e a CPU, o Windows poderá inicializar normalmente. Neste caso, você deve alterar o registro no Windows que ainda está em funcionamento antes de prosseguir com o upgrade da placa-mãe e da CPU.
Passo 1: Pressione Win + R para abrir a caixa de diálogo Executar, digite regedit na caixa de texto e clique em OK para abrir o Editor do Registro.
Passo 2: Na janela seguinte, navegue até o caminho abaixo:
HKEY_LOCAL_MACHINE\SYSTEM\CurrentControlSet\services\msahci
Passo 3: Clique duas vezes em Start DWORD e altere seus dados de valor para 0. Clique em OK para continuar.
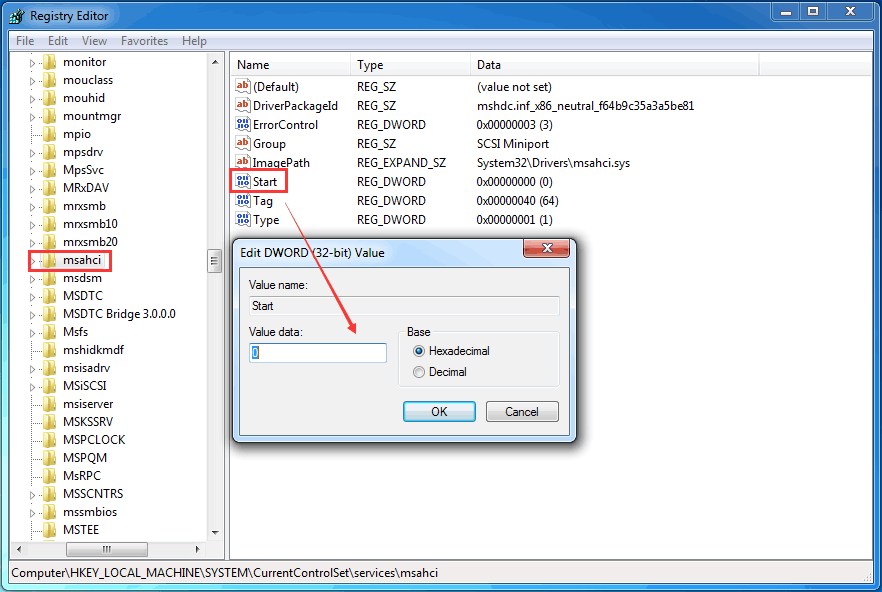
Passo 4: Em seguida, altere os dados de valor DWORD da seguinte chave para 0:
HKEY_LOCAL_MACHINE\SYSTEM\CurrentControlSet\services\pciide
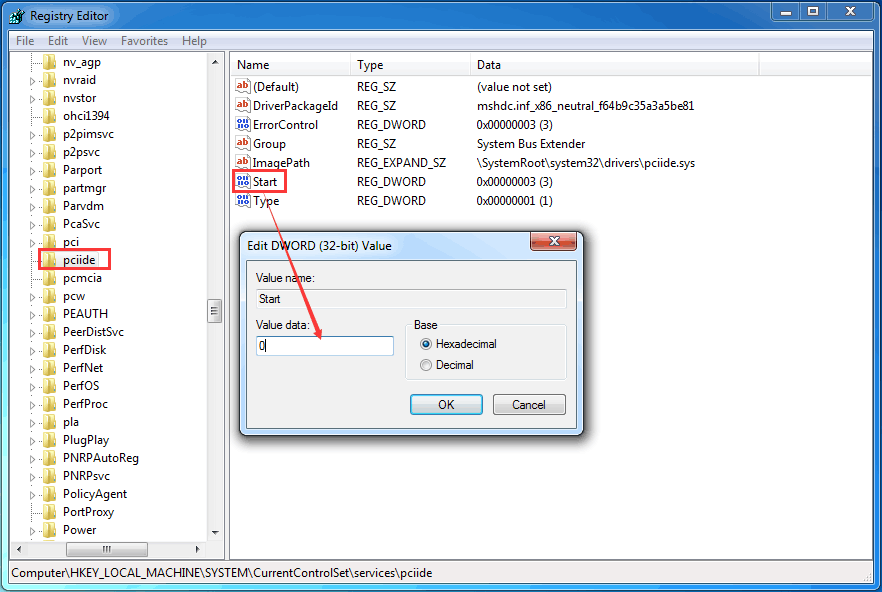
Após modificar o registro, você pode desligar o computador e iniciar a instalação de uma nova placa-mãe e CPU. Depois disso, o sistema operacional Windows deve conseguir inicializar normalmente.
Este método é bastante útil para substituir a placa-mãe e trocar a CPU sem uma nova instalação. Lembre-se de concluir este método antes de fazer o upgrade da placa-mãe e da CPU.
2º Exemplo: Altere o Registro Usando um Editor De Registro Offline Após o Upgrade Da Placa-Mãe
Talvez você tenha substituído a placa-mãe e a CPU, mas esqueceu de alterar o registro antes. Com isso, o sistema operacional Windows falhou ao inicializar.
Nesse caso, além de usar o MiniTool ShadowMaker para realizar uma restauração universal (mencionada na Operação 4), você pode escolher usar um Editor de Registro offline para modificar o Registro do Windows e fazer o upgrade da placa-mãe e da CPU sem reinstalar o Windows.
Para fazer isso, você deve inicializar o PC que não funciona a partir de um disco de instalação do Windows 7, e em seguida, realizar as seguintes operações.
Passo 1: Após a inicialização do computador, configure o idioma, fuso horário e formato do teclado ou método de entrada.
Passo 2: Na tela a seguir, clique em Reparar seu computador.
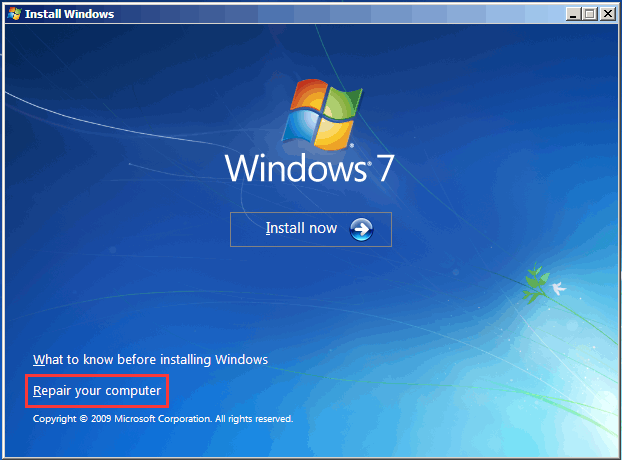
Passo 3: Na tela Opções de Recuperação do Sistema, selecione Prompt de Comando.
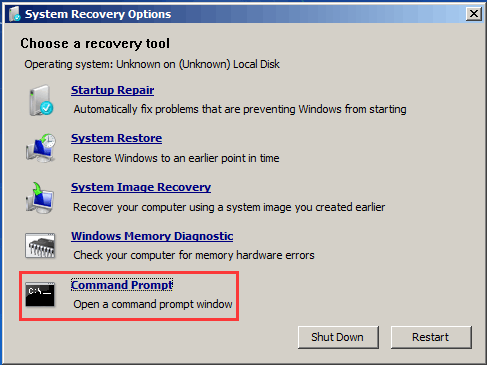
Passo 4: Na janela CMD, digite o comando regedit e pressione Enter para abrir o Editor de Registro.

Passo 5: Selecione a chave HKEY_LOCAL_MACHINE.
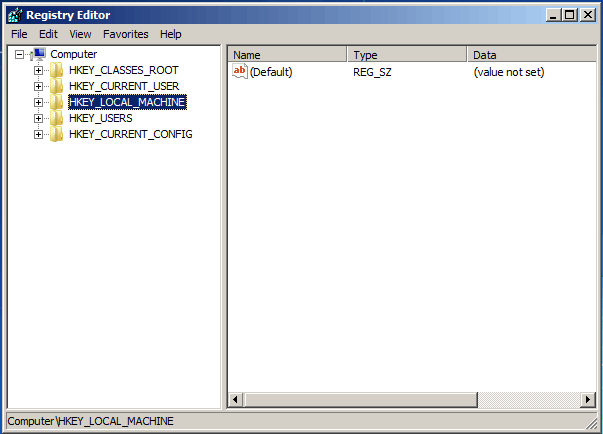
Passo 6: Escolha Carregar Seção no menu Arquivo para carregar o registro offline.
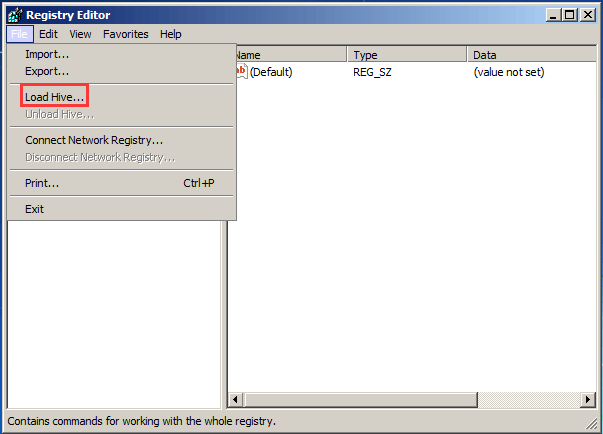
Passo 7: Vá para a unidade onde o Windows está instalado e selecione o arquivo do sistema. Normalmente, o caminho do arquivo é: C:\Windows\system32\config\system. Em seguida, clique no botão Abrir.
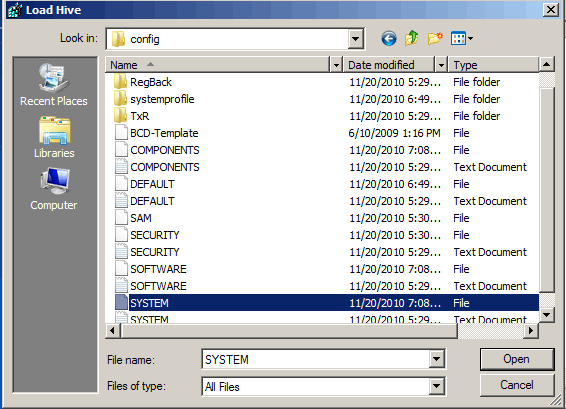
Passo 8: Digite um nome de chave, por exemplo, Offline.
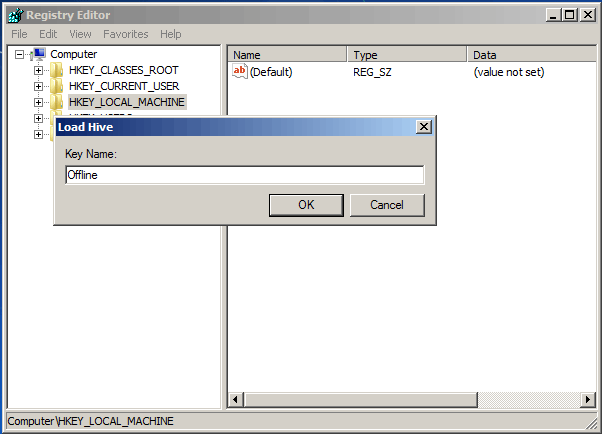
Passo 9: Vá para HKEY_LOCAL_MACHINE\Offline\ControlSet001\services\msahci e clique duas vezes em Iniciar para alterar os dados do valor para 0.
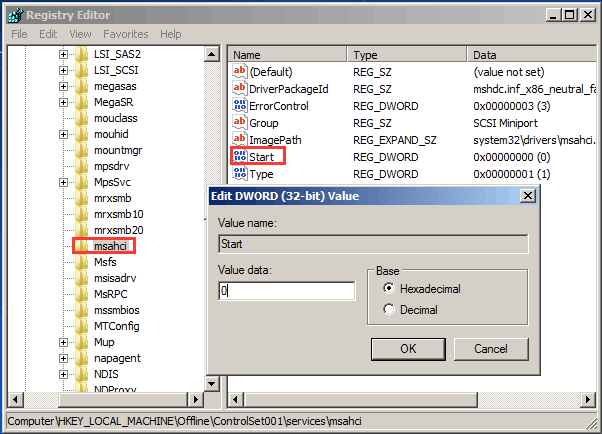
Passo 10: Em seguida, faça a mesma alteração nesta chave:
HKEY_LOCAL_MACHINE\Offline\ControlSet001\services\pciide
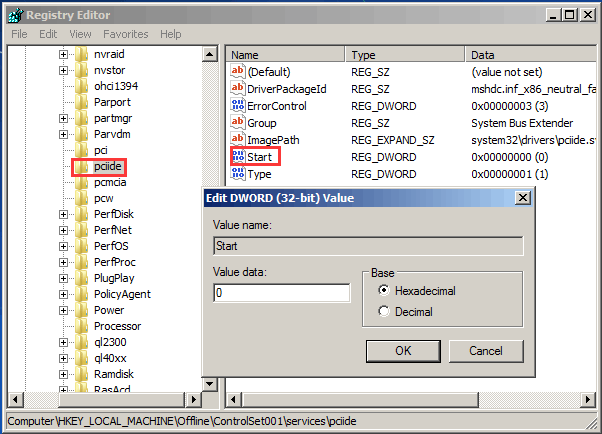
Passo 11: Após concluir as modificações, selecione Offline e escolha Descarregar Seção no menu Arquivo para gravar de volta as alterações feitas no Registro offline.
Passo 12: Reinicie o PC, especifique o modo SATA (IDE-ATA, AHCI ou RAID) de acordo com suas necessidades ou deixe as configurações padrão no BIOS e saia do BIOS. Remova o disco de instalação do Windows 7, deixe o sistema operacional funcionar corretamente e instale os controladores de disco rígido necessários.
Desta forma, você pode fazer o upgrade a placa-mãe e a CPU sem reinstalar o Windows.
Se você deseja substituir uma placa-mãe queimada sem reinstalar o Windows 7, altere o registro com base na situação da placa.
Ative o Seu Windows 10 Para Fazer o Upgrade da Placa-Mãe e CPU
Após terminar o upgrade da sua placa-mãe e CPU, pode ser necessário reativar o Windows. Se o seu sistema operacional for o Windows 7, não há nada com que se preocupar. O Windows provavelmente será reativado por si só. Caso contrário, entre em contato com a Microsoft para obter ajuda.
Para o Windows 10, a Microsoft oferece um tutorial de ajuda – Reativando o Windows 10 após uma alteração de hardware. Como alternativa, você pode reativá-lo seguindo as dicas a seguir.
Passo 1: Antes do upgrade, vá para a aba Configurações e altere a conta para uma Conta da Microsoft ao invés de uma Conta Local.
Passo 2: Faça o upgrade da placa-mãe e da CPU. Depois que o Windows 10 for inicializado novamente, a reativação do sistema será solicitada:
Vá para Configurações > Atualização e Segurança > Solução de Problemas > Mudei o hardware neste dispositivo recentemente.
Em seguida, entre novamente na sua conta da Microsoft e clique no botão Ativar. Aqui, o Windows 10 obterá a chave de ativação da sua conta online da Microsoft e a reconectará ao seu computador com o hardware recém-atualizado.
Passo 3: Se preferir uma conta local ao invés de uma conta da Microsoft, você pode alterar a conta de volta.
Com esses três passos, agora você já sabe como fazer o upgrade da placa-mãe e da CPU sem reinstalar o Windows 10 e como reativar o sistema operacional também.
Conclusão
Após a leitura deste post, você já deve saber como substituir a placa-mãe e a CPU sem reinstalar o Windows 10/8/7. Siga os métodos acima se precisar fazer o upgrade da placa-mãe e da CPU sem uma nova instalação.
Se você tiver alguma dúvida sobre o MiniTool ShadowMaker ou qualquer sugestão sobre upgrades de hardware, por favor, sinta-se à vontade para entrar em contato conosco através de [email protected] ou deixe uma mensagem na seção de comentários abaixo.
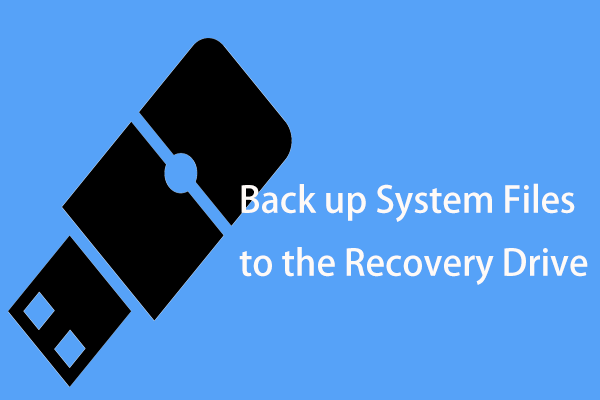
Comentários do usuário :