Devido a um erro desconhecido em seu PC, pode ser que você não consiga baixar nada da Internet. O que leva um computador a não conseguir baixar nenhum arquivo? Existem muitas causas para este problema. Mostraremos as mais comuns e suas soluções correspondentes nesta postagem da MiniTool.
A falha no download de arquivos da Internet pode ser atribuída a vários motivos. Os mais comuns são:
- Conexão de rede ruim ou ocupada.
- Localização incorreta da unidade nas configurações de Opções da Internet.
- Cache do navegador cheio.
- Infecção por vírus.
- Interferência do software de proteção de segurança do PC.
- Corrupção de arquivos do sistema.
- Problema de tipo de arquivo no Firefox.
- Não há espaço livre suficiente em disco.
- …
Com base nessas causas para o erro que impede você de baixar arquivos no Windows 10, encontramos algumas soluções que serão mostradas a seguir.
Não é possível baixar arquivos no Windows 10: Como corrigir esse erro?
- Verifique se um grande número de arquivos está sendo baixado simultaneamente.
- Altere as configurações de opções de internet.
- Limpe o cache do seu navegador.
- Execute uma verificação de vírus.
- Desative temporariamente o software de proteção de segurança do seu PC.
- Execute o Verificador de Arquivos do Sistema.
- Ajuste as configurações de tipo de arquivo (para usuários do Firefox).
- Verifique o uso de espaço no disco rígido.
- Reinicie seu computador.
Continue lendo para ver como executar essas soluções passo a passo.
1ª Solução: Verifique se Muitos Arquivos Estão Sendo Baixados Simultaneamente
Você está baixando arquivos grandes, como por exemplo um jogo do Steam? Se você estiver baixando um jogo ou um programa com muitos GB, ele pode estar utilizando toda a sua capacidade de download, sem deixar recursos suficientes para os demais arquivos baixados.
Neste caso, há duas opções. Você pode esperar que os processos de download atuais terminem e, em seguida, baixar os arquivos necessários ou pausar os processos e baixar apenas os arquivos necessários. Basta escolher com base em suas prioridades.
Se você não consegue baixar qualquer arquivo mesmo quando não há outro processo de download em andamento, confira os demais casos.
2ª Solução: Altere as Configurações de Opções da Internet
Quando o local da unidade nas Opções da Internet não está definido como a unidade do sistema, isso pode impedir o download de arquivos. Como definir este local como a unidade do sistema no Windows 10? Consulte o tutorial a seguir.
Passo 1: Pressione Windows + R, digite controle na caixa de diálogo Executar e pressione a tecla Enter.
Passo 2: Quando o Painel de Controle for aberto, clique na opção Rede e Internet.
Passo 3: Localize Opções da Internet no lado direito.
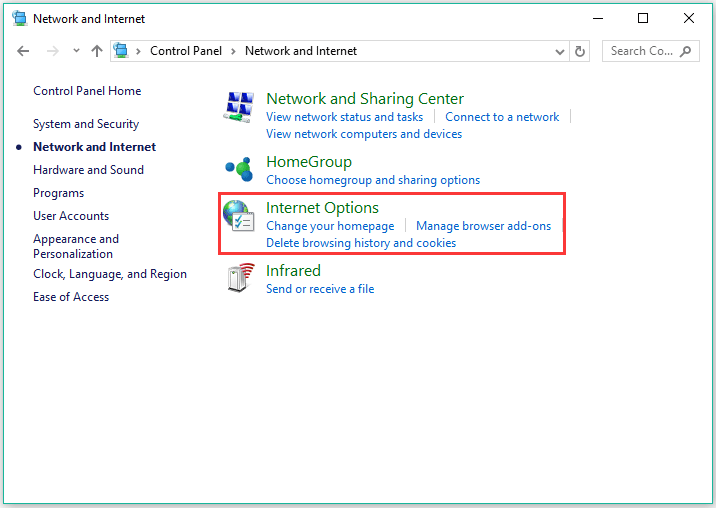
Passo 4: Na janela Propriedades da Internet, clique no botão Configurações na aba Geral. Em seguida, visualize a localização da unidade em Localização atual.
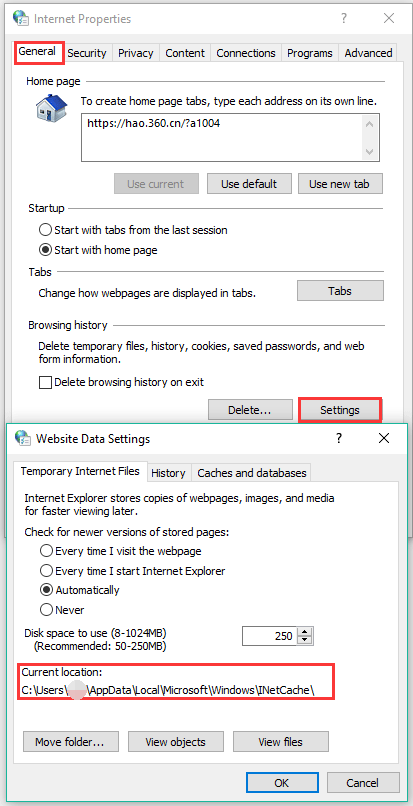
Se o local da unidade for C:, você pode fechar esta janela e passar para a próxima solução mostrada a seguir. Caso contrário, continue realizando as seguintes operações.
Passo 5: Clique no botão Mover pasta em Local atual e selecione uma pasta na unidade C:. Após selecionar uma pasta, clique no botão OK para salvar a alteração.
Passo 6: Reinicie o sistema e veja se o problema foi resolvido.
Se você continuar sem conseguir baixar nada, tente redefinir suas configurações de segurança da Internet.
Passo 1: Abra novamente a janela Propriedades da Internet.
Passo 2: Acesse a aba Segurança, clique no ícone Internet e no botão Nível personalizado…
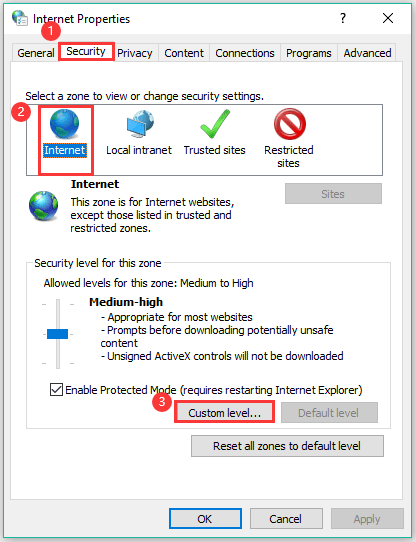
Passo 3: Desça até a seção Downloads e certifique-se de que todas as opções estejam habilitadas.
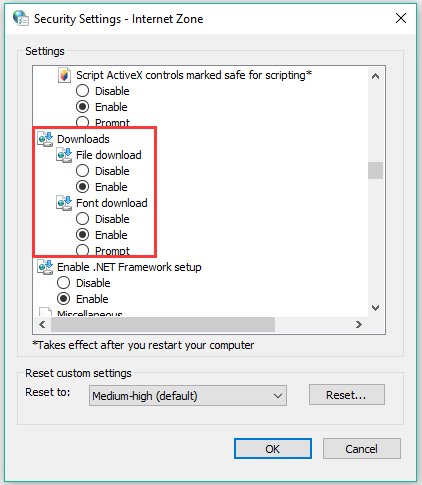
Passo 4: Salve quaisquer alterações e reinicie o computador.
3ª Solução: Limpe o Cache do Seu Navegador
Quando você não consegue baixar nenhum arquivo online, limpar o cache do navegador pode ser uma solução. No tutorial a seguir, usaremos o Google Chrome como exemplo.
Siga os passos abaixo para limpar o cache e os dados no Google Chrome.
Passo 1: Clique nos três pontos no canto superior direito do Google Chrome.
Passo 2: Escolha a opção Mais ferramentas no menu suspenso.
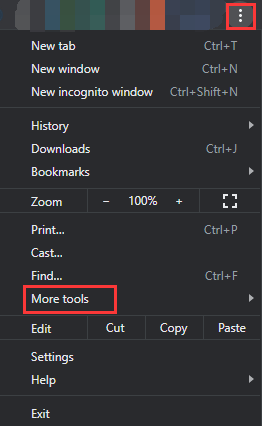
Passo 3: Selecione Limpar dados de navegação no submenu.
Passo 4: Na janela Limpar dados de navegação, faça o seguinte:
- Acesse a aba Avançado.
- Selecione o Intervalo de tempo desejado.
- Marque as caixas ao lado de Histórico de navegação, Imagens e arquivos em cache e Cookies e outros dados do site (opcional).
- Clique no botão Limpar dados.
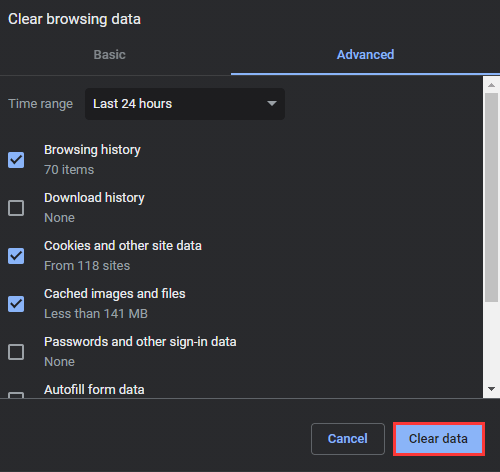
Após remover os dados de navegação e o cache do Google Chrome, verifique se você consegue baixar seus arquivos.
Caso o problema continue, reinstale o Google Chrome.
4ª Solução: Execute uma Verificação de Vírus
Falhas de download podem ser um sintoma de infecção por vírus. Assim, quando você não consegue baixar nada da Internet, é recomendado que você faça uma verificação com um programa antivírus.
Como executar uma verificação de vírus? Para fazer isso de forma simplificada, você pode usar o Windows Defender. O Windows Defender é um produto antimalware interno do Windows que vem pré-instalado em seu computador. Siga as etapas abaixo para utilizar este produto na execução de uma verificação de vírus.
Passo 1: Pressione Windows + X e selecione a opção Configurações no menu.
Passo 2: Selecione Atualização e segurança na janela Configurações.
Passo 3: Selecione a opção Windows Defender no lado esquerdo e clique em Abrir Central de Segurança do Windows Defender no lado direito.
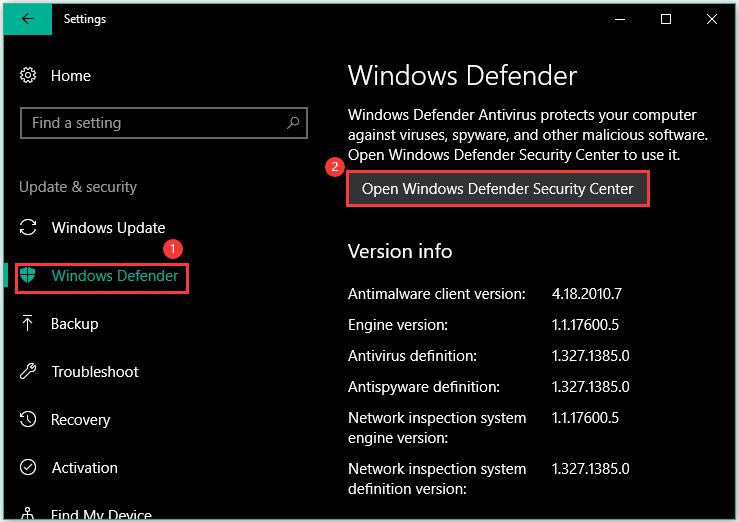
Passo 4: Clique na opção Proteção contra vírus e ameaças na nova janela.
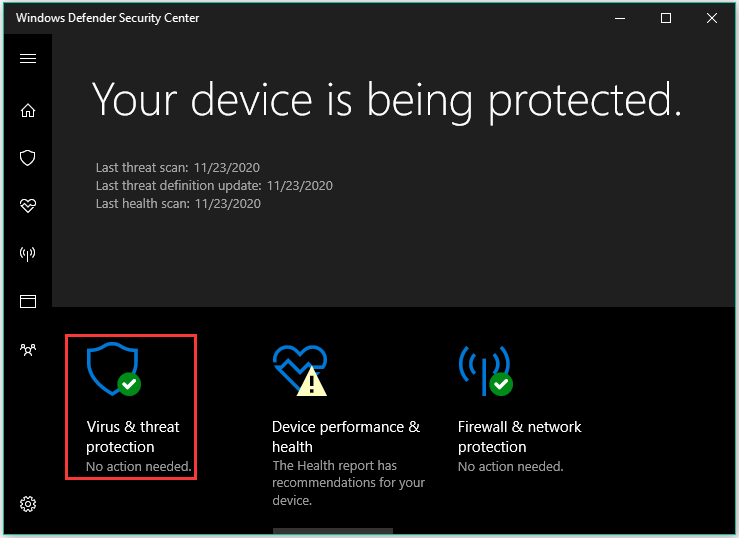
Passo 5: Clique no link Avançado, escolha Verificação completa e clique no botão Verificar agora.
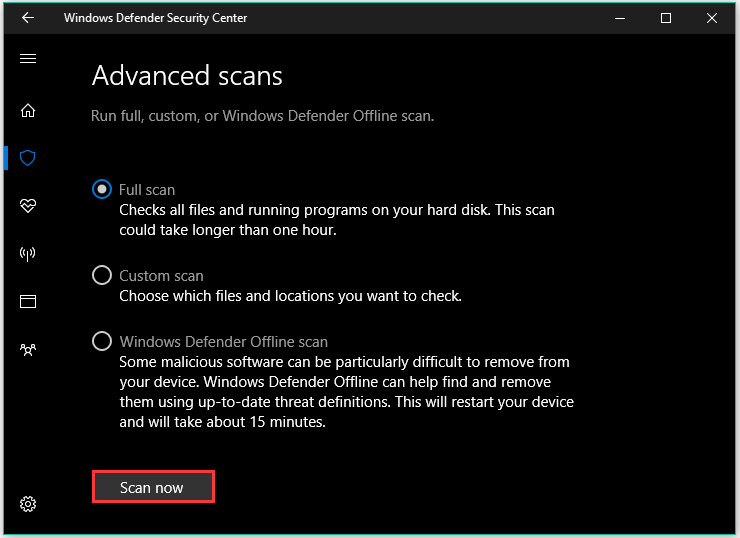
Se o seu computador estiver infectado por vírus, o Windows Defender o removerá e você poderá baixar arquivos da Internet novamente.
5ª Solução: Desative o Software de Proteção e Segurança do seu PC
Há uma chance de que programas em seu computador, como antivírus, Windows Defender e Firewall do Windows, bloqueiem o download de determinados arquivos. Neste caso, você precisa desabilitar esses programas. Ressaltamos que você só deve fazer isso se puder garantir que os arquivos que deseja baixar sejam 100% seguros.
Para desativar programas antivírus, geralmente é preciso clicar com o botão direito do mouse no ícone do programa na barra de tarefas do Windows e escolher a opção Desativar para desativá-lo temporariamente.
Para desabilitar o Windows Defender, consulte a postagem [Solução] Como Desativar o Antivírus do Windows Defender no Windows 10.
Para desabilitar o Firewall do Windows:
- Digite Painel de Controle na barra de pesquisa do Windows e escolha o melhor resultado.
- Selecione Sistema e Segurança na janela do Painel de Controle.
- Selecione Firewall do Windows no lado direito do painel.
- Selecione Ativar ou Desativar o Firewall do Windows no lado esquerdo.
- Marque a opção Desativar o Firewall do Windows nas configurações de rede pública e privada.
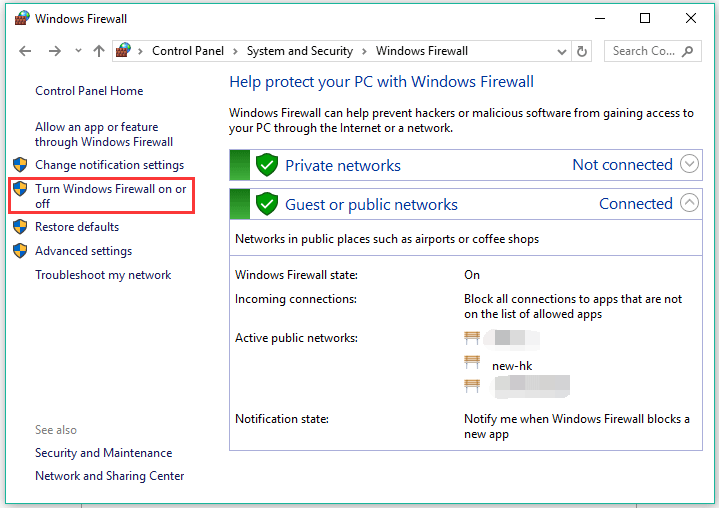
Após desabilitar o recurso, tente baixar os arquivos novamente.
6ª Solução: Execute a Verificação de Arquivos do Sistema
Caso os arquivos do sistema apresentem algum problema, você também não conseguirá fazer downloads. Para reparar esses arquivos e solucionar o problema, execute a ferramenta de Verificação de Arquivos do Sistema.
Siga os passos abaixo para executar essa ferramenta no seu computador.
Passo 1: Abra o Prompt de Comando como administrador.
- Digite Prompt de Comando na barra de pesquisa.
- Clique com o botão direito do mouse no resultado e escolha Executar como administrador.
Passo 2: Na janela do Prompt de Comando, digite o comando sfc/scannow e pressione a tecla Enter para executá-lo.
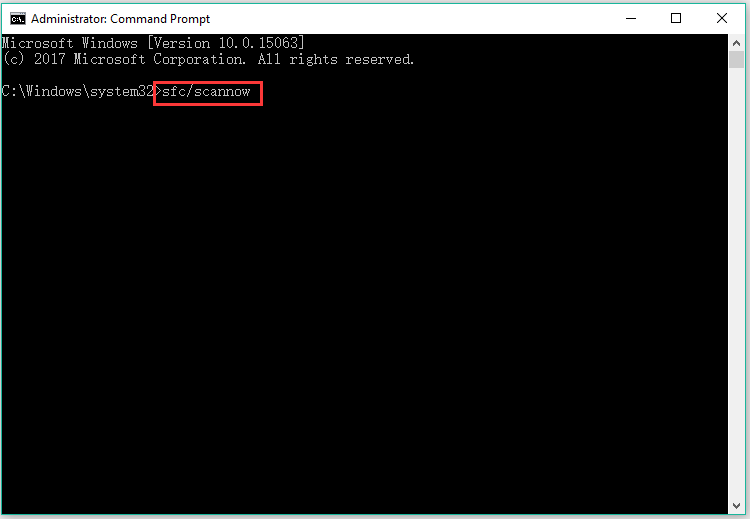
Passo 3: Aguarde a conclusão do processo. Em seguida, reinicie o computador.
7ª Solução: Ajuste as Configurações de Tipo de Arquivo no Firefox
Se você não conseguir baixar nada no Firefox, é possível que esse navegador esteja configurado para lidar com diferentes tipos de arquivos de maneiras diferentes, e isso pode impedir que você baixe um determinado tipo de arquivo.
Como alterar essa situação? Basta restabelecer as configurações de tipo de arquivo para o padrão.
Passo 1: Inicie o Firefox em seu computador.
Passo 2: Abra o menu do Firefox clicando no botão de três listras. No menu, selecione Ajuda e Solução de problemas.
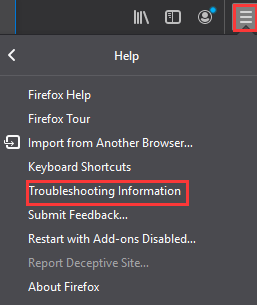
Passo 3: Localize a Pasta de Perfil na seção Funcionalidades Básicas. Em seguida, clique no botão Abrir Pasta após a Pasta de perfil e uma janela será exibida.
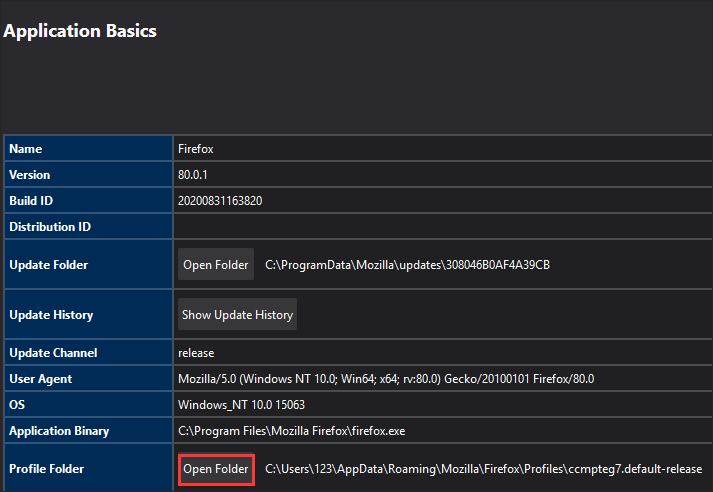
Passo 4: Reinicie o menu do Firefox e escolha a opção Sair no menu.
Passo 5: Na janela pop-up, localize o arquivo handlers.json e exclua-o ou renomeie-o. Se você optar por renomear o arquivo, pode defini-lo como “handlers.json.old”.
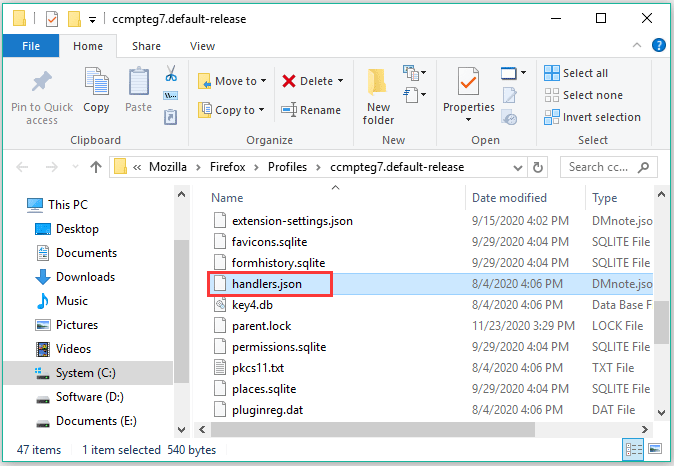
Agora, você pode reiniciar o Firefox e tentar baixar os arquivos novamente.
8ª Solução: Libere Espaço em Disco
Quando seu espaço livre em disco não for suficiente, você não conseguirá baixar qualquer arquivo. Nesse caso, você pode remover alguns arquivos grandes e sem importância e tentar fazer downloads novamente.
Se você conseguir baixar arquivos após liberar algum espaço, trazemos uma recomendação a mais para você. Por favor, continue lendo.
A remoção de alguns arquivos é apenas uma solução temporária para a impossibilidade de baixar arquivos no Windows 10. Seu espaço livre em disco ainda está em um estado baixo, o que pode causar este erro novamente, além de outros problemas como travamentos do computador ao jogar, falhas ao atualizar o Windows, entre outros. Portanto, é altamente recomendável que você continue liberando espaço em seu disco.
Para evitar erros causados por exclusões acidentais, você pode experimentar o MiniTool Partition Wizard. Trata-se de um gerenciador de partições profissional para computadores Windows que analisa o uso do espaço do disco rígido gratuitamente e oferece um relatório de análise detalhado, mostrando o tamanho, a extensão, o tipo de arquivo, a data de criação do arquivo e muito mais.
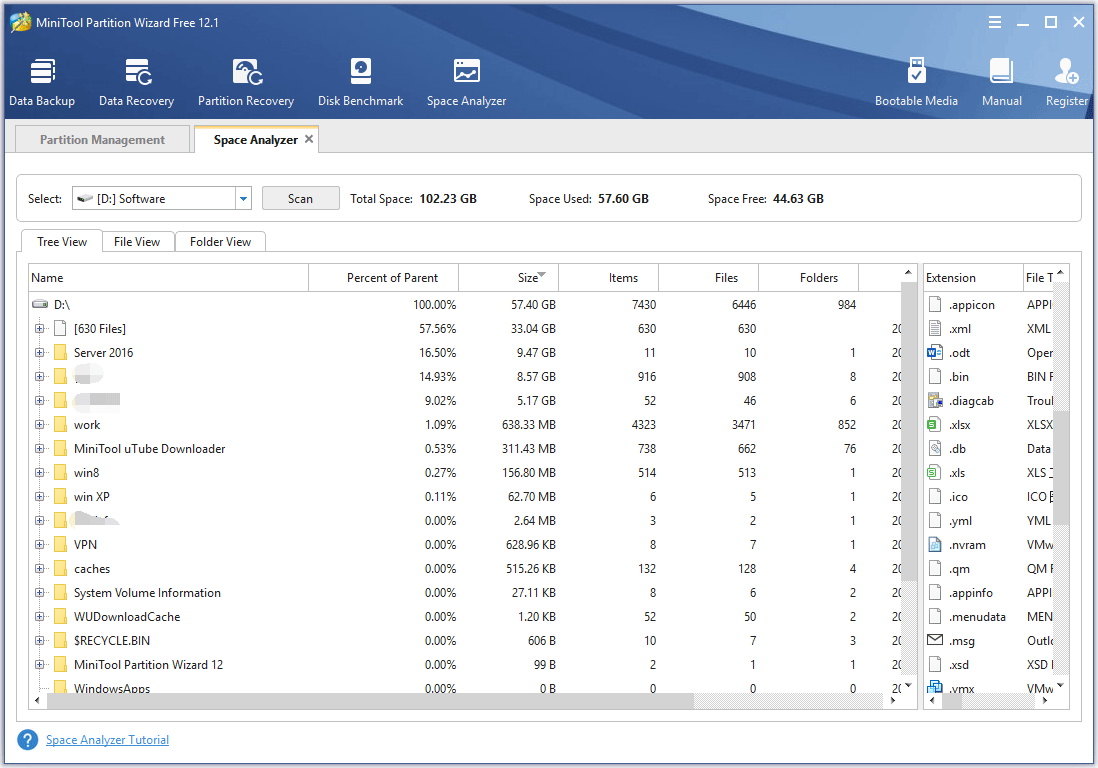
Como usar esta ferramenta? Confira o guia a seguir.
Passo 1: Baixe o MiniTool Partition Wizard clicando no botão abaixo.
MiniTool Partition Wizard FreeClique para baixar100%Limpo e seguro
Passo 2: Quando o processo de download terminar, instale a ferramenta em seu computador e inicie-a para abrir sua interface principal.
Passo 3: Na interface principal do software, clique no recurso Analisador de Espaço na barra de ferramentas superior.
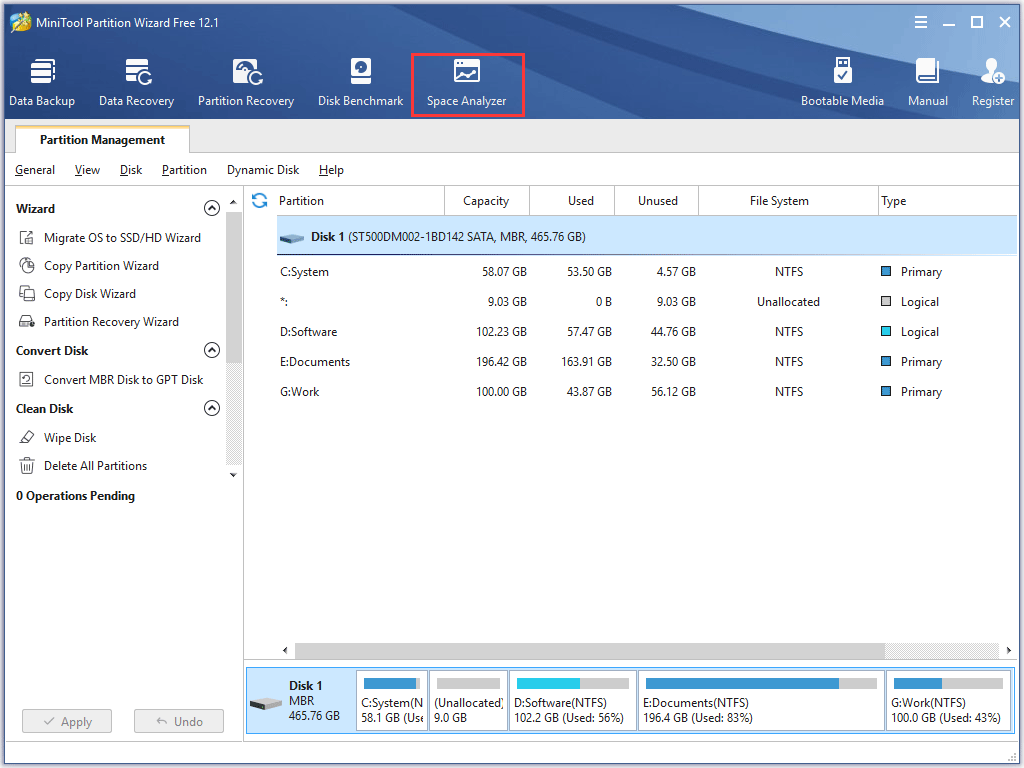
Passo 4: Selecione a partição que deseja analisar e clique no botão Verificar. O software começará a escanear a partição selecionada.
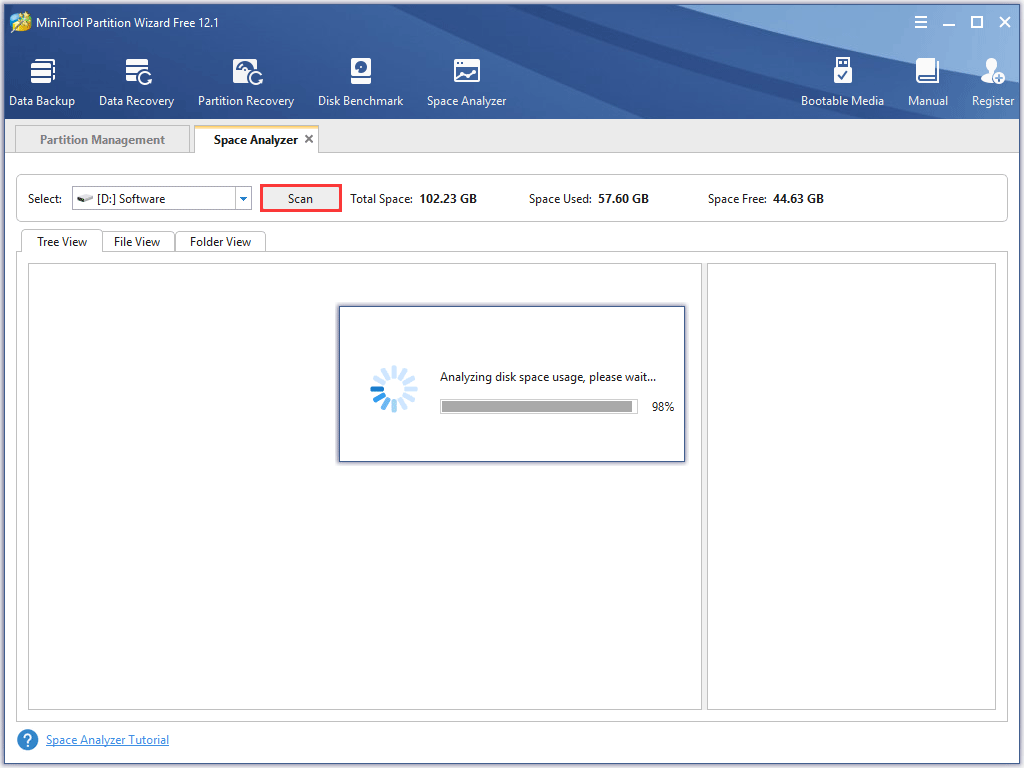
Passo 5: Quando o processo terminar, visualize o relatório de análise. Através do relatório de análise, você pode ver quais arquivos ocupam espaço demais no disco. Se o arquivo for desnecessário, você pode clicar no mesmo com o botão direito do mouse e escolher a opção Excluir.
9ª Solução: Redefina Seu Computador
Se nenhuma das soluções detalhadas acima resolver o problema, o último recurso que você pode aplicar é redefinir o computador. Confira os passos abaixo.
Passo 1: Clique no ícone do Windows na barra de tarefas e clique no ícone Configurações.
Passo 2: Selecione Atualização e segurança na janela Configurações.
Passo 3: Escolha a opção Recuperação no lado esquerdo e clique no botão Começar localizado abaixo da opção Redefinir este PC no lado direito.
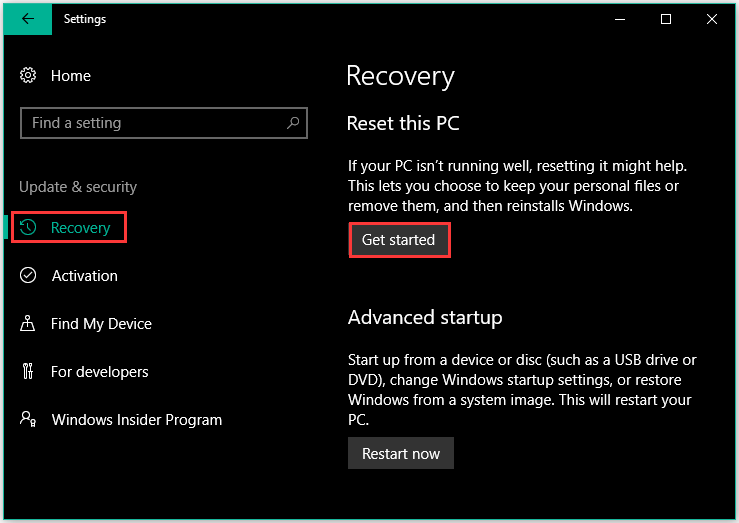
Passo 4: Escolha a opção Manter meus arquivos.
Passo 5: Clique em Redefinir para confirmar a operação.
Seu computador será reiniciado duas vezes durante o processo.
Assista a este vídeo para um guia mais intuitivo:
Conclusão
Você conseguiu voltar a baixar arquivos normalmente no Windows 10? Caso tenha alguma dúvida sobre as soluções acima, informe-nos deixando uma mensagem na seção de comentários abaixo. Se você quiser saber mais sobre o MiniTool Partition Wizard, envie um e-mail para [email protected] e nós responderemos a você o mais breve possível.
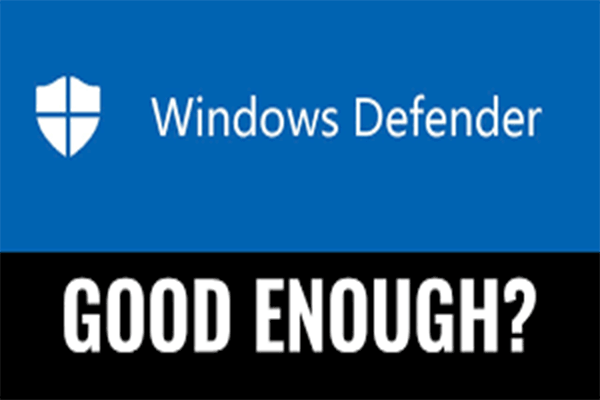

Comentários do usuário :