Failing to download files from the Internet can be ascribed to many reasons. Generally, they are:
- Poor or busy network connection.
- Wrong drive location in your Internet Options settings.
- Browser’s cache accumulating.
- Virus infection.
- PC security protection software interference.
- System files’ corruption.
- File type issue on Firefox.
- Not enough free disk space.
- …
Based on these causes for the issue “can’t download anything Windows 10”, we draw up some solutions displayed below.
How to Fix “Can’t Download Anything”?
- Check if a large number of files are being downloaded.
- Change internet option settings.
- Clear your browser’s cache.
- Scan your computer for viruses.
- Temporarily disable your PC security protection software.
- Run SFC scan.
- Adjust file type settings (for Firefox users).
- Check your hard drive space usage.
- Reset your computer.
Scroll down to see how to perform these solutions step by step.
Fix 1: Check If Many Files Are Being Downloaded
Are you downloading large files like a Steam game? If you are downloading a huge game or a large program, the game or the program may use the entire bandwidth and you don’t have enough bandwidth for other downloads.
In this case, there are two choices. You can either wait for the current downloading processes to end and then download the files you need or pause these processes and download the files you need. Take one of them based on your emergency.
If there is no other downloading process, but still can’t download anything, the following cases you might be in.
Fix 2: Change Internet Option Settings
When your drive location in your Internet Options is not the system drive, it can prevent you from downloading files. How to set the drive location as the system drive on Windows 10? Refer to the following tutorial.
Step 1: Press Windows + R, input control in the Run dialogue box, and hit the Enter key.
Step 2: Once Control Panel opens, click the Network and Internet option.
Step 3: Locate the Internet Options option on the right side.
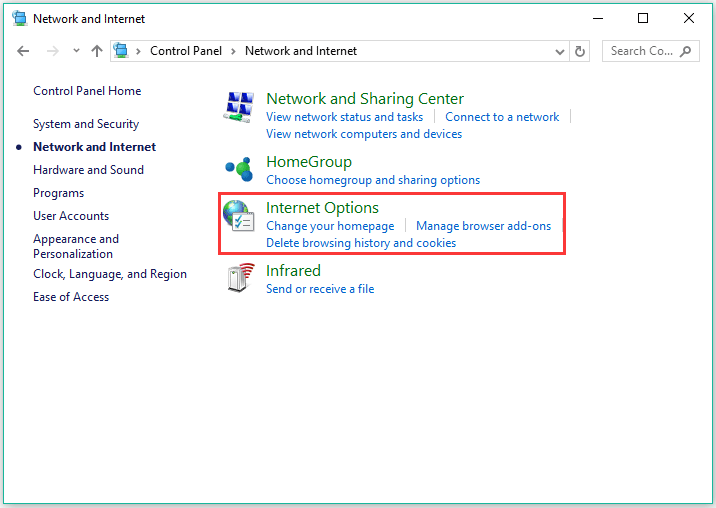
Step 4: On the Internet Properties window, click the Settings button under the General tab. Then, view the drive location under Current location.
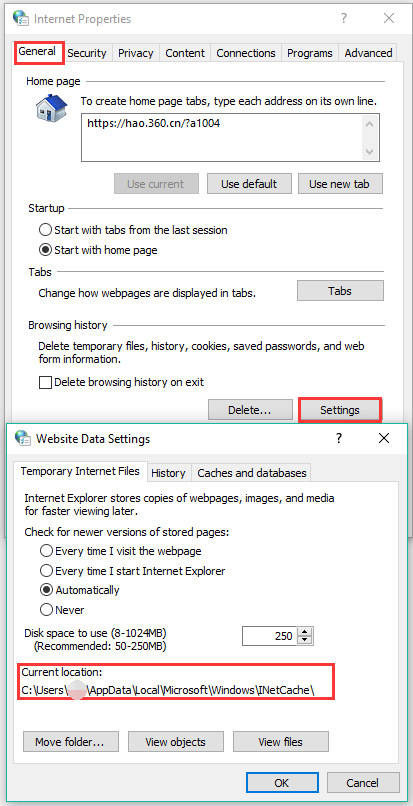
If the drive location is C:, you can close this window and move to the next workaround. If not, continue performing the following operations.
Step 5: Click the Move folder button under Current location and select a folder in drive C:. After selecting a folder, click the OK button to save the change.
Step 6: Restart your system and see if the issue gets solved.
If you still can’t download anything, please try resetting your internet security settings.
Step 1: Reopen the Internet Properties window.
Step 2: Switch to the Security tab, click the Internet icon, and click the Custom level… button.
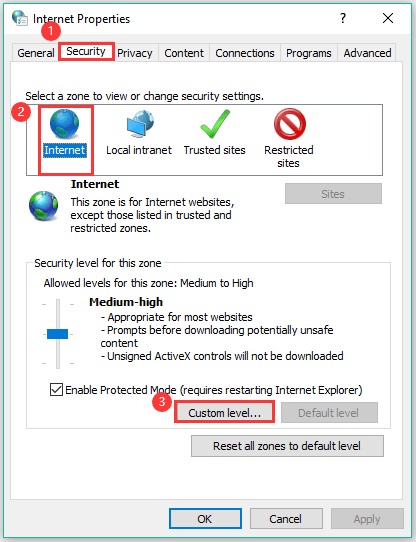
Step 3: Scroll to Downloads and make sure all options are enabled.
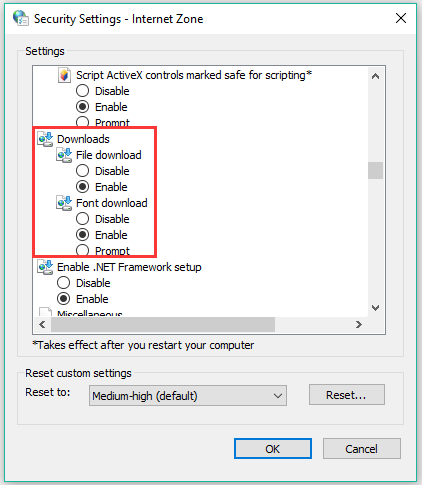
Step 4: If you make certain changes, save the changes, and then restart your computer.
Fix 3: Clear Your Browser’s Cache
When you can’t download anything from a browser, clearing the browser’s cache could be helpful. Here take Google Chrome for example.
Steps to clear cache and data in Google Chrome.
Step 1: Click the three dots at the top-right corner in Google Chrome.
Step 2: Choose the More tools option from the drop-down menu.
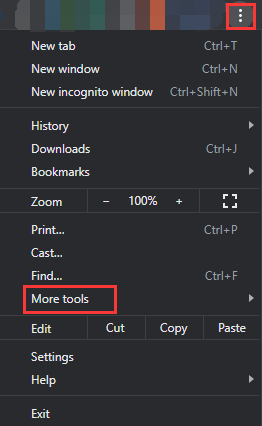
Step 3: Choose the Clear browsing data from the sub-menu.
Step 4: On the Clear browsing data window, what should be done is:
- Switch to the Advanced tab.
- Select Time range based on your needs.
- Check the boxes next to Browsing history, Cached images and files, and Cookies and other site data (optional).
- Click the Clear data button.
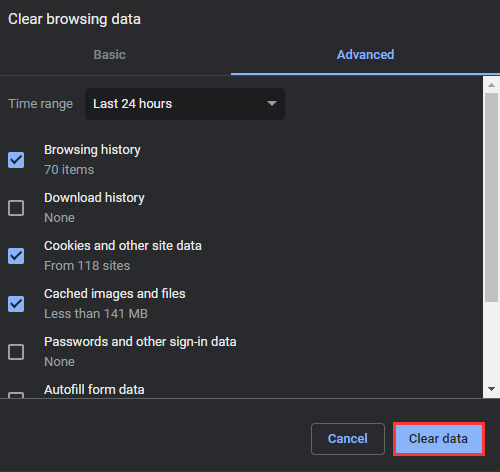
When data and cache have been removed from Google Chrome, check whether you can download your files now.
If you still fail to download anything, please reinstall Google Chrome.
Fix 4: Scan Your Computer for Virus
Networking faults can be a symptom of virus infection. Thus, when you can’t download anything from the Internet, it is recommended that you perform a virus scan.
How to perform a virus scan? You can try Windows Defender. Windows Defender is a Windows built-in antimalware product that is preinstalled on your computer. Follow the steps below to run this product for virus scan.
Step 1: Press Windows + X and then select the Settings option from the menu.
Step 2: Select the Update & security setting on the Settings window.
Step 3: Select the Windows Defender option from the left side and then click the Open Windows Defender Security Center from the right side.
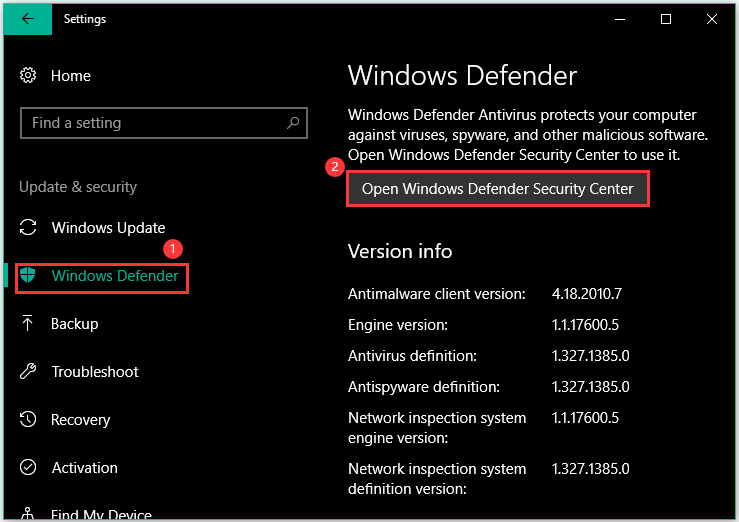
Step 4: Click the Virus & threat protection option on the new window.
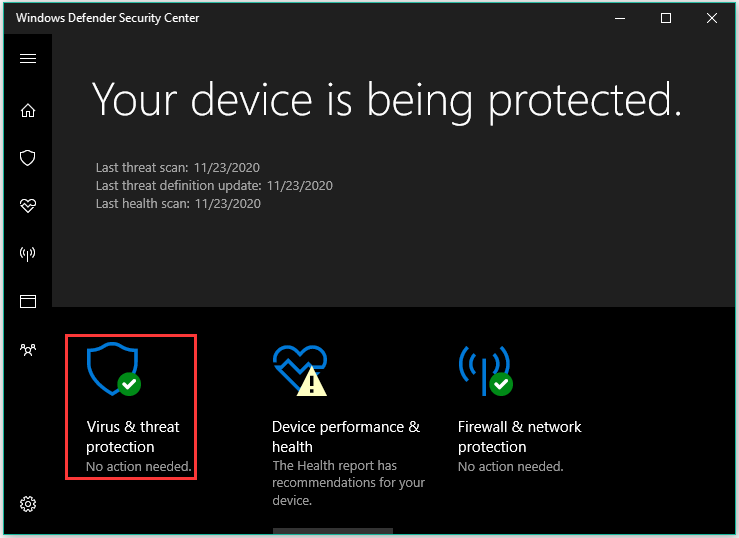
Step 5: Click the Advanced link, choose Full scan, and click the Scan now button.
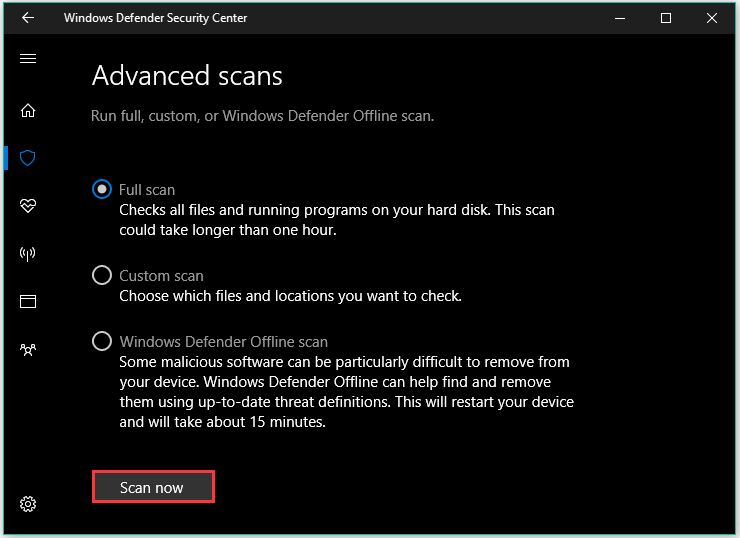
If your computer is infected with viruses, Windows Defender will remove it and you will be able to download files from the Internet again.
Fix 5: Disable Your PC Security protection Software
There is a chance that programs on your computer like third-party antivirus, Windows Defender, and Windows Firewall block certain files from downloading. So, in this case, you need to disable these programs. But note that you can do this if you ensure that the files you want to download are 100% safe.
To disable third-party antivirus, generally you need to right-click the program icon on the Windows taskbar and then choose the Disable option to disable it temporarily.
To disable Windows Defender, please refer to [Solution] How to Disable Windows Defender Antivirus on Win 10.
To disable Windows Firewall, you can:
- Type Control Panel on the Windows search bar and then choose the result.
- Choose System and Security from the Control Panel window.
- Choose Windows Firewall from the right side.
- Choose Turn Windows Firewall on or off from the left side.
- Tick Turn off Windows Firewall under both private and public network settings.
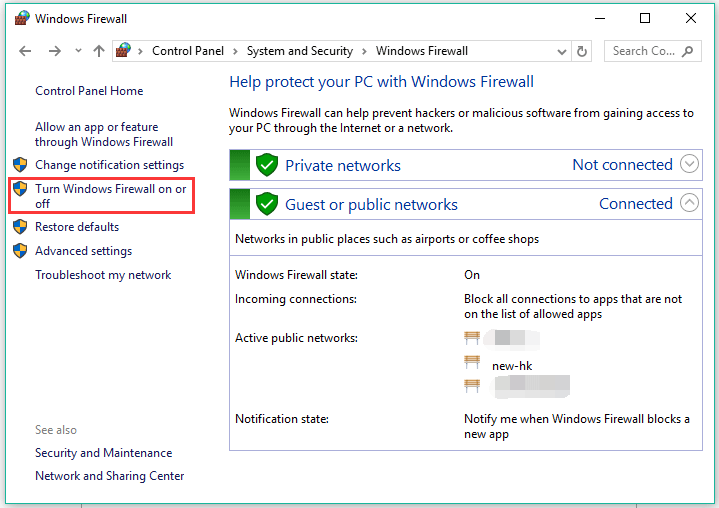
After disabling these programs, try downloading files again.
Fix 6: Run SFC Scan
If system files have some issue, you can’t also download anything. You can run the SFC tool to repair these files.
Now, run the SFC tool on your computer.
Step 1: Open Command Prompt as administrator.
- Type Command Prompt in the search bar.
- Right-click the result and choose Run as administrator.
Step 2: On the Command Prompt window, type the command sfc/scannow command and hit the Enter key to run this command.
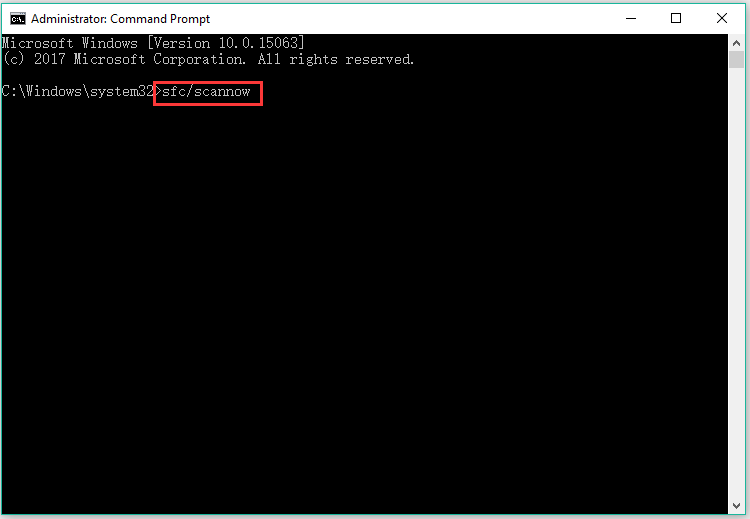
Step 3: Wait for the process to finish. Then, restart your computer.
Fix 7: Adjust File Type Settings on Firefox
If you can’t download anything from Firefox, there is a chance that this browser is set to handle different types of files in different ways, and this could prevent you from downloading a certain type of file.
How to change the situation? Rest the file type settings to default.
Step 1: Launch the Firefox app on your computer.
Step 2: Open the Firefox menu by clicking the three-striped button. From the menu, select Help, and select Troubleshooting information.
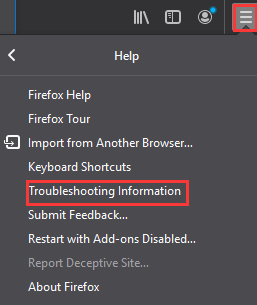
Step 3: Locate Profile Folder in the Application Basic section. Then, click the Open Folder button following Profile Folder and a window pops up.
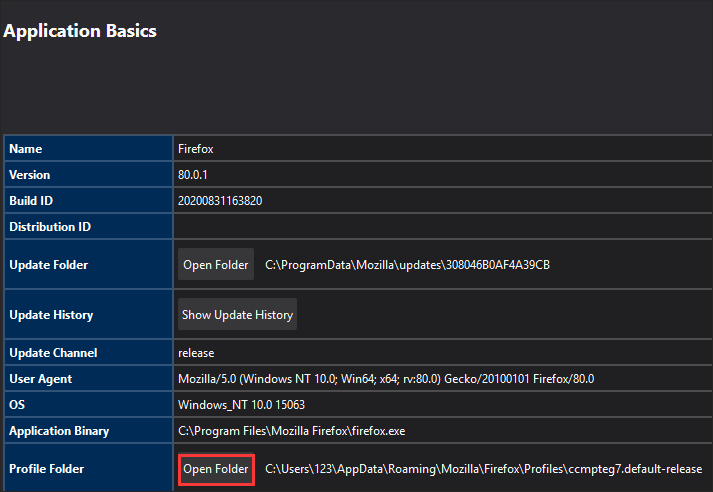
Step 4: Relaunch the Firefox menu and choose the Exit option from the menu.
Step 5: On the popping-up window, locate the handlers.json file and delete or rename it. If you choose to rename it, you can rename it “handlers.json.old”.
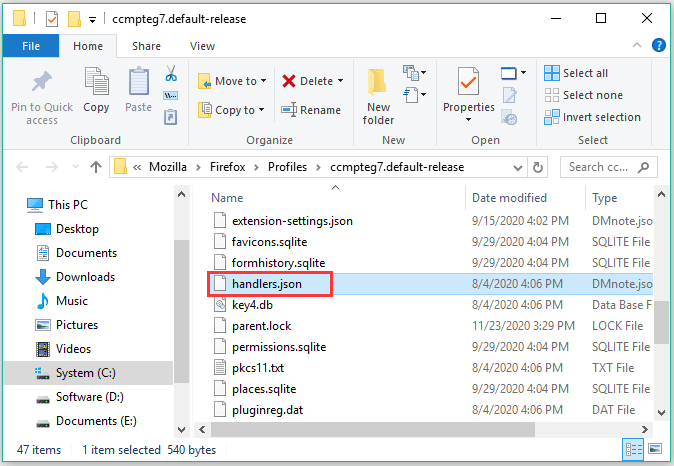
Now, you can relaunch Firefox and try downloading files again.
Fix 8: Free up Disk Space
You can’t download any files from anyplace when your free disk space is not enough. In this case, you can remove some large and unimportant files and then try downloading files again.
Can you download files now? If you can download files after removing some files, there is a suggestion for you. Please keep reading.
Removing some files just a temporary solution to the issue “Windows 10 can’t download anything”. Your free disk space is still in a low state, which can lead to the issue again and other issues like computer crash when playing games, Windows update failing, and more. So, it is highly recommended that you go on freeing up your disk.
To avoid mistakenly deleting, you can try MiniTool Partition Wizard. It is a professional partition manager for Windows computers that can analyze your hard drive space usage for free and offer you a detailed analysis report, showing file size, file extension, file type, file creation time, and more.
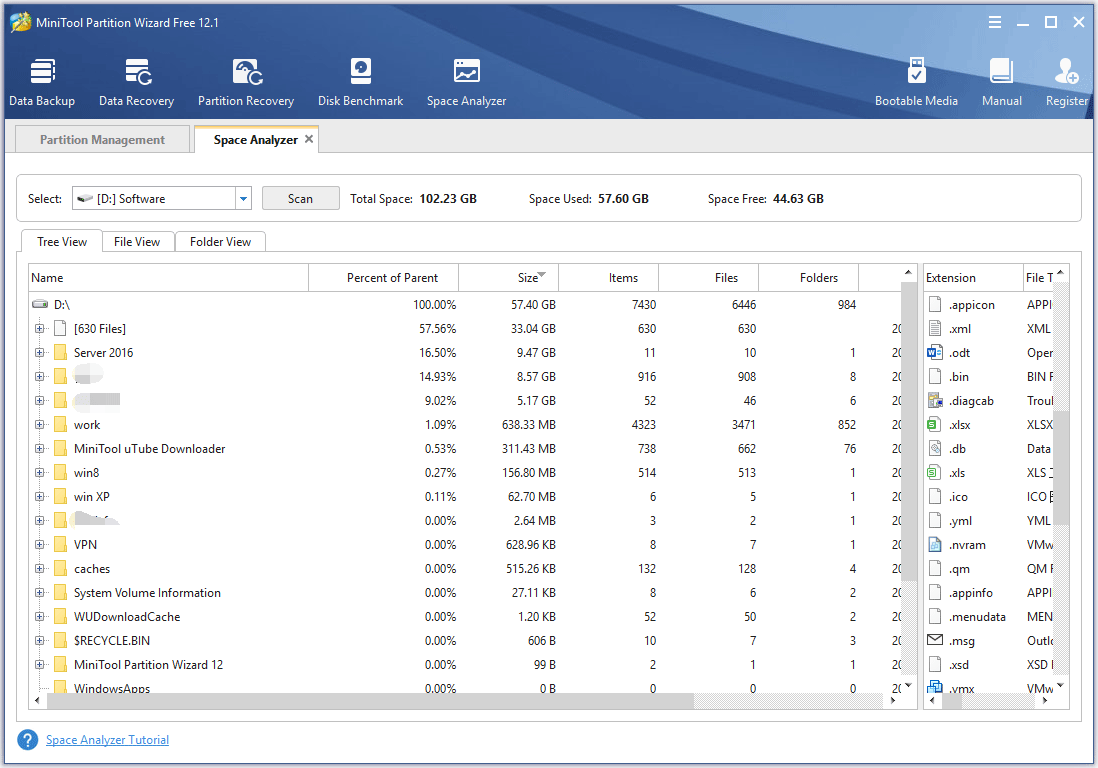
How to use this tool? The guide is below.
Step 1: Download MiniTool Partition Wizard by clicking the following button.
MiniTool Partition Wizard FreeClick to Download100%Clean & Safe
Step 2: When the downloading process ends, install the tool on your computer and then launch it gets its main interface.
Step 3: On the main interface of the software, click the Space Analyzer feature from the top toolbar.
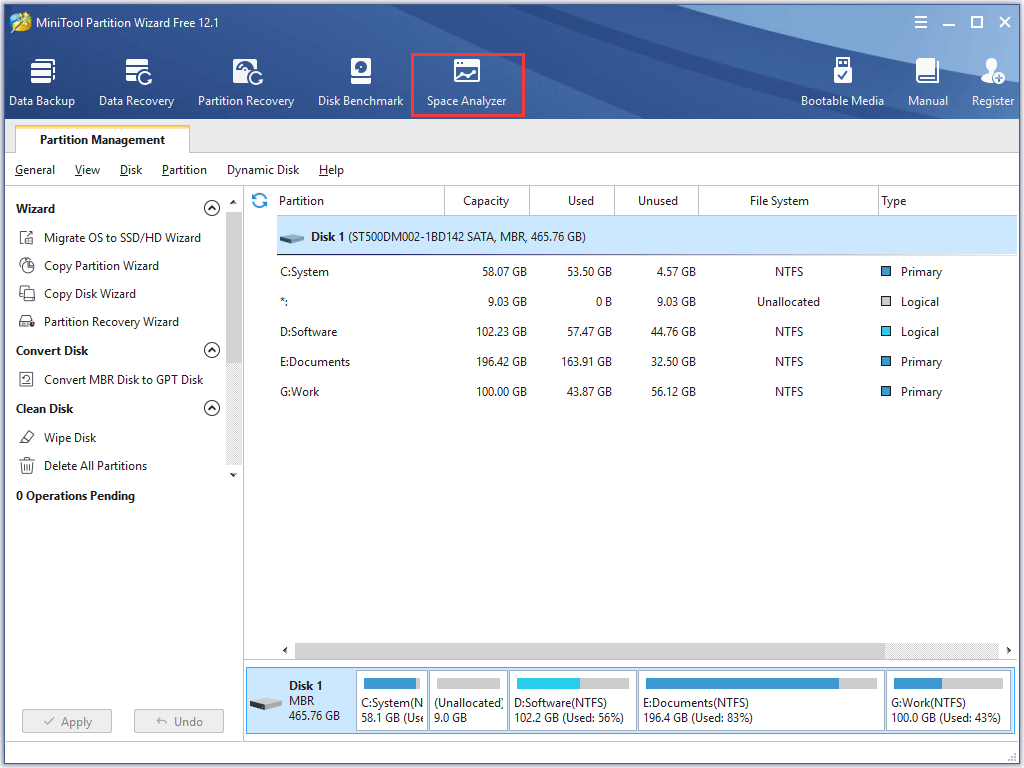
Step 4: Select the partition you want to analyze and then click the Scan button. The software will start scanning the selected partition.
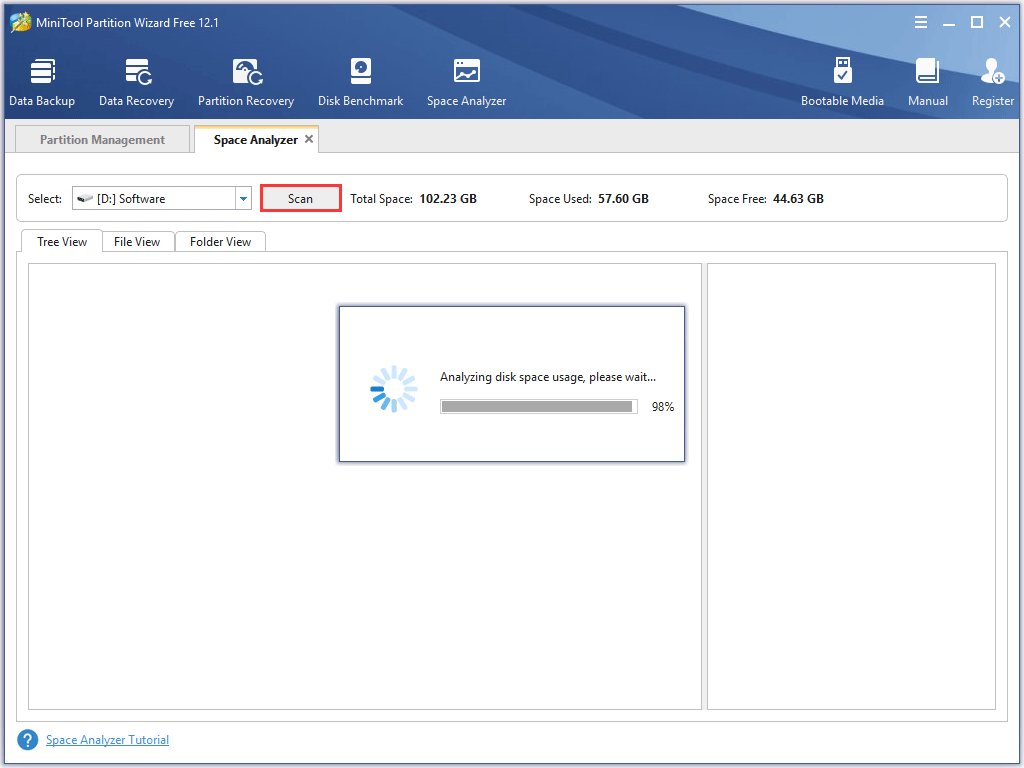
Step 5: When the process ends, view the analysis report. Through the analysis report, you can see which file occupies too much disk space. If the file is unnecessary, you can right-click it and choose the Delete option.
Fix 9: Reset Your Computer
If all the above workarounds are not helpful, the last resort you can take is to reset your computer. Here are steps.
Step 1: Click the Windows icon on the taskbar and then click the Settings icon.
Step 2: Choose the Update & security setting on the Settings window.
Step 3: Choose the Recovery option on the left side and then click the Get Started button under Reset this PC on the right side.
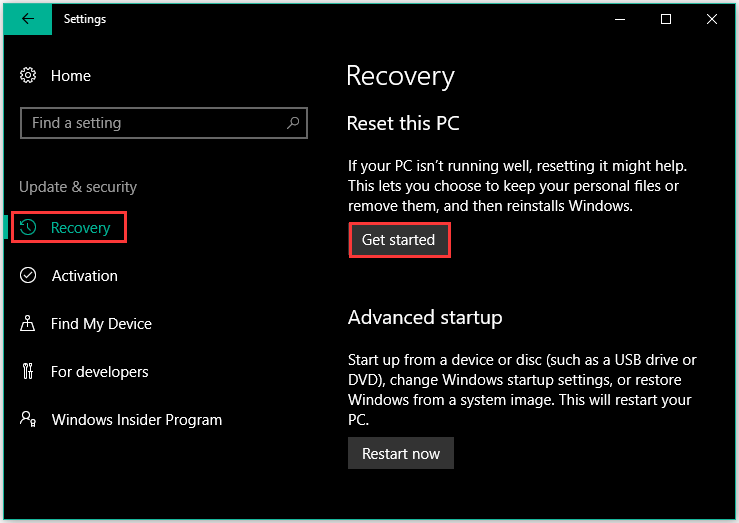
Step 4: Choose Keep my files.
Step 5: Click Reset to actually commit.
Your computer will restart and it will boot back up again after several minutes.
Also, watch this video for a more intuitive guide:
Bottom Line
Can you download files again on Windows 10? If you have some doubts about the above solutions please let us know by leaving a message in the comment zone below. If you want to learn more about MiniTool Partition Wizard, please send us an email to [email protected] and we will reply to you as soon as possible.
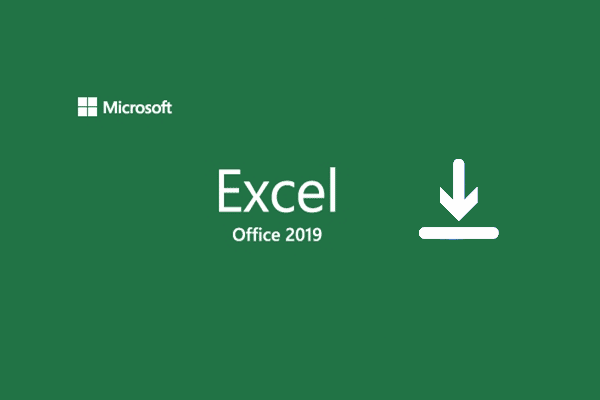
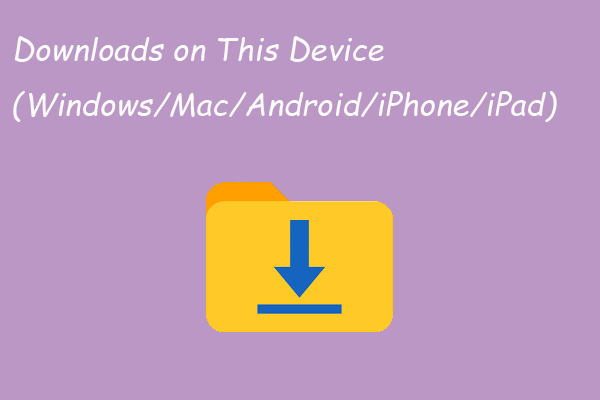
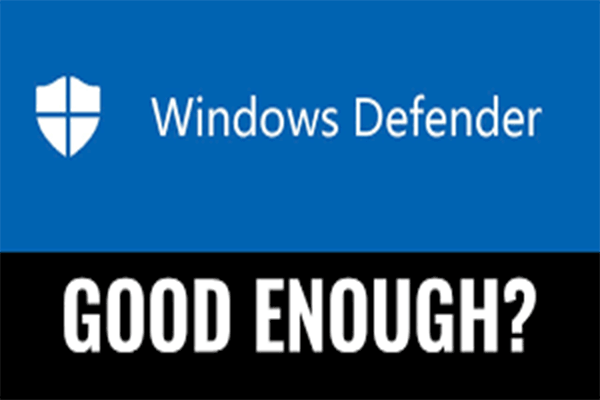

User Comments :