O que é o particionamento do disco rígido no Windows? O particionamento afeta o desempenho? Este artigo da MiniTool discute esse tema. Mais importante, ele informa como particionar um disco rígido razoavelmente para dobrar ou até triplicar o desempenho do computador. Não perca este artigo se você quiser saber como otimizar o desempenho.
Vários dias atrás, eu naveguei nos fóruns para problemas relacionados ao particionamento do Windows como de costume e, surpreendentemente, descobri que um grande número de usuários fez a mesma pergunta – O particionamento de um disco rígido afeta o desempenho do computador? Infelizmente, a maioria deles não obteve uma resposta satisfatória, então escrevemos este post e esperamos que contenha as informações necessárias que essas pessoas queiram saber.
Este post consiste principalmente em 3 partes: o que é particionamento, o particionamento afeta o desempenho e como particionar um disco rígido corretamente.
Agora vamos começar.
Visão geral da partição do disco rígido no Windows.
Ao perguntar o que é particionamento de disco, a maioria de vocês responderia que é para separar um disco rígido físico em uma ou mais partições independentes. Na verdade, ao pesquisar essa pergunta na internet, os usuários sempre recebem essa resposta, e a Wikipedia também diz:
“O particionamento de disco ou divisão de disco é a criação de uma ou mais regiões em um disco rígido ou outro armazenamento secundário, de modo que um sistema operacional possa gerenciar as informações em cada região separadamente “.–Wikipedia
Mas, na verdade, dividir um disco rígido físico em várias partes é apenas uma das operações de particionamento, o que pode ser um ponto de vista totalmente novo para a maioria das pessoas. Para um disco rígido novo ou nunca usado, você deve inicializá-lo em MBR ou GPT, que determina o estilo da partição, caso contrário, a criação de partição não é permitida.
Depois que as partições foram criadas, ainda há muitas outras operações de particionamento a fazer, como desfragmentar/formatar/excluir/redimensionar/mesclar/dividir/alinhar partição, alterar o tamanho do cluster de partição e converter sistema de arquivos.
Lendo aqui, alguns de vocês ficariam mais ansiosos para saber se o particionamento afeta o desempenho do computador ou não. Se influencia, como? Para respostas específicas, por favor, continue lendo este post.
O particionamento de disco afeta o desempenho?
Você pode estar curioso sobre estas duas questões: o particionamento de um disco rígido aumenta o desempenho ou o particionamento torna o computador lento?
Na verdade, você não pode simplesmente dizer Sim ou Não para responder a essas perguntas, porque apenas uma parte das operações de particionamento (nem todas) influenciam o desempenho do computador, entre as quais algumas aumentam o desempenho, outras não fazem sentido para o desempenho e as restantes diminuem o desempenho do computador. Então, vamos ver os detalhes da próxima parte.
Quais operações de particionamento afetam o desempenho do computador
Entre todas as operações de particionamento mencionadas acima, criar partições, desfragmentar a partição, aumentar a partição, ajustar o tamanho do cluster da partição e alinhar a partição pode afetar o desempenho do computador. Os restantes têm pouca ou nenhuma influência.
1. Criar várias partições em um disco físico.
A criação de várias partições em um disco rígido físico pode aumentar ou diminuir o desempenho. Se você deseja criar várias partições ou não, depende da sua própria situação.
Para aumentar:
Ter múltiplas partições permite guardar dados por categoria, por exemplo, uma partição para o sistema operacional, outra para dados frequentemente utilizados e outra para jogos, o que é mais rápido e cómodo para acessar, organizar e gerir os dados.
Também pode aumentar o desempenho geral do computador em sistemas onde sistemas de arquivos menores são mais eficientes. Por exemplo, discos rígidos grandes com vários sistemas de arquivos NTFS normalmente têm sempre uma pequena Tabela de arquivos mestre acessada sequencialmente (MFT) e geralmente leva menos tempo para ler esse tipo de MFT do que o MFT maior de partições menores.
Ele reduz o tempo de execução de ferramentas de diagnóstico, como o CHKDSK e o Desfragmentador de Disco. Afinal, analisar uma partição enorme vai demorar muito tempo.
Para diminuir:
Várias partições reduz o desempenho geral do disco em sistemas onde os dados são acessados regularmente e em paralelo em várias partições, porque força o cabeçote de leitura/gravação do disco a se mover para frente e para trás no disco para acessar os dados em cada partição.
Em comparação com uma única partição do mesmo tamanho, ter várias partições aumenta os fragmentos de disco, porque reduz o tamanho médio dos blocos livres contíguos em cada partição depois que a mesma quantidade de dados foi gravada neles.
2. Desfragmentar a Partição.
A Microsoft diz que o desfragmentador de disco analisa volumes locais e consolida arquivos e pastas fragmentados para que cada um ocupe um único espaço contíguo no volume. Como resultado, nosso sistema pode acessar arquivos e pastas e salvar novos com mais eficiência.
Portanto, se o seu computador utiliza discos rígidos tradicionais que leem e gravam dados por meio de uma cabeça magnética, a desfragmentação da partição aumentará o desempenho do computador. Mas se você estiver usando SSDs que não precisam girar ou procurar localizar dados, a desfragmentação não é sugerida, pois pode reduzir a vida útil do SSD.
Para ser mais específico, os setores de armazenamento em um SSD têm um número limitado de gravações, que geralmente é menor em unidades mais baratas, e a desfragmentação causará muito mais gravações à medida que o desfragmentador move os arquivos. Assim, a vida útil do SSD seria reduzida.
Você pode estar interessado nesta postagem também, 6 coisas que você não deve fazer com HDs SSD.
3. Estender Partição.
Aqui, nos referimos principalmente à ampliaçãoda partição de boot. No HD, quando esta partição está sendo executada em pouco espaço em disco, o Windows vai demorar muito para localizar os arquivos e programas necessários e, ao mesmo tempo, não haverá espaço suficiente para arquivos de troca e arquivos temporários. O mesmo acontece com um SSD. Quando um SSD tem pouco espaço livre, ele tem muitos blocos parcialmente preenchidos. Quando estamos gravando um arquivo, ele terá que ler o bloco parcialmente preenchido em seu cache, modificar o bloco parcialmente preenchido com os novos dados e, em seguida, gravá-lo de volta no disco rígido, demorando mais tempo.
Portanto, quando a partição de inicialização (é sempre drive C) está sendo executada em pouco espaço em disco, é melhor aumentá-lo para manter o desempenho.
4. Alterar o tamanho do cluster de partição.
Um cluster é a menor quantidade lógica de espaço em disco que pode ser alocada para conter um arquivo e um cluster pode conter apenas o conteúdo de um arquivo. Se um arquivo for 3 vezes maior que o tamanho do cluster da partição, ele ocupará 3 clusters.
Quando vamos visualizar o arquivo, o cabeçote de leitura/gravação do disco rígido será movido para 3 clusters diferentes, aumentando assim o tempo de acesso. Ao contrário, se o tamanho do arquivo for igual ou até menor que o tamanho do cluster, o arquivo ocupará apenas 1 cluster, portanto, o cabeçote de leitura/gravação apenas se move para um cluster. O mesmo acontece com a gravação de arquivos.
Portanto, as partições que salvam arquivos grandes devem ser definidas com um grande tamanho de cluster para acelerar a velocidade de leitura/gravação.
5. Alinhar Partição.
Se uma partição estiver desalinhada, seus setores físicos e clusters reais serão deslocados devido ao uso de setor de 512, assim, a leitura dos dados salvos em um cluster acessará 2 setores físicos e a gravação de um arquivo usará pelo menos 2 setores físicos. Como resultado, o desempenho do computador é bastante reduzido. Para obter mais detalhes sobre o alinhamento da partição, consulte Alinhamento 4K.
Nessa situação, desde que alinhemos setores físicos e clusters por meio de partição de alinhamento, todos os problemas poderão ser resolvidos.
Conclusão: essas 5 operações de particionamento podem afetar o desempenho do nosso computador. Desde que o façamos corretamente, o desempenho do computador pode aumentar em grande medida.
Como particionar um disco rígido de maneira razoável para otimizar o desempenho do computador.
Agora você sabe a resposta a esta pergunta “o particionamento afeta o desempenho?”. Em seguida, é sua vez de particionar razoavelmente um disco rígido para melhorar o desempenho do computador.
Para particionar o disco rígido no Windows, a ferramenta interna – ferramenta Gerenciamento de Disco pode ajudá-lo a concluir as operações básicas de particionamento, como criar e redimensionar a partição. No entanto, ele tem limites para redimensionar partições (tanto estender quanto encolher) e não pode concluir operações avançadas como alterar o tamanho do cluster e alinhar partições.
Portanto, o melhor software de partição livre, o MiniTool Partition Wizard é necessário, pois pode realizar facilmente essas operações mencionadas. Basta baixar sua edição gratuita para experimentar.
MiniTool Partition Wizard FreeClique para baixar100%Limpo e seguro
1. Crie mais partições se seu sistema operacional, arquivos pessoais, jogos, etc. forem salvos em uma partição.
Dica: Você pode escolher o Gerenciamento de Disco para criar a partição em vez do software de terceiros. Mas alguns problemas podem acontecer durante o processo, como problema de número máximo.
Criar uma partição requer espaço não alocado ou espaço livre no disco rígido. Se não houver tal espaço, diminua o existente para liberar.
Passo 1: Para reduzir uma partição, escolha a partição de destino e clique em Move/Resize Partition. Basta mover a alça para o lado esquerdo ou direito para liberar espaço em disco.
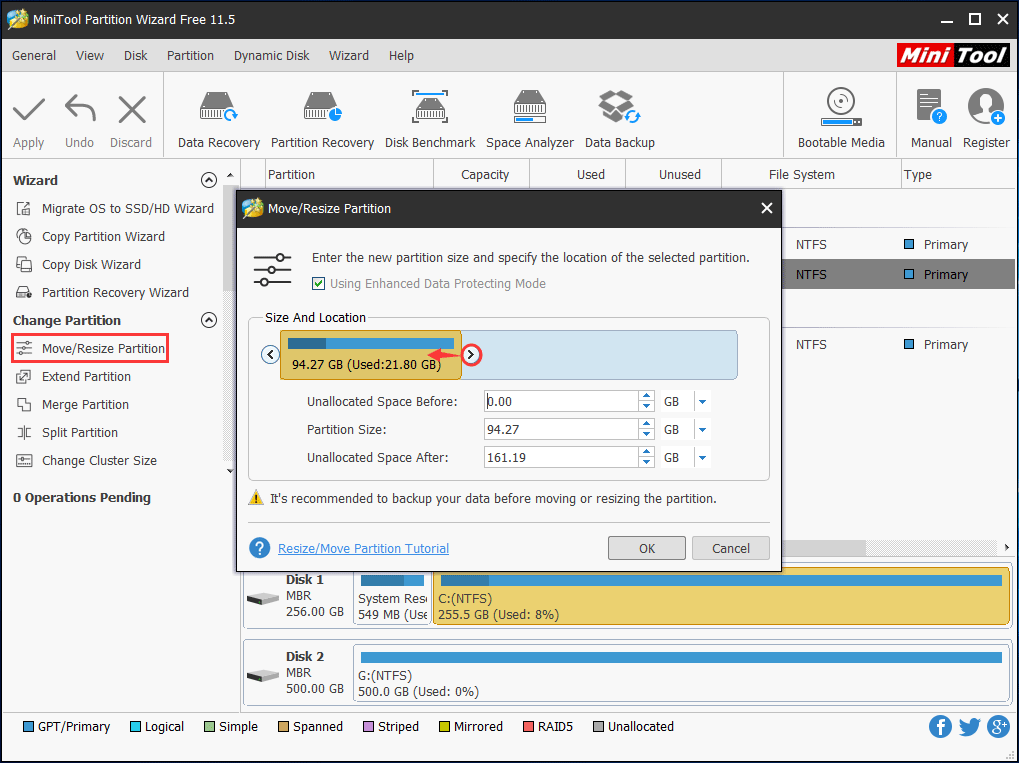
Passo 2: Depois de criar um espaço não alocado, clique nele e selecione Create Partition.
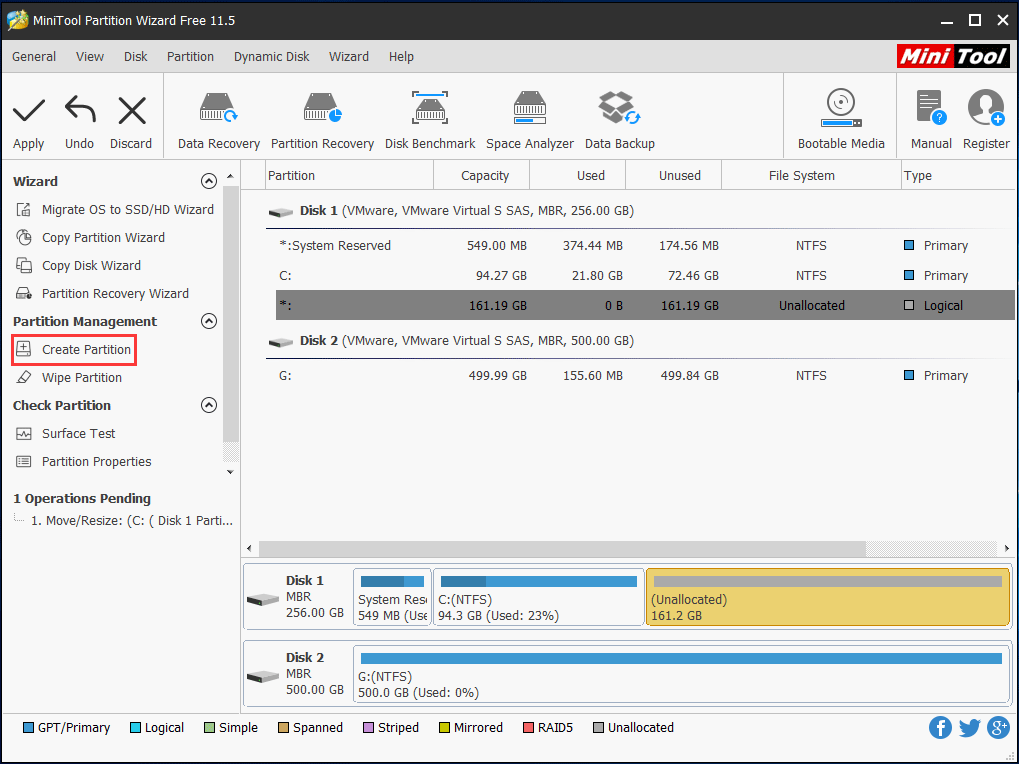
Passo 3: Defina propriedades como tamanho da partição, letra da unidade, sistema de arquivos e tamanho do cluster para esta nova partição.
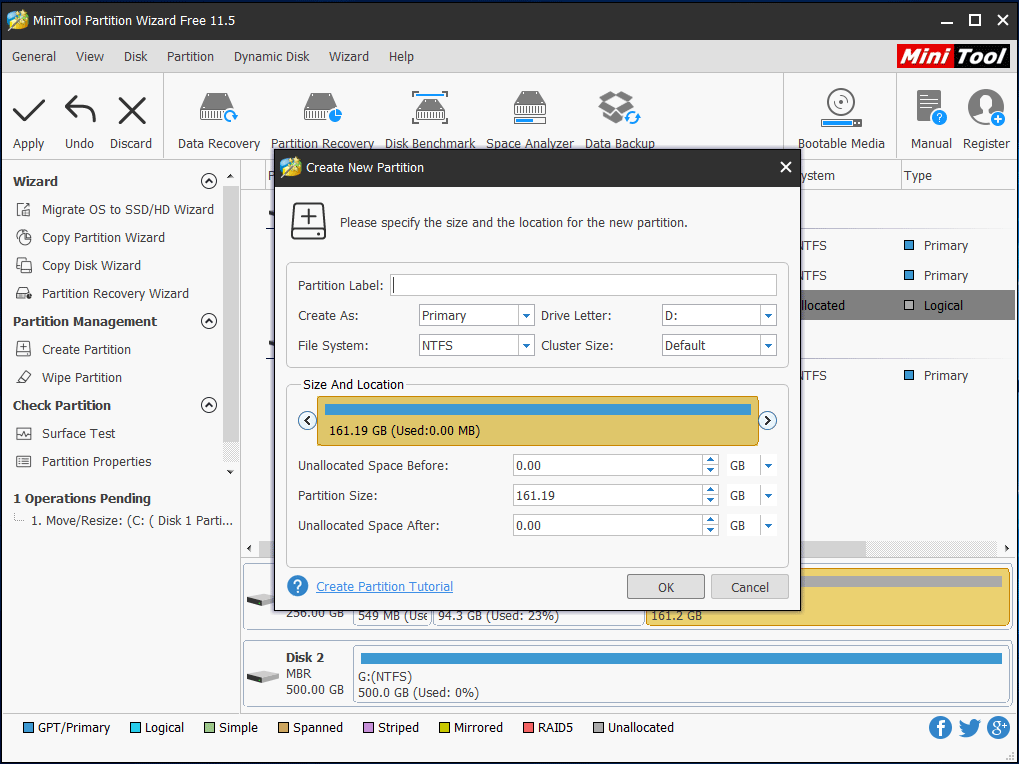
Passo 4: Finalmente, clique no botão Apply para executar todas as alterações. Com etapas simples, você pode particionar o disco rígido no Windows facilmente.
2. Estenda a partição do sistema com pouco espaço em disco.
Dica: Se você usar o Gerenciamento de Disco para estender a partição do sistema, Estender Volume Esmaecido pode aparecer um problema. O MiniTool Partition Wizard, o software de partição gratuito, pode ajudá-lo a resolver o problema facilmente.
Aqui, recomendamos que você use a edição inicializável do MiniTool Partition Wizard (incluída em uma edição paga) para aumentar o tamanho da partição no WinPE para evitar acidentes de sistema após o particionamento.
Artigos relacionados:
- Como construir uma unidade flash de CD/DVD/USB inicializáel com o construtor de mídia inicializável?
- Como inicializar a partir de discos de CD/DVD e pendrive inicializáveis gravados com MiniTool?
Passo 1: No MiniTool WinPE, observe que a letra da unidade varia. Escolha uma partição do sistema e clique em Extend Partition.
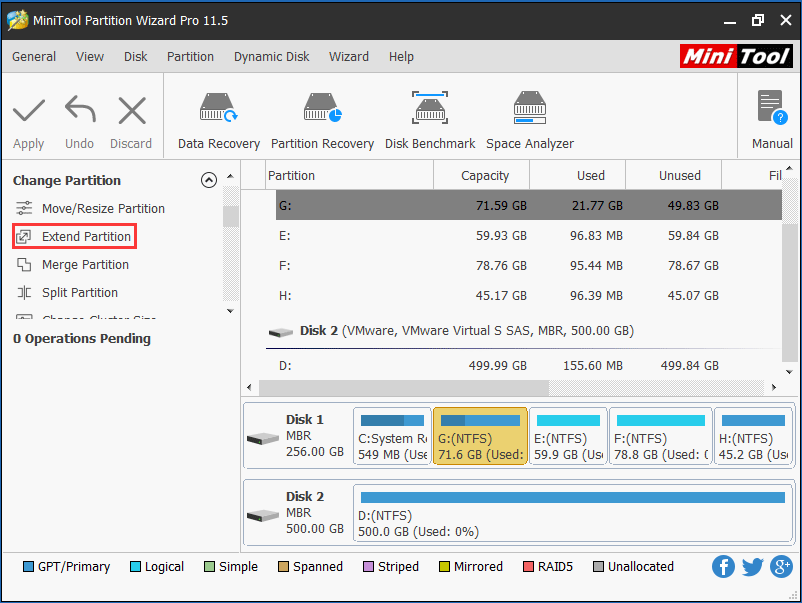
Passo 2: Pegue algum espaço livre de outra partição grande ou um espaço não alocado e cliqueno botão OK.
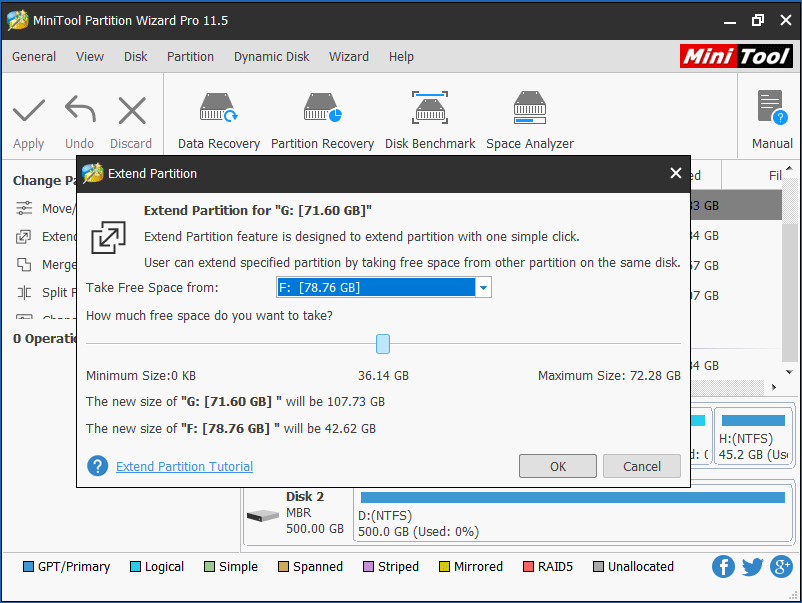
Passo 3: Por fim, execute a mudança clicando no botão Apply.
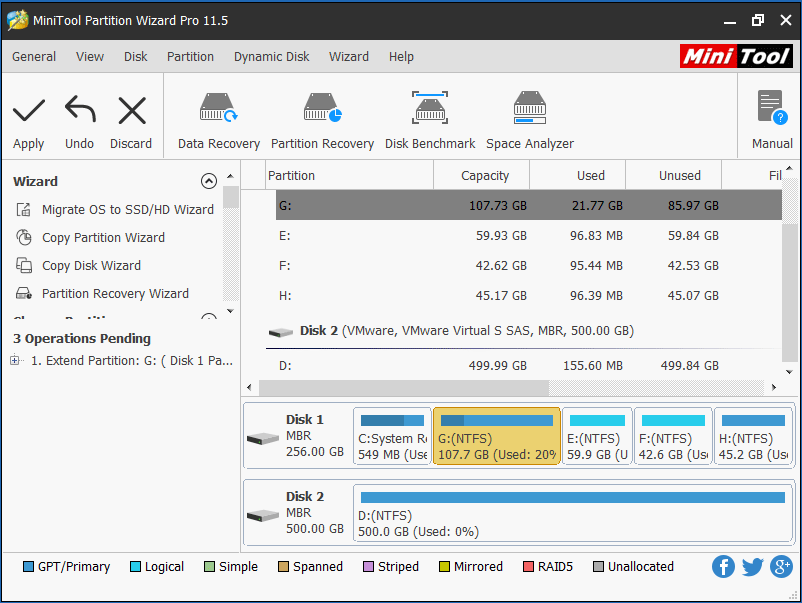
Depois de estender a partição do sistema, seu computador pode funcionar rapidamente. A partir daqui, você sabe que a resposta para a pergunta “o particionamento afeta o desempenho” é Sim.
3. Desfragmente a partição regularmente se você gravar e ler dados nesta partição com frequência.
Para desfragmentar uma partição, você precisará executar a ferramenta de desfragmentação de disco do snap-in do Windows.
Nota: Não é uma ideia sensata desfragmentar o SSD, pois pode reduzir o tempo de vida útil do SSD.
Vamos pegar o Windows 10 como um exemplo.
Basta digitar desfragmentar na caixa de pesquisa e escolher Desfragmentar e otimizar unidades a partir dos resultados da pesquisa. Em seguida, selecione a partição que deseja desfragmentar e escolha obotão Otimizar no Windows 10. Depois disso, esta ferramenta fará seu trabalho automaticamente.
Para mais detalhes, consulte Desfragmentação de disco.
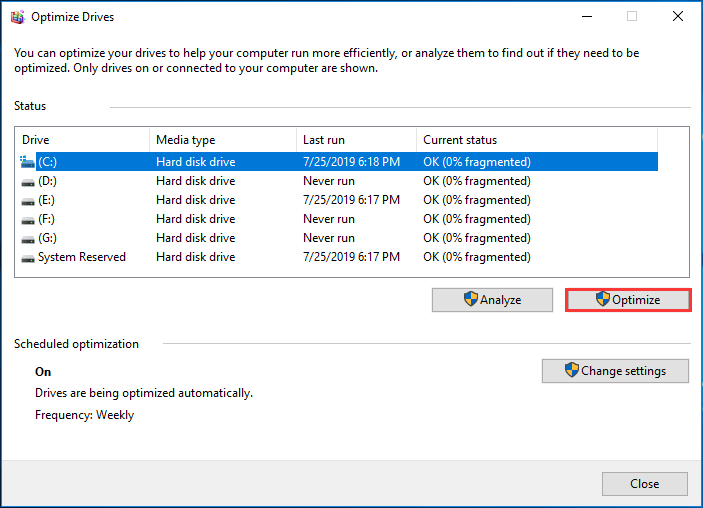
4. Aumente o tamanho do cluster se a partição salvar arquivos grandes.
O tamanho do cluster também é chamado de tamanho da unidade de alocação no Windows. Para alterá-lo, você pode usar o comando format, mas a formatação, sem dúvida, causará perda de dados. Para uma conversão sem perdas, você pode tentar usar o MiniTool Partition Wizard, pois ele oferece um recurso chamado Change Cluster Size (alterar tamanho do cluster).
O MiniTool Partition Wizard Free não tem permissão para alterar o tamanho do cluster, então você precisa comprar a versão Professional ou mais avançadas. Compre aqui com bons descontos. No entanto, antes de comprar, você pode baixar a versão demo para experimentar.
MiniTool Partition Wizard FreeClique para baixar100%Limpo e seguro
Passo 1: Em primeiro lugar, inicie o programa para obter sua interface principal. Em seguida, selecione a partição cujo tamanho do cluster não é razoável e escolha a função Change Cluster Size no lado esquerdo.
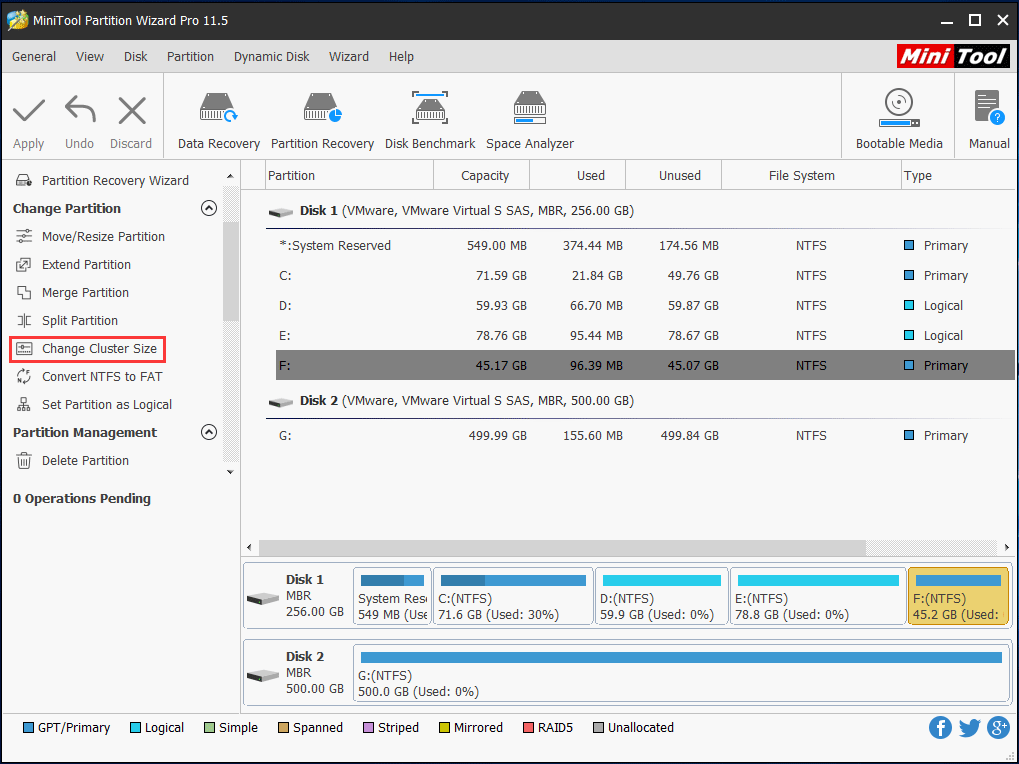
Passo 2: Em seguida, escolha um tamanho de cluster razoável no menu suspenso e clique em Yes.
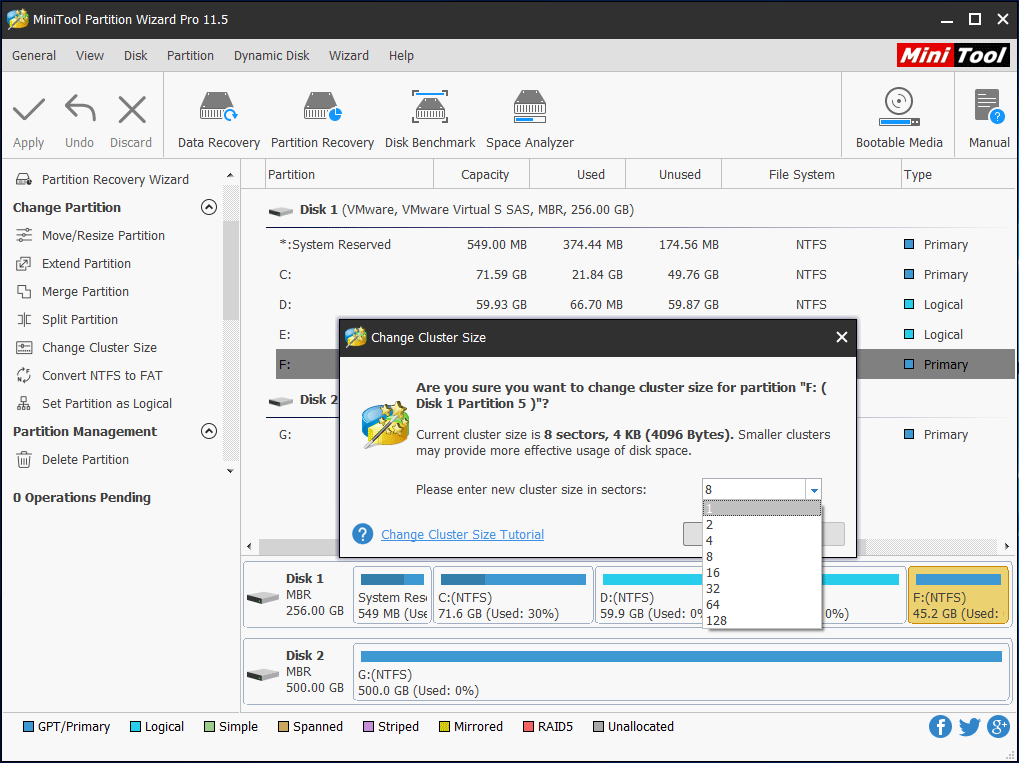
Passo 3: Por fim, clique no botão Apply para fazer esta mudança realizada.
5. Alinhar partição(ões) se você estiver usando SSD.
Embora as partições criadas no sistema operacional Windows recente sejam alinhadas automaticamente, as partições alinhadas anteriormente podem ficar desalinhadas devido a operações de particionamento posteriores, como redimensionar e copiar. Portanto, também é muito necessário alinhar as partições do SSD.
No entanto, o Windows não fornece aos usuários recursos para fazer essa operação, então você deve usar um programa de terceiros. MiniTool Partition Wizard é um freeware para usuários do Windows que não utilizam servidores.
MiniTool Partition Wizard FreeClique para baixar100%Limpo e seguro
Inicie o programa e você verá a janela principal abaixo. Para alinhar uma partição, selecione-a e escolha Align Partition no lado esquerdo.
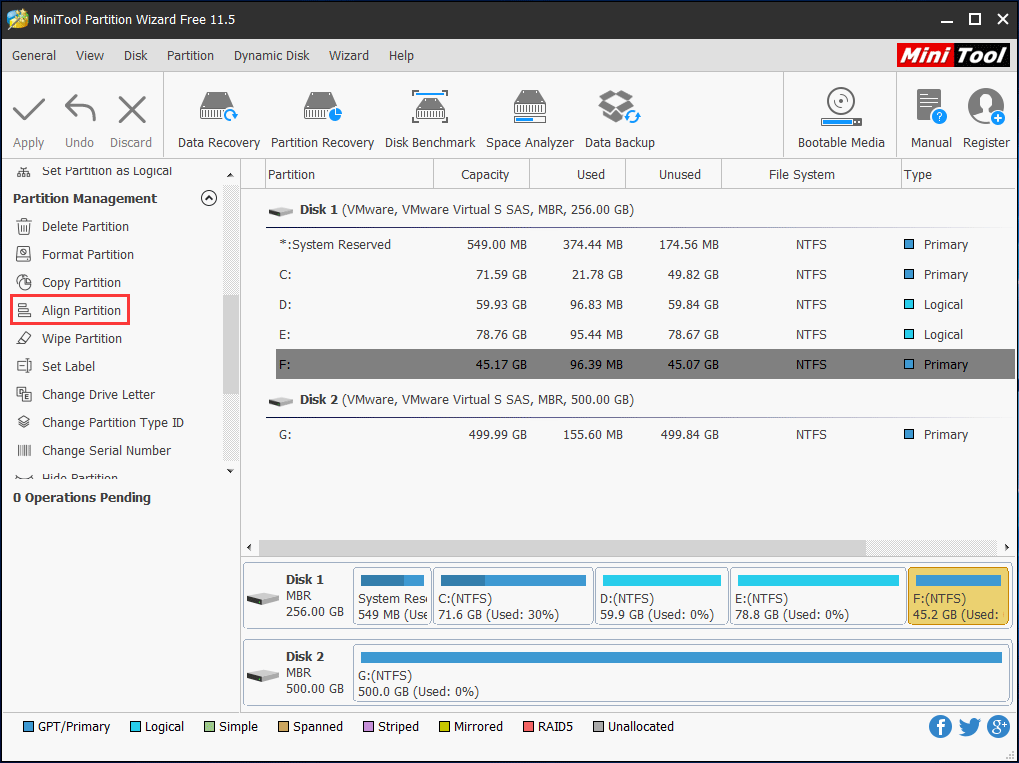
Se a partição já estiver alinhada, este gerenciador de partição dirá ” A partição especificada não precisa alterar o alinhamento das partições. Já está alinhado “.
Se o MiniTool Partition Wizard achar que está desalinhado, você verá uma operação pendente na área Operations Pending. Neste momento, basta clicar no botão Apply para que esta operação pendente seja finalmente executada.
Dica: Existem muitas maneiras nesta postagem – Como obter o melhor desempenho do SSD ou otimizar o desempenho do SSD para ajudá-lo a obter o melhor desempenho de unidades de estado sólido, e você pode encontrar tutoriais passo a passo a partir dele.
Depois de fazer essas operações de particionamento, você pode fazer um teste de referência para ver se o desempenho do seu computador aumentou ou não. Basta encontrar um programa de teste gratuito na Internet.
Resumo
O particionamento afeta o desempenho? Você deve saber a resposta depois de ler este post, bem como como particionar um disco rígido de forma razoável no Windows. Para otimizar o desempenho do computador, basta seguir as instruções mencionadas acima.
Se você tiver qualquer outro problema com o particionamento do disco, deixe-nos uma mensagem na área de comentários ou entre em contato [email protected] e responderemos em breve.
FAQ – Devo particionar meu disco rígido?
- Instalar vários sistemas operacionais.
- Separe arquivos valiosos para minimizar o risco de corrupção.
- Alocar espaço de sistema específico, dados e aplicativos para usos específicos.
- Fácil de reinstalar o Windows em uma partição separada.
- Use muitos sistemas de arquivos.
Comentários do usuário :