Você já encontrou algum problema no formato do USB com a Smart TV Samsung? Nessa situação, o dispositivo USB usado na Smart TV Samsung pode não funcionar ou não estar no formato compatível. Nesse caso, você deve ler este post para saber como resolver esse problema.
Sobre o Formato do USB para Smart TV Samsung
Com o desenvolvimento da tecnologia, cada vez mais e mais produtos inteligentes aparecem. Atualmente, se você planeja comprar uma TV, provavelmente vai querer comprar uma Smart TV.
O que é Smart TV? Uma Smart TV aplica a tecnologia da Internet, possui um sistema operacional aberto, uma plataforma de aplicativos aberta e consegue executar a função bidirecional de interação homem-computador. Ela integra audiovisual, entretenimento, dados e outras funções para atender às necessidades diversificadas e individuais dos usuários.

Na Smart TV, você pode desfrutar do conteúdo comum da TV, de pesquisas na Web, TV na Internet, vídeo sob demanda (VOD), música digital, notícias on-line, telefonia por vídeo on-line, jogos on-line e outros serviços de aplicativos diversos.
Ao mesmo tempo, você pode instalar e desinstalar aplicativos de software na Smart TV e aproveitar o conteúdo de vídeo e áudio armazenado no seu dispositivo USB com uma Smart TV.
Todo fabricante de Smart TV está comprometido em proporcionar aos espectadores uma experiência melhor, e a Samsung não é exceção. A Smart TV Samsung é um produto bastante popular no setor de Smart TV. Ela usa o sistema operacional Tizen, desenvolvido pela Samsung com base no kernel do Linux.
O sistema Tizen apresenta as vantagens de não travar no uso a longo prazo e não ter anúncios. No entanto, ele conta com o defeito óbvio de não permitir a instalação livre de softwares. Ainda assim, você pode fazer o melhor uso da sua tela grande para apreciar os vídeos ou fotos em seu dispositivo USB.
Alguns de vocês podem querer conectar um dispositivo à porta USB da Smart TV Samsung para visualizar o conteúdo armazenado na unidade USB. No entanto, a TV pode informar que o dispositivo flash USB não está em um formato compatível ou simplesmente não reconhecer seu dispositivo USB. Esses sintomas podem indicar um problema no formato do USB para a Smart TV Samsung.
Formato do Dispositivo USB Suportado pela Smart TV Samsung
A Samsung divide suas TVs em três tipos, de acordo com a tecnologia aplicada na tela: TV Samsung QLED Smart UHD, TV Premium UHD e TV Full HD.
Em geral, as TVs Samsung QLED e Samsung UHD oferecem suporte aos sistemas de arquivos FAT, exFAT e NTFS, enquanto a TV Full HD suporta NTFS (somente leitura), FAT32 e FAT16. Esses são os formatos USB corretos para a Smart TV Samsung.
Certamente, você pode verificar exatamente os sistemas de arquivos suportados pela Smart TV Samsung, o formato de vídeo USB da Smart TV Samsung, o formato de imagem e o formato de áudio em sua interface de notas e instruções. Para isso, você pode consultar o breve tutorial abaixo.
- Abra a opção “configurações” e pule para “suportes”.
- Abra “instruções” e navegue para “notas e instruções”.
- Depois de entrar em “notas e instruções”, pule para “você deve ler antes de reproduzir arquivos de foto, vídeo ou música” e, em seguida, você poderá saber o formato USB, o formato de vídeo, o formato de imagem e o formato de áudio suportados pela Smart TV Samsung.
Se a Smart TV Samsung não conseguir reconhecer o dispositivo USB devido à incompatibilidade de formato, você deverá converter o dispositivo USB em um sistema de arquivos correto para resolver o problema do formato USB para a Smart TV Samsung. O método comum consiste em reformatar.
Reformatação do Dispositivo USB Para Resolver o Problema De Formato
Você pode reformatar o dispositivo USB no seu computador. Porém, antes de reformatar o USB, faça um backup antecipado do conteúdo. Se os arquivos forem poucos, você pode usar o recurso de recortar e colar no Windows. Se houver um grande número de arquivos, você pode usar o recurso de cópia de partição do MiniTool Partition Wizard para fazer backup de arquivos facilmente (esse recurso é gratuito quando você não o utiliza para copiar discos contendo sistemas operacionais).
MiniTool Partition Wizard FreeClique para baixar100%Limpo e seguro
Veja aqui o tutorial.
Passo 1: Ative o recurso Copiar Partição do MiniTool Partition Wizard.
- Baixe o MiniTool Partition Wizard e inicie-o para acessar sua interface principal.
- Clique com o botão direito do mouse na partição no dispositivo USB e escolha Copiar.
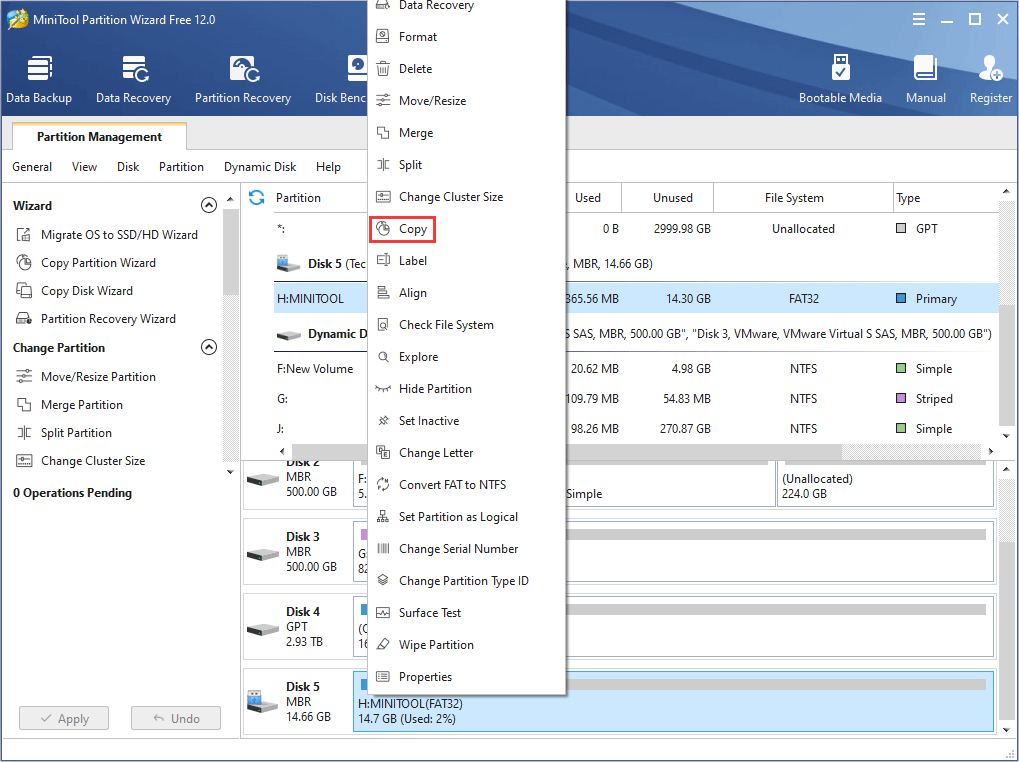
Passo 2: Escolha um local de destino para copiar a partição e clique no botão Avançar.
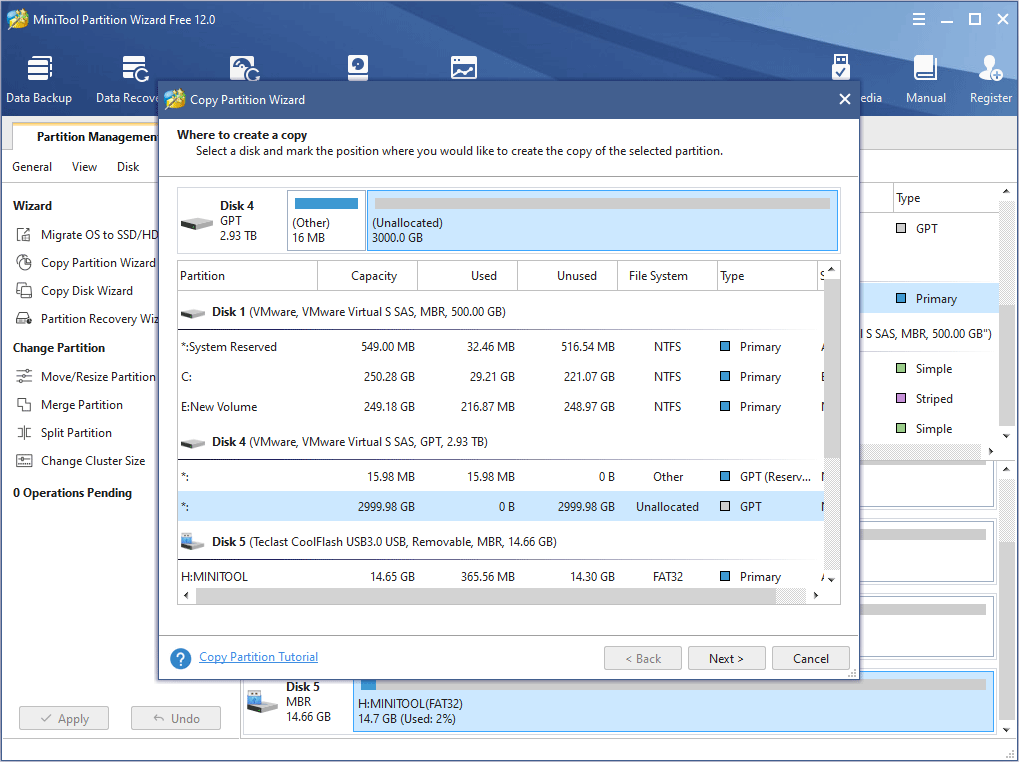
Passo 3: Ajuste o tamanho e o local da nova partição e clique em Concluir.
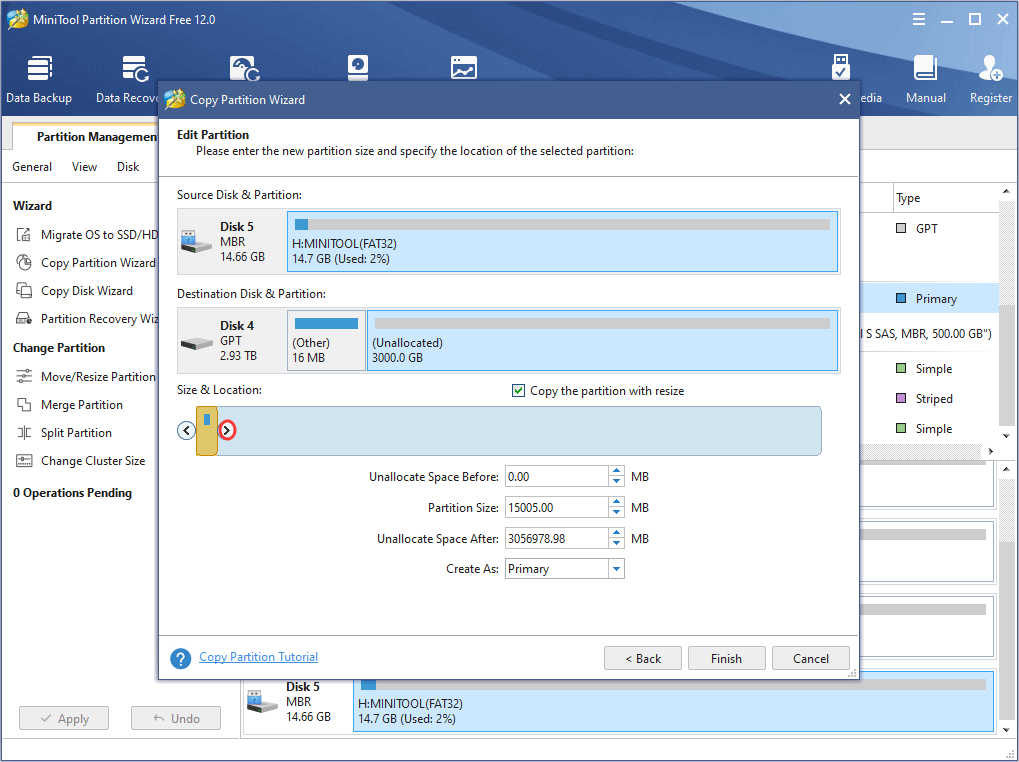
Passo 4: Visualize a nova partição e clique no botão Aplicar se estiver tudo OK.
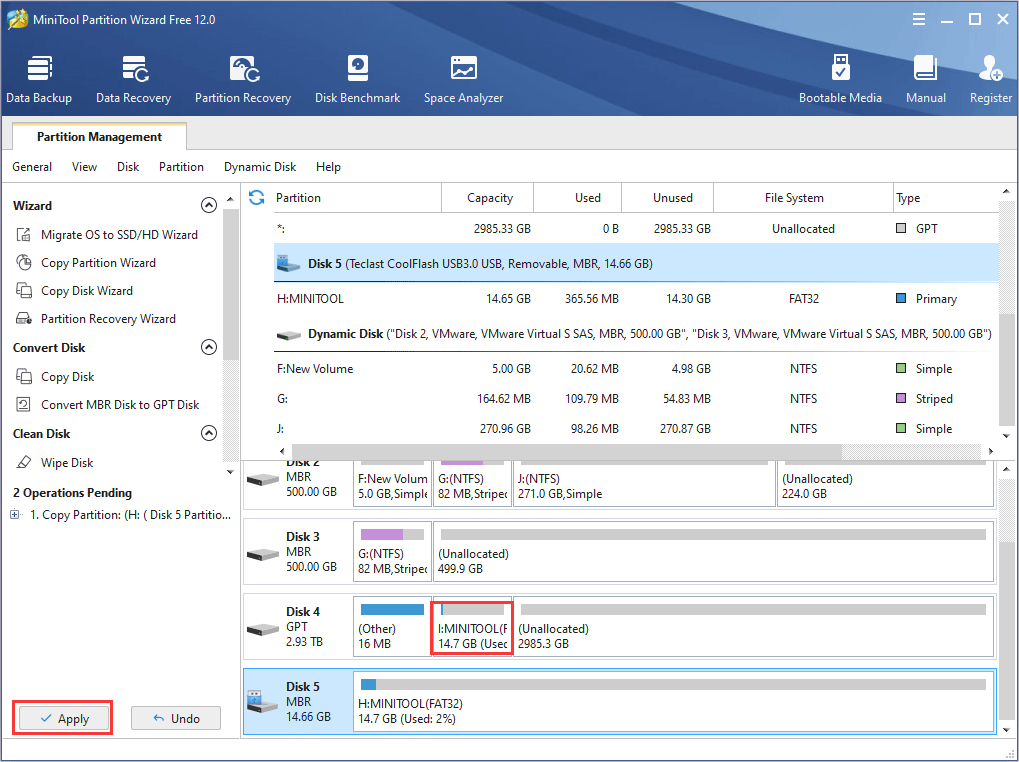
Assim, você pode reformatar o dispositivo USB. Quanto às ferramentas de formatação do dispositivo USB para a Smart TV Samsung, recomendamos o MiniTool Partition Wizard, o Gerenciamento de Disco, o Explorador de Arquivos e o CMD.
Reformatação do Dispositivo USB com o MiniTool Partition Wizard
O MiniTool Partition Wizard é especializado no gerenciamento de discos. Você pode usá-lo para reformatar o dispositivo USB rapidamente.
MiniTool Partition Wizard FreeClique para baixar100%Limpo e seguro
Veja o tutorial a seguir.
Passo 1: Clique com o botão direito do mouse na partição no dispositivo USB e escolha Formatar na interface principal do MiniTool Partition Wizard.
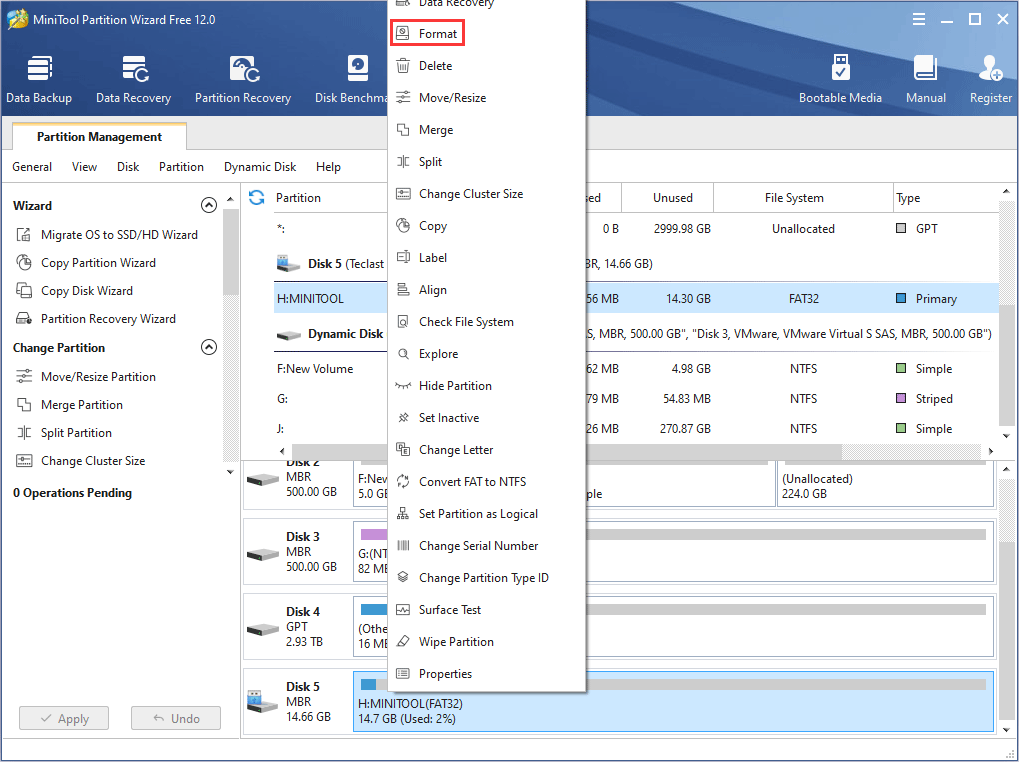
Passo 2: Escolha um sistema de arquivos e clique em OK na janela pop-up.
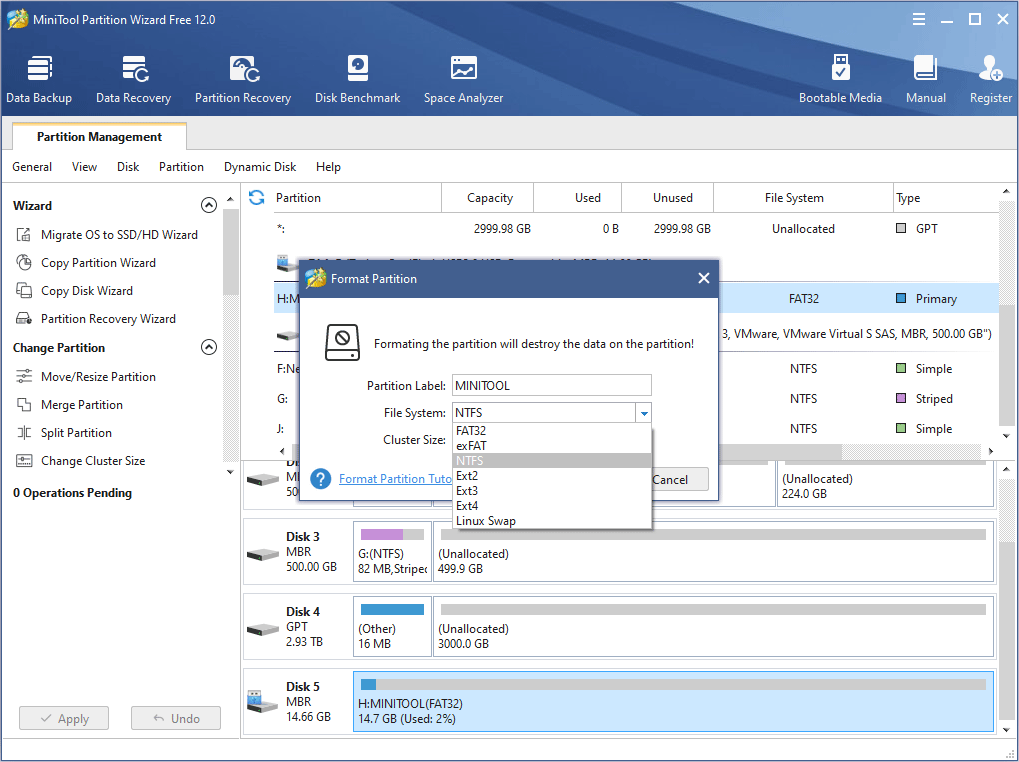
Passo 3: Clique no botão Aplicar para executar as operações pendentes.
Este método é recomendado em primeiro lugar porque às vezes o Windows não consegue concluir a formatação.
Reformatação do Dispositivo USB com o Gerenciamento de Disco
Gerenciamento de Disco é um software interno do Windows para gerenciar discos. Você pode utilizá-lo para reformatar o dispositivo flash USB.
Veja o tutorial abaixo.
Passo 1: Pressione as teclas “Windows + R” ao mesmo tempo.
Passo 2: Digite “diskmgmt.msc” na caixa Executar. Em seguida, pressione a tecla Enter para abrir o Gerenciamento de Disco.
Passo 3: Clique com o botão direito do mouse na partição do dispositivo USB e clique em Formatar… no menu de contexto.
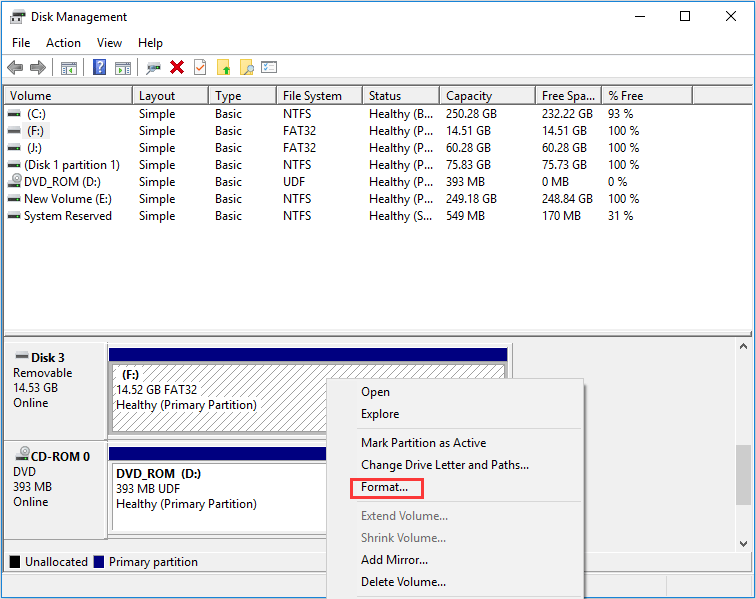
Passo 4: Escolha um sistema de arquivos adequado e mantenha os outros parâmetros no padrão. Em seguida, clique no botão OK para iniciar o processo de reformatação.
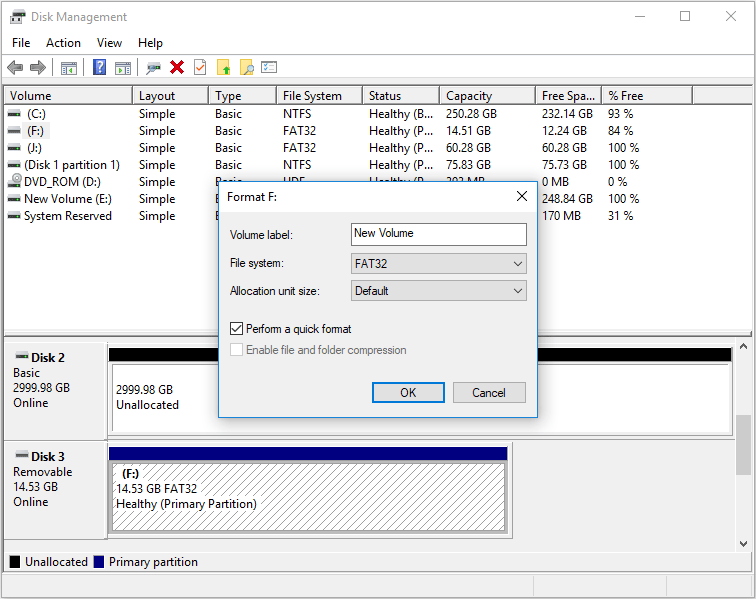
Passo 5: Clique em OK na janela pop-up de aviso da formatação.
Se a formatação não foi concluída com sucesso no Gerenciamento de Disco, você pode tentar usar o MiniTool Partition Wizard.
Reformatação do Dispositivo USB com o Explorador de Arquivos
Este método é frequentemente usado por muitos de vocês. Basta clicar com o botão direito do mouse no dispositivo USB em Este PC e escolher a opção Formatar… No entanto, esse método é o mais arriscado, pois você não conhece todas as informações sobre o dispositivo flash USB.
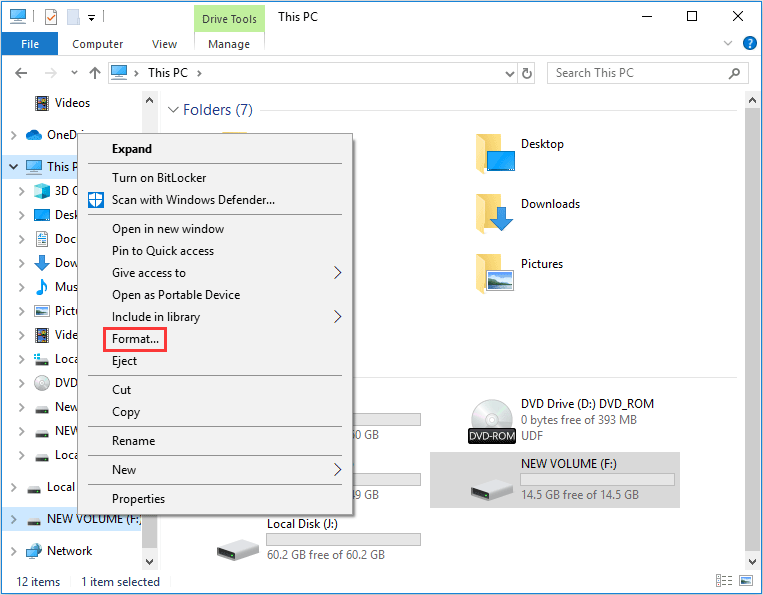
Reformatação do Dispositivo USB com o Diskpart
Este método é mais complicado que os outros. Você deve executar os seguintes passos cuidadosamente.
Veja o tutorial abaixo.
Passo 1: Abra o programa diskpart.
- Da mesma forma, pressione as teclas “Windows + R” simultaneamente para abrir o menu Executar.
- Digite “cmd” na caixa Executar e pressione a tecla Enter para abrir a janela do Prompt de Comando.
- Digite o comando “diskpart” na janela de entrada do cmd.exe e pressione a tecla Enter para abrir a janela de entrada do diskpart.exe.
Passo 2: Digite os seguintes comandos na janela de entrada diskpart.exe, um por um.
- list disk
- select disk 4
- list partition
- select partition 1
- format fs=fat32 quick
- exit
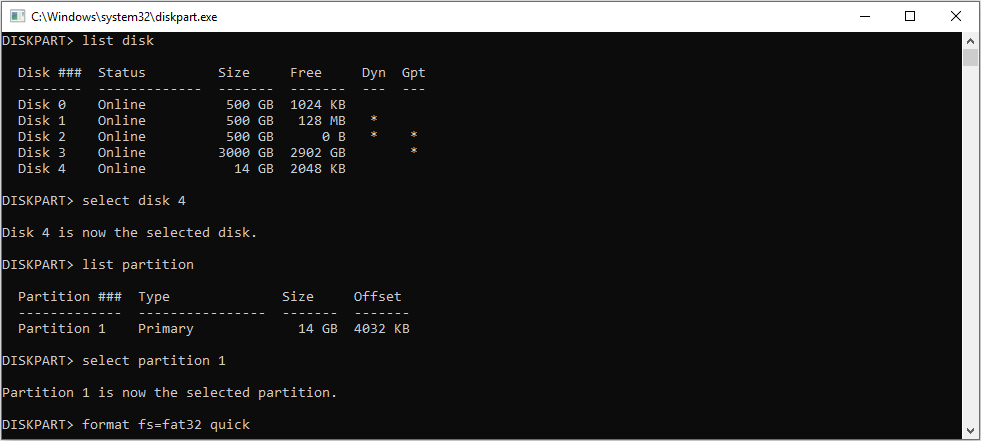
Após a reformatação, você pode conectar o dispositivo flash USB à Smart TV Samsung para verificar se o problema do formato USB na Smart TV Samsung foi resolvido. Se o problema for resolvido, você poderá mover os arquivos de volta para o dispositivo USB.
Converter Sistema de Arquivos entre FAT e NTFS
Como mencionado acima, os sistemas de arquivos FAT, exFAT e NTFS são suportados pela Smart TV Samsung. No entanto, o sistema de arquivos FAT não suporta um único arquivo com mais de 4GB. Esse pode ser um dos motivos pelos quais você não consegue gravar arquivos de vídeo no USB com a Smart TV Samsung.
Qual é a maneira mais simples de formatar um pendrive e gravar alguns arquivos de vídeo para que a TV Samsung o leia? Até onde eu sei, as TVs Samsung suportam o formato FAT (ou talvez também o ExFAT), mas se eu formatar o USB para FAT, não consigo gravar nele (nem vê-lo no Finder). — apple.stackexchange.com
Se esse problema for causado pela limitação do tamanho de 4 GB para um único arquivo no sistema de arquivos FAT, você pode reformatar o dispositivo USB para o sistema de arquivos exFAT ou tentar usar o recurso Converter FAT em NTFS do MiniTool Partition Wizard para converter o dispositivo USB em um sistema de arquivo NTFS sem perder dados. Esse recurso não causa a exclusão de arquivos e retém os arquivos originais para que você não precise fazer backup dos dados com antecedência.
MiniTool Partition Wizard FreeClique para baixar100%Limpo e seguro
Veja o tutorial abaixo.
Passo 1: Clique com o botão direito do mouse na partição no dispositivo USB e escolha Converter FAT em NTFS na interface principal do MiniTool Partition Wizard.
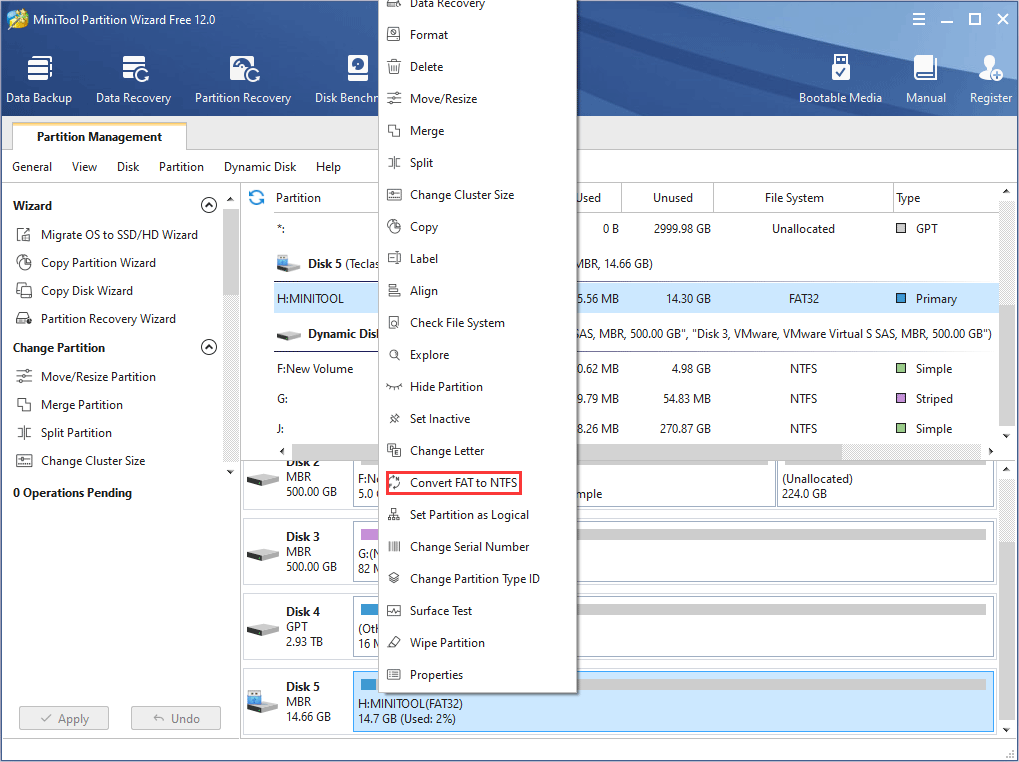
Passo 2: Clique no botão Iniciar na janela pop-up para iniciar o processo de conversão.
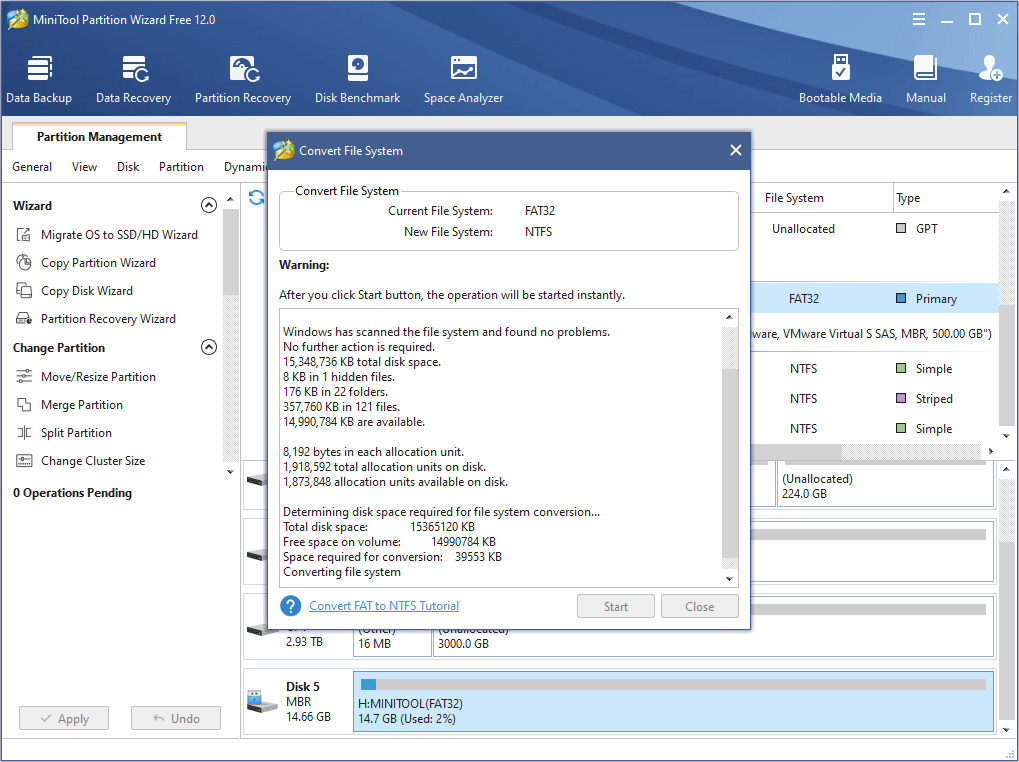
Passo 3: Clique em Fechar após a conclusão do processo de conversão.
Você também pode usar o mesmo método para converter o sistema de arquivos NTFS no sistema de arquivos FAT sem as etapas de backup e de retorno. Mas esse recurso não é gratuito. Você pode clicar no ícone a seguir para comprar o MiniTool Partition Wizard Pro Edition.
Você também pode se interessar em como recuperar dados do dispositivo flash USB.
Conclusão
Este post ajudou você a saber mais sobre a sua Smart TV Samsung? Ele realmente resolveu o problema do formato da Smart TV? Precisamos do seu feedback. Certamente, se você tiver algum problema na execução dos métodos acima, envie um e-mail para [email protected] para obter ajuda ou deixe um comentário abaixo. Responderemos o mais breve possível.
Formato do USB para Smart TV Samsung – Perguntas Frequentes
- Conecte um dispositivo de armazenamento USB a uma porta USB na parte traseira da sua TV ou ao Mini One Connect da sua TV.
- Pressione o botão Source no seu controle remoto. Em seguida, selecione o dispositivo USB.
- Selecione o arquivo de mídia que você deseja reproduzir.
- Pressione o botão Enter para exibir o painel de controle.
- Se você conectar o dispositivo USB à TV Samsung com um cabo de extensão USB, o USB poderá não ser reconhecido pela Samsung TV devido à uma conexão com encaixe ruim ou algo similar.
- O sistema de arquivos do seu dispositivo USB está incorreto.
- Seu dispositivo USB armazena muitos arquivos, por exemplo, mais de 4000, fazendo com que alguns arquivos não possam ser abertos.
- A lista de arquivos está corrompida ou um arquivo na lista não é reproduzido.