O Xbox One é o console de videogame doméstico de 8ª geração desenvolvido pela Microsoft. Lançado em 2013, o console ganhou popularidade global – as vendas globais do Xbox One atingiram mais de 48,22 milhões de unidades em agosto de 2020.
No entanto, esse console de jogos vem com um disco rígido com espaço limitado, e muitos usuários desejam fazer o upgrade do HD do Xbox One. Continue lendo para saber mais.
Tamanho Limitado do HD Interno do Xbox One
Qual o tamanho do disco rígido do Xbox One? Você pode verificar o espaço no HD do Xbox One seguindo o guia abaixo:
- Pressione o botão Xbox no controle.
- Selecione as opções na ordem: Perfil e Sistema/Configurações/Sistema/Armazenamento.
- Observe o gráfico na tela do Xbox One que exibe a porcentagem de espaço usado, o espaço livre disponível etc.
Como o PS4 (Tamanho do disco rígido do PS4), o HD do Xbox One também vem com 500 GB como padrão. No entanto, os jogos vêm se tornando cada vez mais pesados – um jogo pode atingir até 110 GB de espaço, mesmo sem aprimoramentos de 4K. Portanto, um disco rígido de 500 GB simplesmente não é suficiente e logo ficará cheio.
O que fazer quando o disco rígido do Xbox One fica cheio? Nesse caso, pode não ser útil remover arquivos de jogos, sendo a solução mais eficaz expandir o armazenamento do Xbox One. Continue lendo para ver como expandir o armazenamento.
Duas Formas de Aumentar o Tamanho do HD do Xbox One
A Microsoft permite que você conecte um HD externo para armazenar mais jogos. Todo o processo é muito mais fácil – basta obter um HD externo para Xbox One e conectá-lo ao console por USB. No entanto, os seguintes aspectos do uso do HD externo nesse caso podem ser pouco vantajosos:
- O USB sempre carrega algum tipo de sobrecarga de processamento que consome a CPU em comparação com uma unidade SATA nativa.
- O HD externo é mais vulnerável a danos devido ao choque ou queda repentina.
Que tal substituir o disco rígido interno por um maior? A Microsoft afirma que a alteração do disco rígido interno do seu Xbox One anula sua garantia. No entanto, o upgrade do HD interno não só aumenta o espaço, mas também confere uma experiência de jogo aprimorada, velocidade de navegação mais rápida, menor possibilidade de danos ao disco rígido, etc.
Qual opção você prefere?
Upgrade do Disco Rígido do Xbox One
Se você deseja conectar um HD externo ao seu Xbox One, siga o tutorial abaixo.
Passo 1: Escolha um HD externo (com pelo menos 256 GB e suporte USB 3.0 no console).
Passo 2: Conecte o HD externo a uma porta USB do Xbox One.
Passo 3: Quando o HD externo for reconhecido, selecione a opção Avançar.
Passo 4: Nomeie o disco rígido externo usando o teclado na tela.
Passo 5: Selecione a opção Instalar coisas novas aqui.
Passo 6: Selecione o botão Formatar dispositivo de armazenamento. Alguns segundos depois, você verá um prompt dizendo que o armazenamento externo está pronto.
Agora você pode salvar jogos no HD externo.
Se você preferir atualizar o disco rígido interno, continue lendo.
Fazer o upgrade para um HD interno maior é uma operação mais difícil e demorada, e todo o processo pode ser dividido em cerca de três etapas.
1ª Etapa: Escolha um Disco Rígido Interno
Que tipo de HD interno é ideal para o Xbox One? Na verdade, um SSD é a melhor escolha! Em termos de velocidade, o SSD é muito melhor que o HDD (SSD x HDD), o que significa que o jogo iniciará e carregará mais rapidamente entre níveis e mapas se você instalar um SSD em seu Xbox One.
Um usuário compartilhou sua experiência de upgrade para um SSD no reddit.com:
Consegui instalar um SSD WD Blue de 1 TB. Após a instalação, notei imediatamente que o console levou apenas 10 segundos para inicializar. Até agora tudo bem! Então, passei para os jogos: Com o BO4, notei imediatamente como o primeiro menu de inicialização não era uma tela completamente preta (carregamento de textura de caracteres em segundo plano). Ele carregou os modelos de personagens 3D _imediatamente_…
2ª Etapa: Remova o HD Interno Original do Xbox One
Observação: Fazer o upgrade do disco rígido interno do Xbox One anulará sua garantia.
Existem muitos tutoriais online sobre como remover o disco rígido original do Xbox One. O tutorial fornecido pelo iFixit é bastante detalhado e você pode consultá-lo para concluir essa tarefa.
3ª Etapa: Faça o Upgrade do HD interno
Como fazer o upgrade do HD interno para um maior e mais potente? Existem duas formas.
1º Método: Use o MiniTool Partition Wizard
Nesse caso, é altamente recomendável que você experimente o MiniTool Partition Wizard. Este software consegue copiar todas as partições do disco rígido interno original para o novo HD interno sem perder dados.
Porém, antes de mostrar como usá-lo, vamos aprender um pouco sobre o layout do disco rígido interno original.
O disco rígido interno original do Xbox One usa a tabela de partição GPT e contém 5 partições e um espaço não alocado:
#1 Conteúdo Temporário | B3727DA5-A3AC-4B3D-9FD6-2EA54441011B | 85983232 | 41 GB
#2 Conteúdo do Usuário | 869BB5E0-3356-4BE6-85F7-29323A675CC7 | dependendo da capacidade do disco rígido
#3 Suporte ao Sistema |C90D7A47-CCB9-4CBA-8C66-0459F6B85724 | 83886080 | 40 GB
#4 Atualização do Sistema | 9A056AD7-32ED-4141-AEB1-AFB9BD5565DC | 25165824 | 12 GB
#5 Atualização do Sistema 2 | 24B2197C-9D01-45F9-A8E1-DBBCFA161EB2 | 14680064 | 7 GB
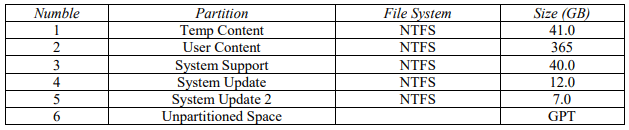
Se o novo HD interno para o qual você deseja atualizar não tiver mais de 2TB, você poderá particionar o disco rígido conforme a ordem acima. Se o novo HD interno for maior que 2TB, a segunda partição Conteúdo do Usuário deve ser colocada no final (como a ordem abaixo), caso contrário, o sistema não vai inicializar.
#1 Conteúdo Temporário | B3727DA5-A3AC-4B3D-9FD6-2EA54441011B | 85983232 | 41.000
#2 Suporte ao Sistema | C90D7A47-CCB9-4CBA-8C66-0459F6B85724 | 83886080 | 40.000
#3 Atualização do Sistema | 9A056AD7-32ED-4141-AEB1-AFB9BD5565DC | 25165824 | 12.000
#4 Atualização do Sistema 2 | 24B2197C-9D01-45F9-A8E1-DBBCFA161EB2 | 14680064 | 7.000
#5 Conteúdo do Usuário | 869BB5E0-3356-4BE6-85F7-29323A675CC7 | dependendo da capacidade do disco rígido
Se o novo HD interno não tem mais de 2 TB:
Confira o tutorial passo a passo.
Passo 1: Conecte o disco rígido interno original e o novo disco rígido interno a um computador Windows.
Passo 2: Obtenha o MiniTool Partition Wizard. Observe que é necessário adquirir uma versão paga do software para clonar um disco do sistema.
MiniTool Partition Wizard DemoClique para baixar100%Limpo e seguro
Passo 3: Inicie o MiniTool Partition Wizard para acessar sua interface principal. Você verá os discos rígidos internos conectados listados no mapa de disco.
Passo 4: Clique no recurso Assistente de Cópia de Disco no painel esquerdo. Em seguida, clique no botão Avançar na nova página.
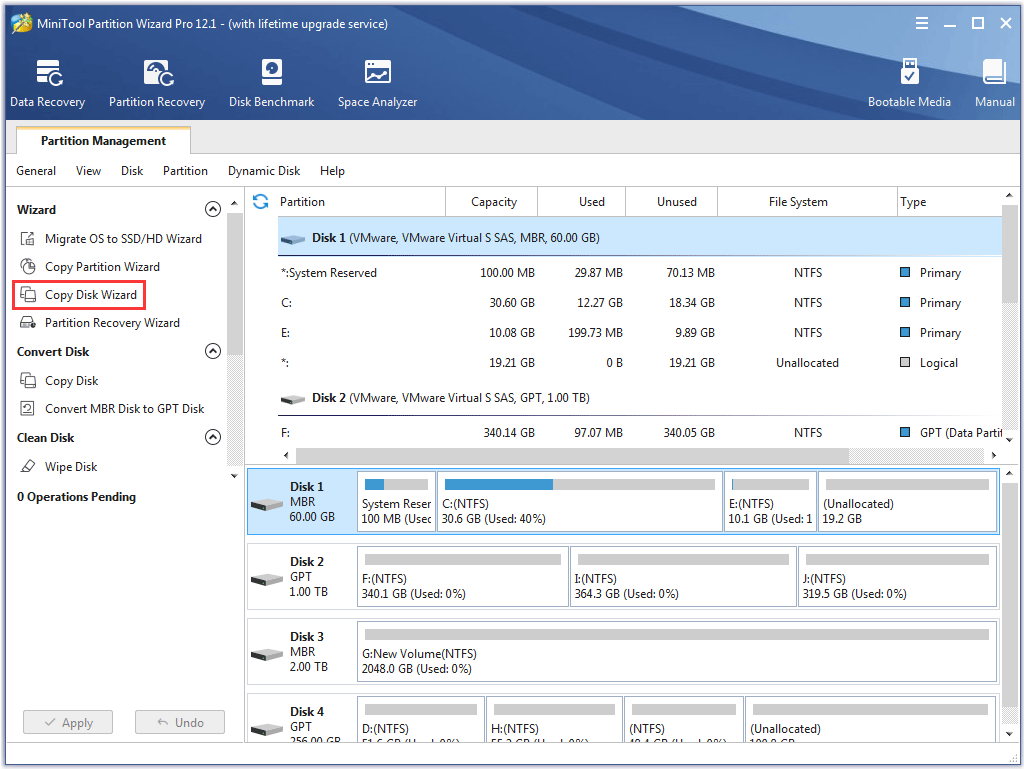
Passo 5: Selecione o disco rígido interno original e clique no botão Avançar.
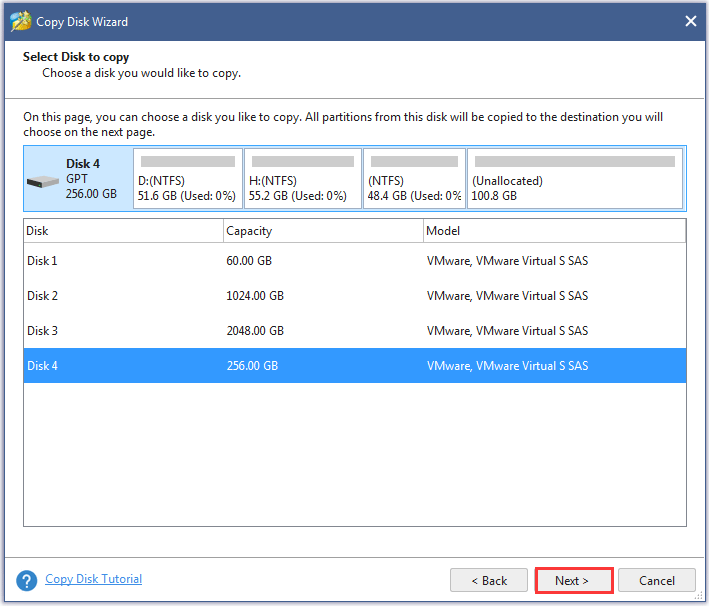
Passo 6: Selecione o novo disco rígido interno e clique no botão Avançar.
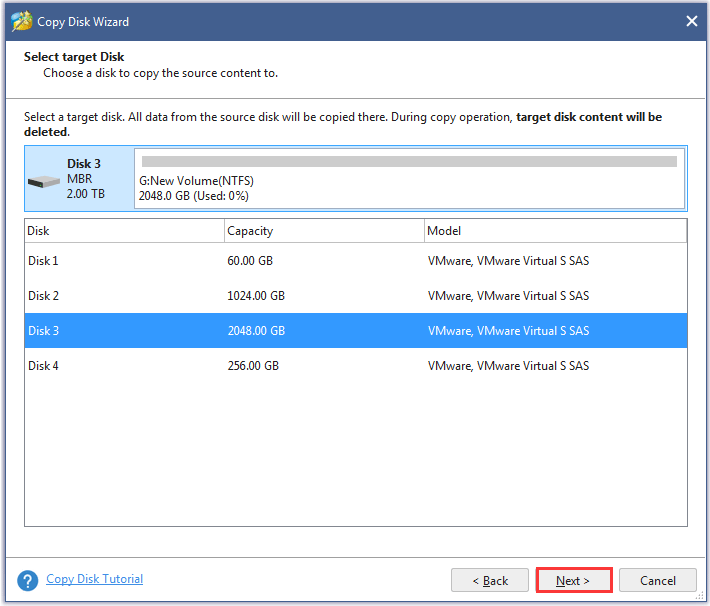
Passo 7:Escolha o método de cópia Copiar partição sem redimensionar e clique no botão Avançar.
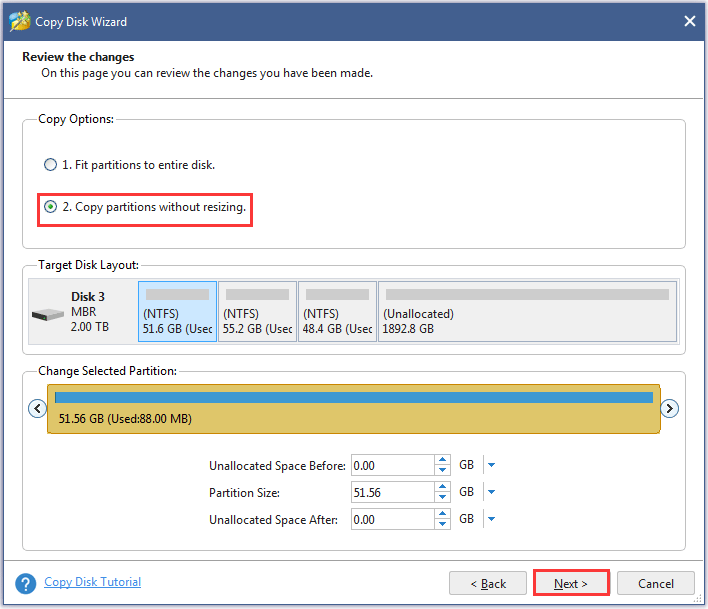
Passo 8: Clique no botão Aplicar na interface principal e o software executará a tarefa de clonagem.
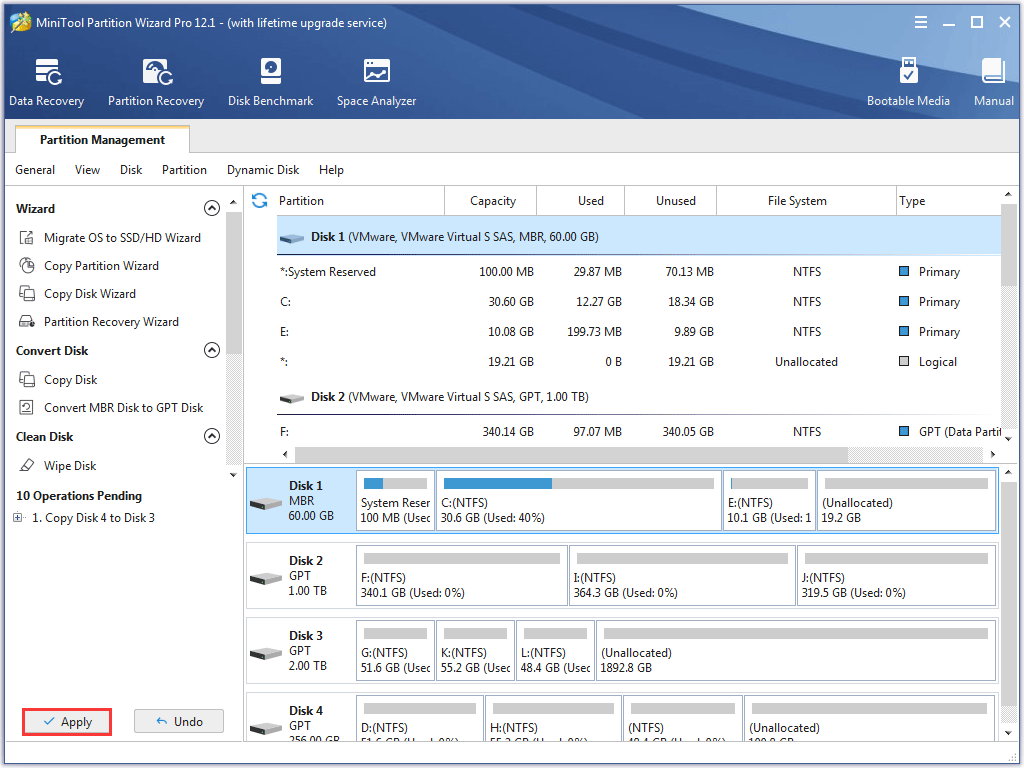
Se o novo HD interno tem mais de 2 TB:
Nesse caso, o MiniTool Partition Wizard também é útil:
Passo 1: Na interface principal do MiniTool Partition Wizard, clique com o botão direito do mouse na partição Conteúdo Temporário e escolha o recurso Copiar.
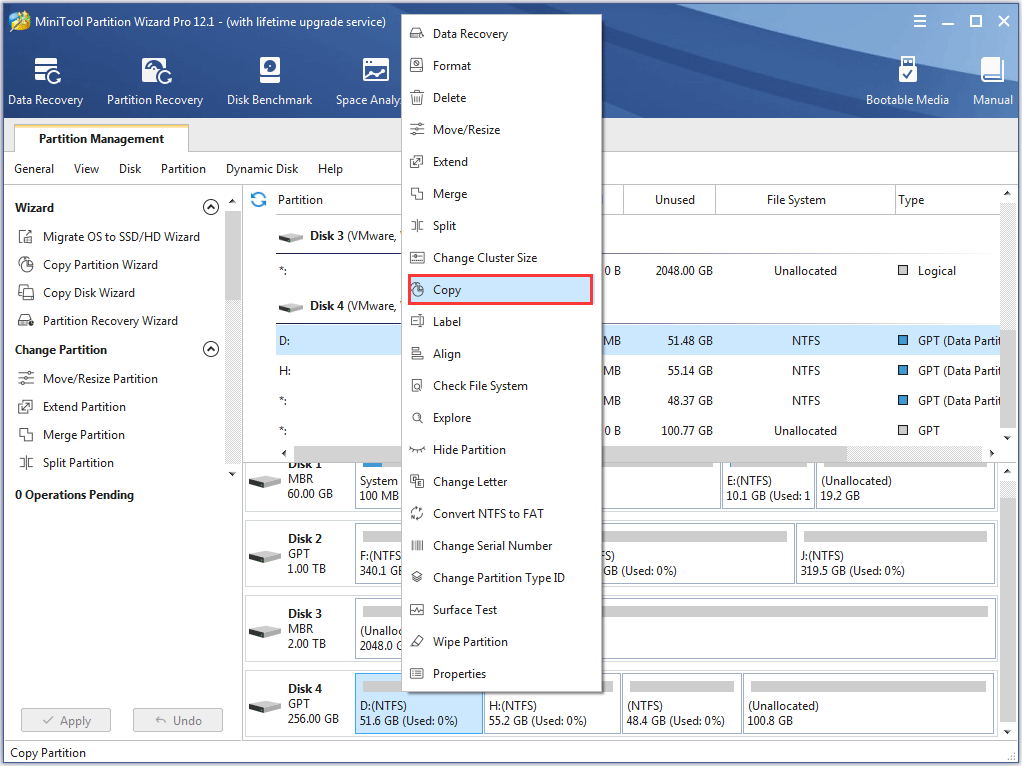
Passo 2: Selecione o espaço não alocado no novo disco rígido interno e clique no botão Avançar.
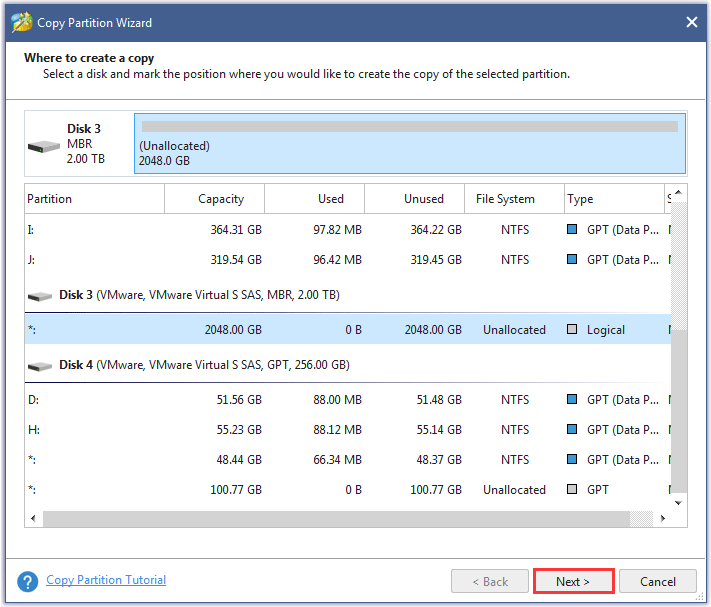
Passo 3: O software exibirá o tamanho e a localização da partição no novo disco rígido interno. Clique no botão Concluir.
Passo 4: Repita as etapas acima para copiar as três partições Suporte do Sistema, Atualizações do Sistema e Atualizações do Sistema 2 para o novo HD interno.
Passo 5: Copie a partição Conteúdo do Usuário para o novo disco rígido interno.
- Repita o Passo 1 – Passo 2.
- Na página Editar Partição, arraste a barra para o lugar certo para ocupar todo o espaço não alocado.
- Clique em Concluir.
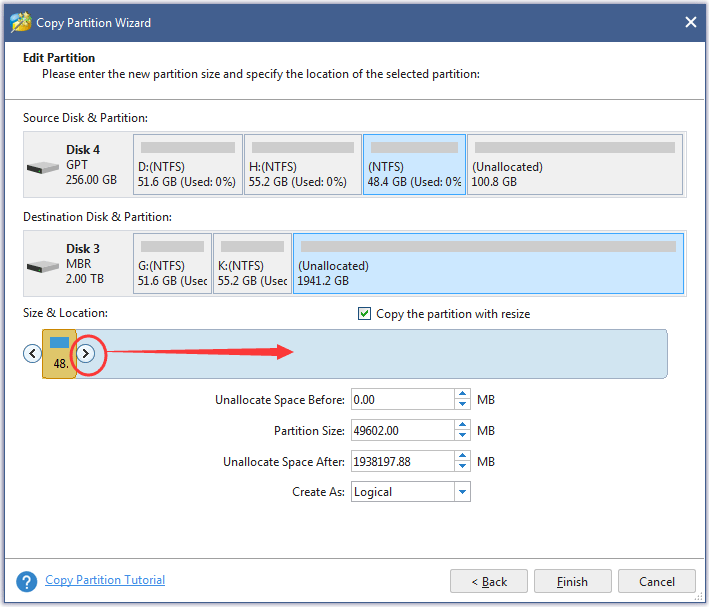
Passo 6: Clique no botão Aplicar na interface principal para executar todas as alterações pendentes.
Após o upgrade, execute um teste para verificar se a operação foi bem-sucedida.
Passo 1: Basta colocar o novo HD interno no seu Xbox One.
Passo 2: Inicie seu Xbox One.
Em seguida, você pode montar seu Xbox One e jogar o que quiser no console.
2º Método: Execute uma atualização offline do sistema (para todos os consoles Xbox One exceto o Xbox One original)
Após remover o disco rígido interno original, coloque o novo HD interno no Xbox One e insira as peças removidas de volta uma a uma.
Passo 1: Visite esta página para descarregar o ficheiro de atualização do sistema offline.
Passo 2: Prepare um pen drive em branco com um mínimo de 6GB de espaço e, em seguida, formate-o para NTFS.
Passo 3: Encontre os arquivos baixados no seu PC e extraia os arquivos no pen drive.
Passo 4: Abra a pasta osu1 e, em seguida, copie a pasta de atualização do sistema para o diretório raiz do pen drive.
Passo 5: Remova o pen drive com segurança do seu computador.
Passo 6: Ligue o Xbox One e use o controle para selecionar a opção Solução de Problemas.
Passo 7: Conecte o pen drive na porta B no console.
Passo 8: Assim que a opção Atualização offline do sistema estiver ativa, selecione-a.
Passo 9: Aguarde cerca de dez minutos até o processo na tela terminar.
Passo 10: Siga as instruções na tela para concluir a configuração do console.
Se você tiver alguma dúvida sobre o tutorial acima, confira este vídeo para ver os passos detalhados.
O que fazer com o disco rígido original? Você pode formatá-lo para exFAT ou FAT32 e usá-lo como um HD externo para seu Xbox One. Além disso, você pode ler O Que Fazer Com Discos Rígidos Antigos? Reutilizar, Vender ou Destruir? para aprender mais sobre outras formas de descarte.
Conclusão
O que fazer para driblar o espaço limitado no disco rígido do Xbox One? Esse post introduziu duas maneiras. Uma delas é conectar um HD externo. Esta forma é fácil, mas não há melhoria notável no desempenho da jogabilidade. A outra maneira é substituir o disco rígido interno. Esse método supera a desvantagem que o primeiro não resolve, mas é difícil e anula a garantia.
Qual caminho você escolheu? Compartilhe sua resposta na seção de comentários abaixo.
Se você já tentou o segundo método e encontrou algum problema ao usar o MiniTool Partition Wizard, envie um e-mail para [email protected] e entraremos em contato o mais breve possível.
Comentários do usuário :