Você já encontrou um disco rígido externo que mantém o problema de desconexão e reconexão? Você sabe como resolver este problema? É possível recuperar dados de um disco rígido externo? Se você está interessado nesses assuntos, por favor, obtenha as respostas nesta postagem.
Parte 1: HD externo continua desconectando e reconectando.
Recentemente, notamos essa questão: o HD externo continua desconectando e reconectando. Como esse problema se manifesta? Você pode ver o seguinte exemplo da vida real:
Olá, estou com um pequeno problema aqui. Quando eu conecto meu HD externo, o Windows o detecta, mas depois de 5 segundos ou mais ele começa a se desconectar e se reconectar a cada segundo. De vez em quando, recebo instruções para formatar a unidade.— tomshardware.com
Conforme mencionado no exemplo acima, o Windows pode pedir que você formate o HD antes de usá-lo quando o HD externo continua desconectando, o problema ocorre e você não consegue abrir a unidade com sucesso. Na maioria dos casos, você não deseja formatar o HD externo diretamente porque existem alguns arquivos importantes nele.
Nesta situação, você precisará de um programa de recuperação de dados para resgatar os dados nele contidos e, em seguida, tomar medidas para corrigir o problema. Portanto, nas próximas duas partes, iremos enfatizar esses dois aspectos.
Parte 2: Recuperar dados de um HD externo com problema de conexão.
Se você deseja recuperar dados de um disco HD externo que é incomodado por problemas de conexão, é melhor selecionar um confiável programa freeware de recuperação de dados. MiniTool Power Data Recovery é sua melhor escolha.
Quatro módulos de recuperação do MiniTool Power Data Recovery.
Agora, você pode querer saber: o que este software pode fazer por você?
Este software tem quatro módulos de recuperação – This PC, Removable Disk Drive, Hard Disk Drive e CD/DVD Drive.
Com os quatro módulos de recuperação deste software, você pode recuperar vários tipos de arquivos de dispositivos de armazenamento de dados, como disco rígido interno, disco rígido externo, mídia de armazenamento removível e assim por diante.
Qual módulo de recuperação pode ser usado para recuperar dados de um HD externo? Vamos falar sobre eles.
- O módulo This PC é projetado para recuperar dados de partição lógica danificada, partição RAW e partição formatada. É o módulo de recuperação mais poderoso entre esses quatro módulos de recuperação.
- O modulo Removable Disk Drive pode restaurar dados de diferentes tipos de mídia de armazenamento removível, incluindo unidades flash USB, cartão SD, cartões de memória, pen drives e muito mais.
- O modulo Hard Disk Drive é especialmente usado para recuperar dados de uma partição ausente causada por falha do sistema operacional, falha do disco rígido, atualização do sistema, etc.
- O módulo CD/DVD Drive pode recuperar dados perdidos ou excluídos do CD e DVD danificado ou riscado.
Agora, você deve saber que este módulo This PC pode ser usado para recuperar seus dados de um disco rígido externo.
Como operar este módulo de recuperação para resgatar os dados no disco rígido externo continua desconectando? Fazemos o seguinte guia passo a passo.
Guia completo para recuperar arquivos de um disco rígido externo via MiniTool.
Com o MiniTool Power Data Recovery Trial Edition, você pode verificar se este software consegue encontrar os arquivos que deseja recuperar. Agora, você pode baixar esta edição para experimentar.
MiniTool Power Data Recovery TrialClique para baixar100%Limpo e seguro
Se você for um usuário pessoal, pode usar a edição Personal Deluxe deste software para recuperar seus dados sem limitação.
Depois de instalar o software em seu computador, você pode começar a recuperar dados de seu disco rígido externo. Enquanto isso, mantenha o disco rígido externo conectado ao computador.
Neste artigo, tomaremos o MiniTool Power Data Recovery Personal Deluxe como exemplo.
Em primeiro lugar, você precisa abrir o software para entrar nesta interface de módulo This PC por padrão. Você pode descobrir que este software irá mostrar os dispositivos de armazenamento que ele pode detectar.
Em seguida, você precisa clicar no disco rígido externo que deseja recuperar. Se a unidade não for exibida aqui, você precisa clicar no botão atualizar até que seja mostrado nesta interface.
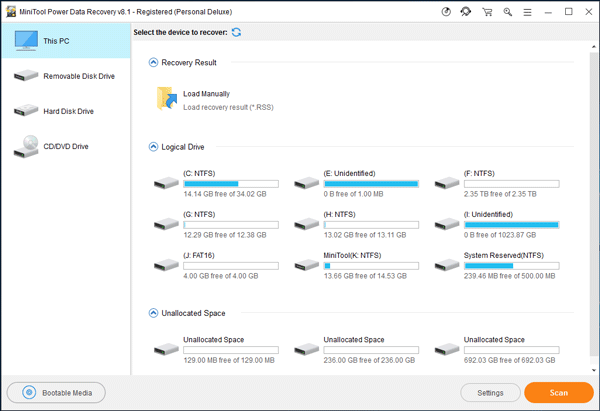
Em segundo lugar, se você só precisa recuperar alguns tipos de arquivos do disco rígido externo, pode usar a função Configurações deste software gratuito de recuperação de dados de disco rígido para fazer algumas seleções.
Clique no botão Settings e marque os tipos de arquivo que deseja recuperar na janela pop-up. Depois disso, clique no botão OK para fechar a janela Configurações de digitalização.
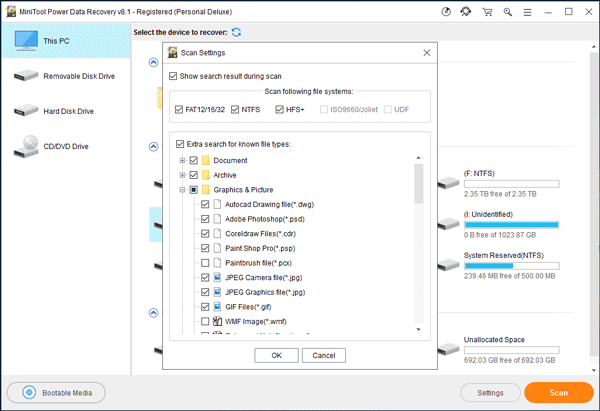
Em terceiro lugar, você precisa pressionar o botão Scan para iniciar o processo de digitalização.
Em quarto lugar, quando o processo de verificação for concluído, você verá o resultado da verificação. Este software de recuperação de dados pode detectar arquivos existentes e perdidos e excluídos para você. Em seguida, você precisa selecionar os arquivos que deseja recuperar do disco rígido externo com problema de conexão.
Se for fácil encontrar os arquivos que deseja recuperar, basta verificá-los e clicar no botão Save para salvá-los. Claro, você não deve salvar os arquivos selecionados em seu caminho original.
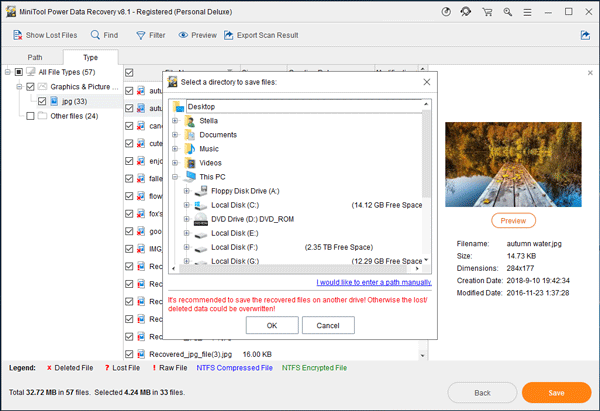
Se você descobrir que é difícil encontrar os arquivos que deseja recuperar, poderá usar estas três funções deste software de recuperação de dados: Type, Show Lost Files, Find, Filter e Preview.
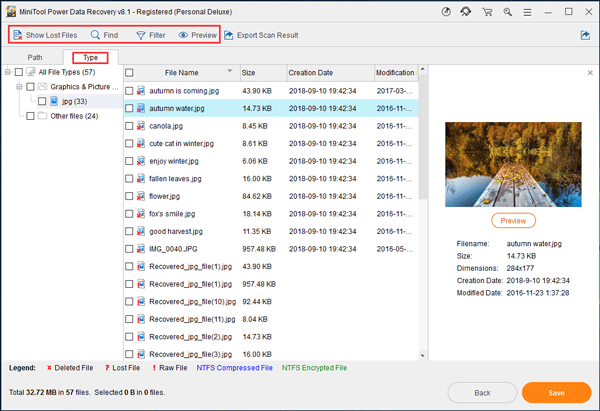
- Depois de clicar na guia Type, os arquivos digitalizados serão exibidos por tipo e você poderá encontrar seus arquivos facilmente.
- Após clicar em Show Lost Files, este software irá mostrar-lhe os arquivos perdidos, o que pode ajudá-lo a encontrar os dados perdidos rapidamente.
- Se você se lembrar do nome do arquivo que deseja recuperar, você pode tocar no recurso Find na interface do resultado da verificação e, em seguida, digitar o nome na barra de pesquisa para encontrar o arquivo diretamente.
- Com a função Filter, você pode filtrar os arquivos verificados por seu nome/extensão, tamanho, data e mais.
- Depois de escolher um arquivo de texto ou imagem do resultado da digitalização, você pode visualizá-lo para verificar se é o arquivo que deseja recuperar. Você só pode visualizar o arquivo com menos de 20 MB.
Para obter mais informações sobre essas três funções úteis, você pode ler o tutorial de ajuda deste software de recuperação de arquivo do site oficial MiniTool.
Quando essas operações de recuperação de dados forem concluídas, você pode abrir o caminho de armazenamento especificado e usar os arquivos recuperados diretamente.
Agora, você salva seus arquivos no disco rígido externo em um caminho seguro. Em seguida, você precisa corrigir este problema de desconexão do disco rígido externo.
Parte 3: O disco rígido fica sempre desconectando e reconectando.
Nesta parte, vamos nos concentrar em corrigir o computador que desconecta e reconecta aleatoriamente o disco rígido externo no problema do Windows. Enquanto isso, essas soluções também podem corrigir os seguintes problemas semelhantes:
- Quando você deseja copiar ou transferir alguns arquivos, ocorre o problema de desconexão e reconexão aleatória do disco rígido externo do computador.
- Quando você deseja abrir um disco rígido externo, o Windows solicita que você formate o disco antes de usá-lo ou acceso negado.
Solução 1: Use uma porta USB diferente.
Quando você pesquisa disco rígido externo mantém o problema de desconexão na internet, você pode descobrir que alguns usuários dizem que esse problema é resolvido alterando a porta USB 3.0 para a porta USB 2.0. Esta solução é muito simples. Tente. Mas, você deve saber que a velocidade de transferência será mais lenta usando a porta USB 2.0.
Se este disco rígido externo continua desconectando, o problema ainda aparece depois de conectar o disco rígido externo ao seu computador via USB 2.0, você pode tentar a solução 2.
Solução 2: Desative a configuração de suspensão seletiva de USB.
Diz-se que este disco rígido externo continua desconectando, o problema pode ser causado pelo recurso de alimentação. Ou seja, o computador pode ser configurado para desligar os dispositivos USB após um tempo para economizar energia. Se sim, você pode desativar esta configuração.
Pegue o Windows 10 como um exemplo.
Passo 1: Clique com o botão direito do mouse no botão do Windows e escolha Painel de Controlel. Então selecione Sistema e Segurança.
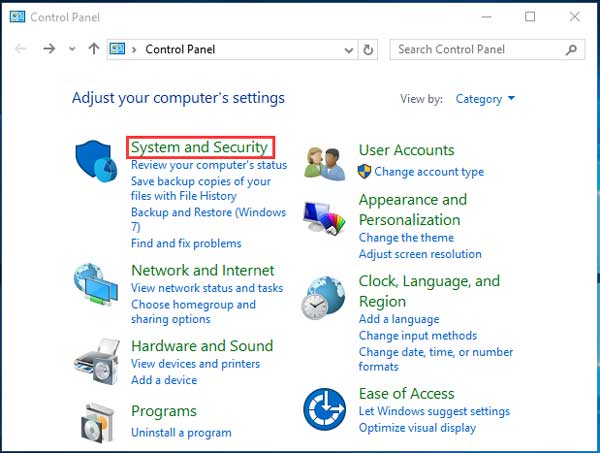
Passo 2: Então, você entrará na seguinte interface. Encontre as Opções de Energia e toque nele.
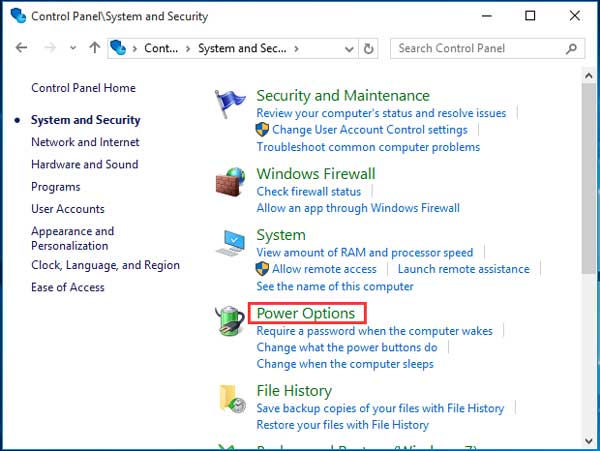
Passo 3: Outra interface aparecerá. Clique em Alterar configurações do plano para continuar.
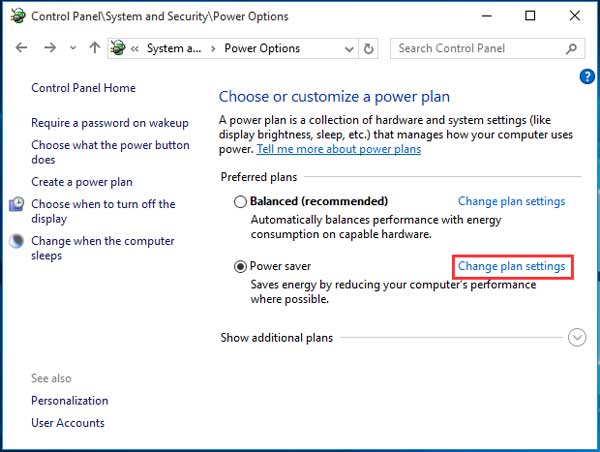
Passo 4: Você irá entrar na seguinte interface. Depois, clique em Alterar configurações de energia avançadas para seguir adiante.
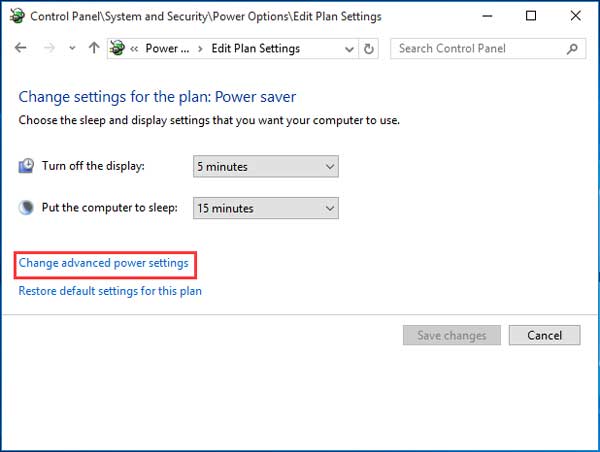
Passo 5: A interface Opções de Energia vai aparecer. Em seguida, você precisa encontrar Configurações USB na lista suspensa. Depois mude Configuração de suspensão seletiva de USB para Desativado.
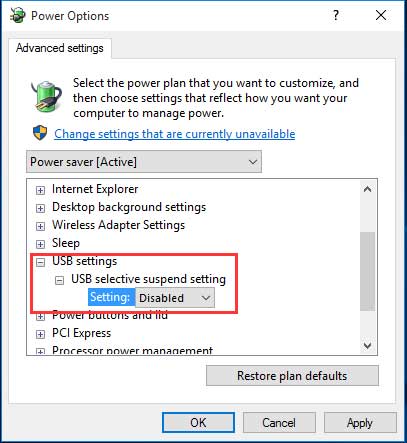
Passo 6: Você precisa clicar no botão OK para salvar as alterações.
Muitos usuários dizem que esta solução resolve esse problema para eles. Se funcionar para você, tudo ficará bem. Caso contrário, tente a solução 3.
Solução 3: Impedir que o PC desligue o dispositivo de armazenamento em massa.
Se o computador for desconectado e reconectado aleatoriamente ao disco rígido externo, é possível que o PC esteja configurado para desligar vários dispositivos automaticamente para economizar energia. Isso pode desligar o disco rígido externo conectado às vezes.
Nesta situação, você pode alterar a configuração em Gerenciador de dispositivos.
Para fazer isso, você precisa abrir o Gerenciador de dispositivos e, em seguida, encontrar o hub USB raiz de destino. Em seguida, basta clicar nele e haverá uma pequena janela pop-up. Escolha a guia Gerenciador de Energia e então desmarque Permita que o computador desligue este dispositivo para economizar energia.
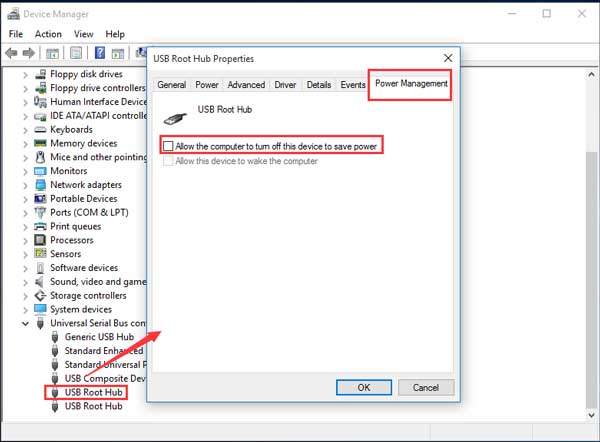
Por fim, clique no botão OK para salvar esta alteração.
Agora, você pode verificar se o disco rígido externo pode ser conectado ao computador com êxito.
Se esta solução não funcionar para você, vá para a solução 4.
Solução 4: Desativar suporte USB legado no BIOS.
Esta solução funciona para computadores que possuem portas USB 3.0 e USB 2.0.
Você pode resolver este problema de desconexão e reconexão do disco rígido, desativando o suporte USB legado no BIOS.
Ainda assim, você precisa fazer este trabalho em Gerenciador de Dispositivo.
Passo 1: Após abrir o Gerenciador de Dispositivos, você precisa encontrar o disco rígido externo de destino na lista de drivers de disco e clicar duas vezes nele para abri-lo.
Passo 2: Então, você verá a seguinte interface. Em seguida, clique na guia Políticas. Depois disso, você precisa marcar Habilitar gravação em cache no dispositivo e depois clicar no botão OK para salvar as modificações.
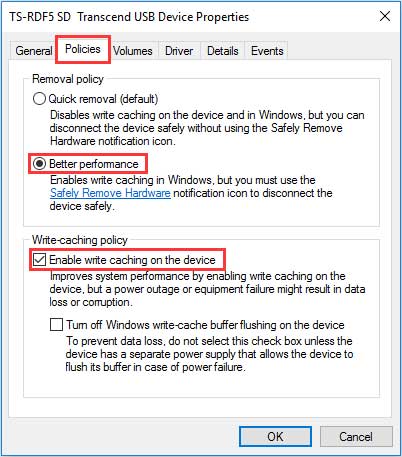
Este método funciona para você? Caso contrário, consulte a solução 5.
Solução 5: Instale os drivers de controlador USB 3.0 mais recentes.
Se o disco rígido externo continuar desconectando, o problema persistir após você tentar os quatro métodos acima, será necessário considerar a instalação dos drivers de controlador USB 3.0 mais recentes.
A maneira confiável de fazer essa atualização é entrar no site do fabricante da placa-mãe e, em seguida, baixar os drivers de chipset mais recentes correspondentes.
Parte 4: Resumo
É possível recuperar dados do disco rígido externo com problemas de conexão usando o MiniTool Power Data Recovery? O problema de desconexão do disco rígido externo continua resolvido depois de tentar os cinco métodos apresentados mencionados nesta postagem? Espero que este artigo possa realmente resolver seu problema.
Se você tiver alguma dúvida ao usar o software MiniTool, pode enviar um e-mail para [email protected], ou você pode deixar uma mensagem na seguinte área de comentários. Quaisquer soluções úteis são apreciadas aqui. Obrigado!

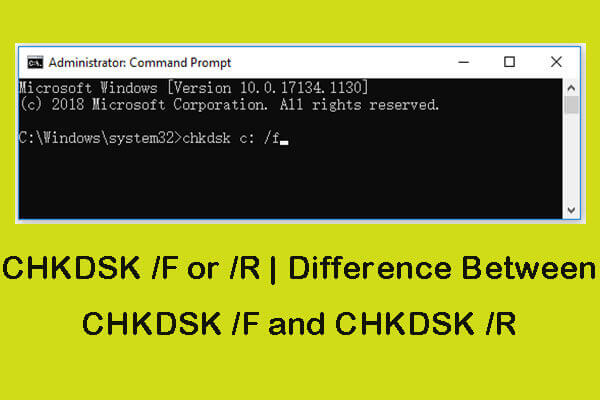
![[RESOLVIDO] CHKDSK Não Está Disponível para Unidades RAW? Veja Como Consertar Facilmente](https://images.minitool.com/minitool.com/images/uploads/2020/03/chkdsk-nao-esta-disponivel-para-unidades-raw-thumbnail.jpg)
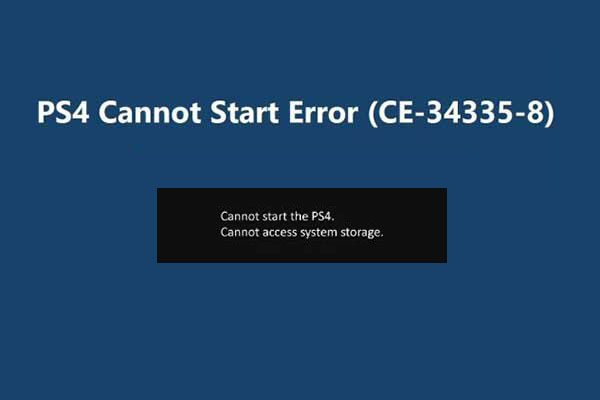
Comentários do usuário :