Amazon Cloud Drive – Sync Files
What is Amazon Cloud Drive or Amazon Drive? Amazon Cloud Drive is an online storage application, managed by Amazon, for your photos, videos, and files. Besides, this application also provides file backup, file sharing, and photo printing.
You can use this service on multiple platforms, such as desktop, mobile, and tablet and every Amazon user can get 5GB of free storage.
You can enable the file sync feature via the Amazon Photos application and here is the way.
Step 1: Go to the Amazon Photos program and click the Settings icon.
Step 2: Go to the Sync tab and choose Enable sync….
Step 3: Then you can follow the on-screen instructions to choose your Amazon Drive folders and Local sync folder. Click on Start sync to begin the process.
Any Other Alternatives?
Apart from Amazon Cloud Drive, is there any other sync alternative available for users? Of course yes. You can try MiniTool ShadowMaker – a backup and sync program that will bring you more related features. Different from Amazon Cloud Drive, MiniTool ShadowMaker performs a local or NAS sync, which doesn’t rely on the Internet but gives you higher security and sufficient storage space.
Try this program to download and install it and you will get a 30-day trial version.
MiniTool ShadowMaker TrialClick to Download100%Clean & Safe
Step 1: Open the program and click Keep Trial.
Step 2: In the Sync tab, choose your sync source and destination and then choose Sync Now or Sync Later to start the process.
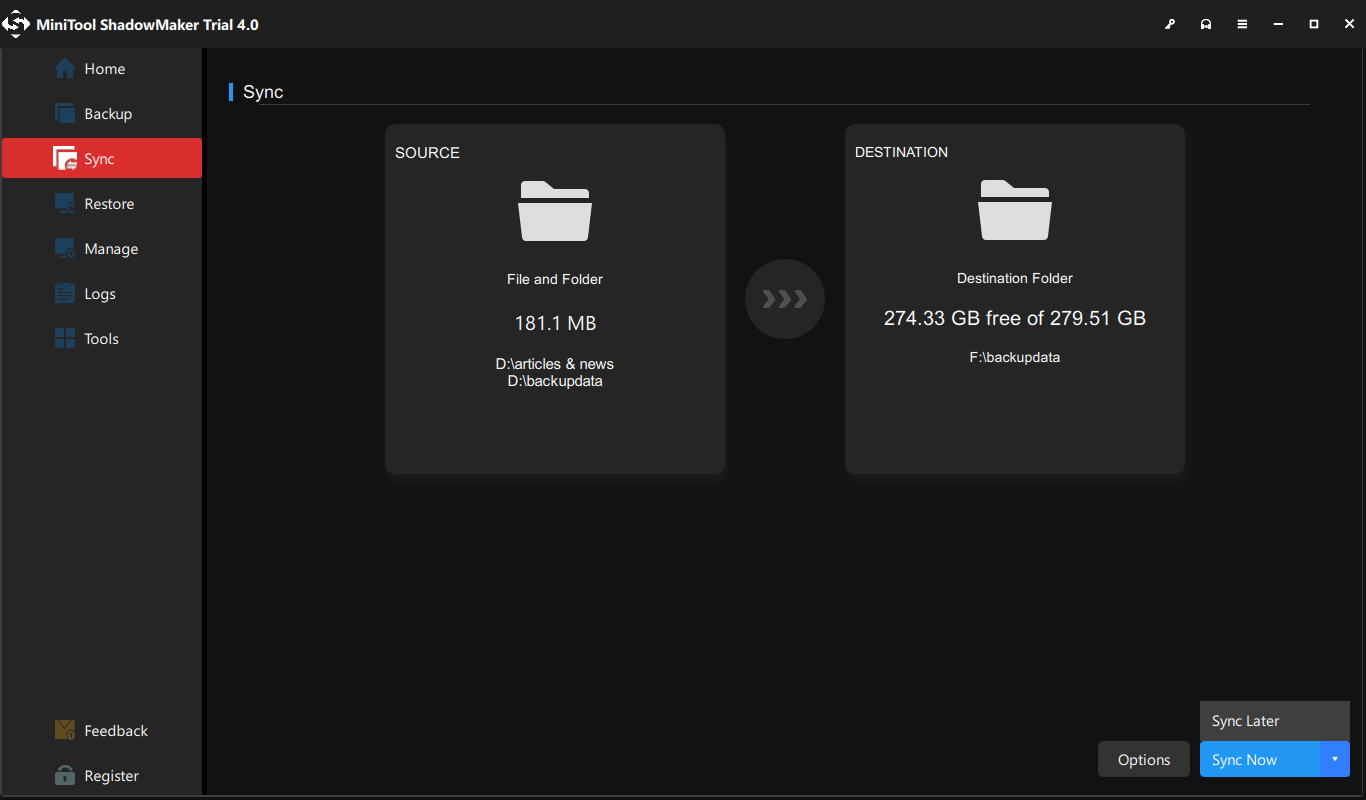
Fix Amazon Cloud Drive Not Syncing
When users process the sync, they may find the Amazon cloud drive stopped syncing and when this situation happens, there are multiple reasons you can consider, such as poor Internet connection, application glitches, insufficient storage space, antivirus software conflicts, etc.
Targeting these conditions, you can follow the next moves to troubleshoot the Amazon cloud drive syncing issue.
Fix 1: Check the Internet Connection
First of all, go to check your Internet connection. You can try your other applications on your device to see if they can work well. If not, you can do the following tips to improve your Internet connection.
- Turn off and then on your Internet connection.
- Get closer to the network source.
- Use Ethernet cable instead of wireless.
- Close other background running applications.
Fix 2: Restart the Application
Another method to fix “Amazon cloud drive not syncing” is to restart the Amazon Cloud Drive application. This fix can help get rid of some glitches in the software.
You can choose to open Task Manager from the quick menu by right-clicking the Windows menu bar at the bottom. In the Processes tab, find and right-click Amazon cloud drive to end the task and then you can re-open it.
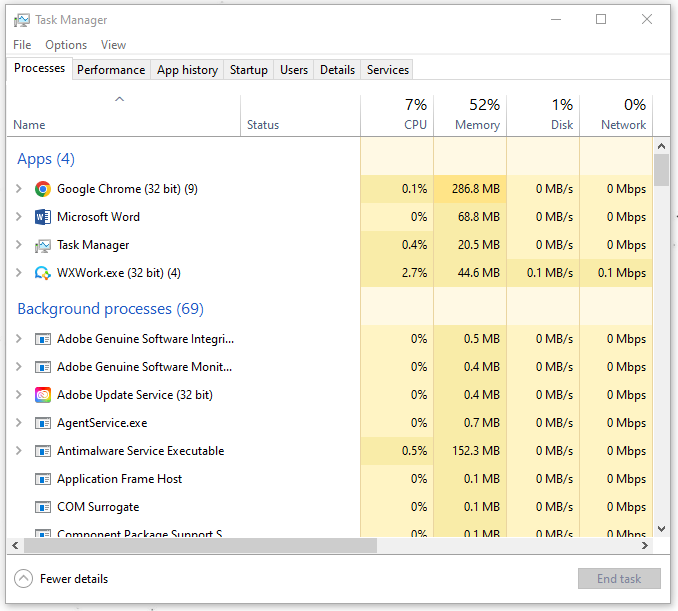
Fix 3: Check the Drive Storage Space
You need to make sure you have enough storage space for your syncing contents. As we mentioned, every Amazon user will have 5 GB free storage for use and once the storage has been full, files will stop syncing to Amazon cloud. In this situation, you can choose to upgrade your account or clear your storage.
Fix 4: Change Some Windows Firewall Settings
Besides, if you have installed other third-party antivirus software, you can consider if the software conflict is the culprit. Even your Windows Firewall can mistake the syncing contents as aggressive and block them but you can exclude Amazon Drive from the block list so that the sync process can do well.
Step 1: Open Control Panel by searching it in Start and change View by: to Small icons.
Step 2: Choose Windows Defender Firewall and then Allow an app or feature through Windows Defender Firewall from the left panel.
Step 3: Choose Change settings and find Amazon Cloud Drive to check the boxes of Private and Public. Click OK to apply the changes.
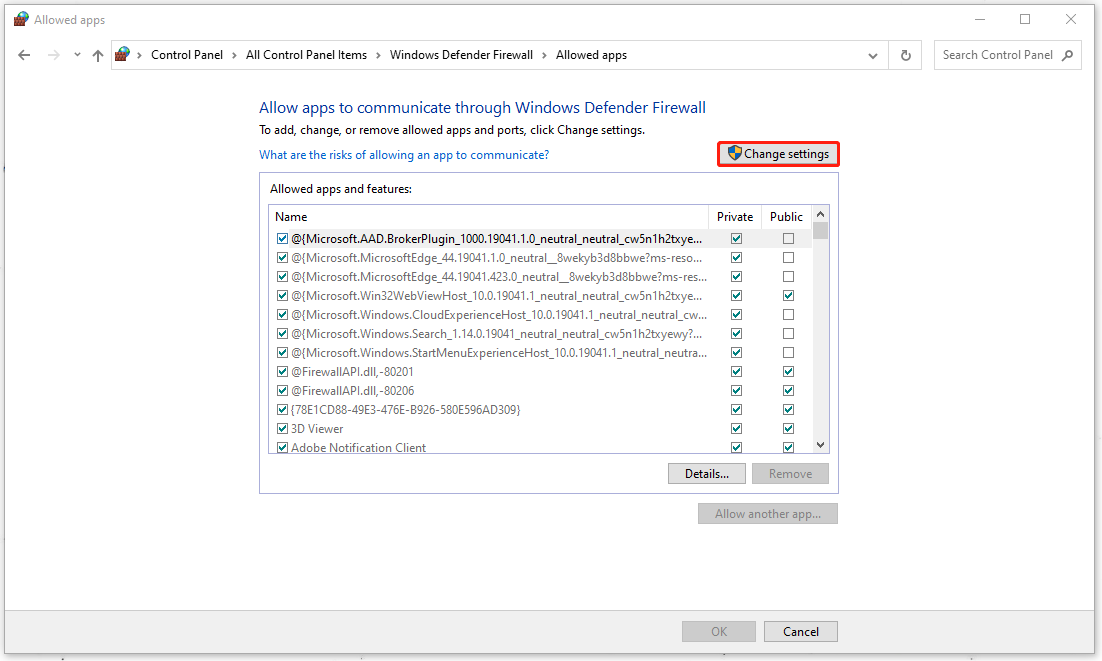
Fix 5: Update or Reinstall Amazon Cloud Drive
If the above methods can’t resolve your issue, you can uninstall and then reinstall the application and make sure the Amazon Drive is the latest version.
Go to Start > Settings > Apps > Amazon Cloud Drive and then click on it to choose Uninstall to remove the software. After that, you can reinstall the program.
Fix 6: Check for Windows Updates
Some users find that checking for Windows updates can fix “Amazon cloud drive not syncing”, so you can go to Start > Settings > Update & Security > Windows Update > Check for updates and then follow the on-screen instructions to finish the update.
Bottom Line:
After reading this article, your issue about Amazon cloud drive not syncing may have been resolved. The methods are easy to go and you can follow the above steps to resolve your issue. Hope this article can be useful for you.
If you have encountered any issues when using MiniTool ShadowMaker, you can leave a message in the following comment zone and we will reply as soon as possible. If you need any help when using MiniTool software, you may contact us via [email protected].
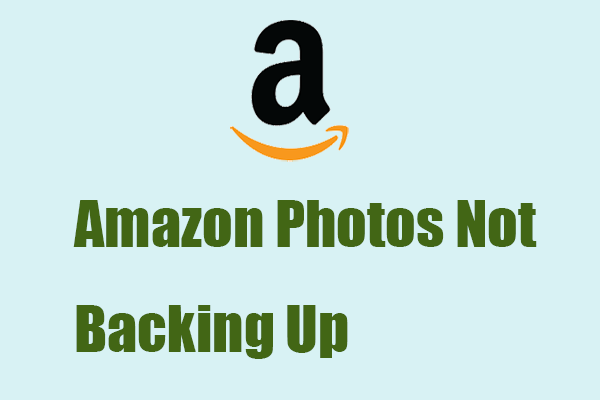
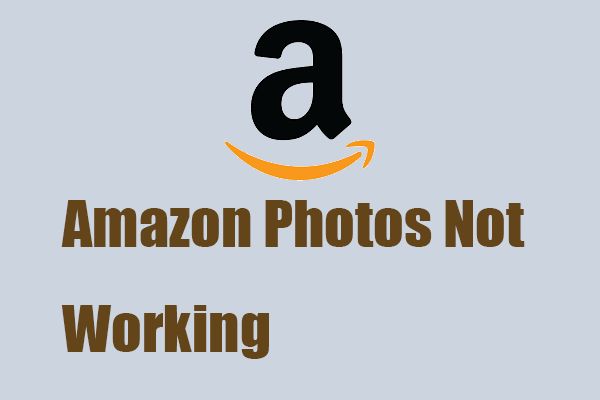
![[Resolved] How to Back Up Amazon Photos to a Hard Drive?](https://images.minitool.com/minitool.com/images/uploads/2023/03/backup-amazon-photos-to-hard-drive-thumbnail.png)
User Comments :