Después de investigar, hemos descubierto las muchas razones que pueden provocar que DiskPart de error. Si ocurre esto, es posible que tus datos se pierdan de un determinado disco. Por lo tanto, este post te ofrece una manera efectiva de recuperar los datos cuando te moleste este problema, además de mostrarte las posibles causas y las soluciones para dicho error.
Aparte del administrador de discos incluido en Windows, DiskPart también puede ser una herramienta útil en la que puedes confiar para administrar tus discos y particiones de manera razonable y solucionar los errores que ocurran en todos los sistemas operativos Windows.
- DiskPart tiene más funciones y más magia que casi todas las aplicaciones para particionar de terceros y sus funciones son aún más poderosas.
- Sin embargo, cuenta con una desventaja obvia: funciona bajo el símbolo del sistema, algo que tiende a provocar que muchas personas cometan errores, al no estar familiarizadas con las operaciones de DOS.
Además, cuando el disco tiene algún problema con el disco, se activará DiskPart. Por ejemplo, el mensaje DiskPart ha encontrado un error es bastante frecuente. Los resultados de la encuesta muestran que este error puede estar causado por cantidad de razones, como:
- El parámetro es incorrecto.
- Acceso denegado
- Error del dispositivo de E/S
- El medio está protegido contra escritura
- Error de datos de comprobación de redundancia cíclica
- El sistema no puede encontrar el archivo especificado
- El dispositivo no está listo
- …
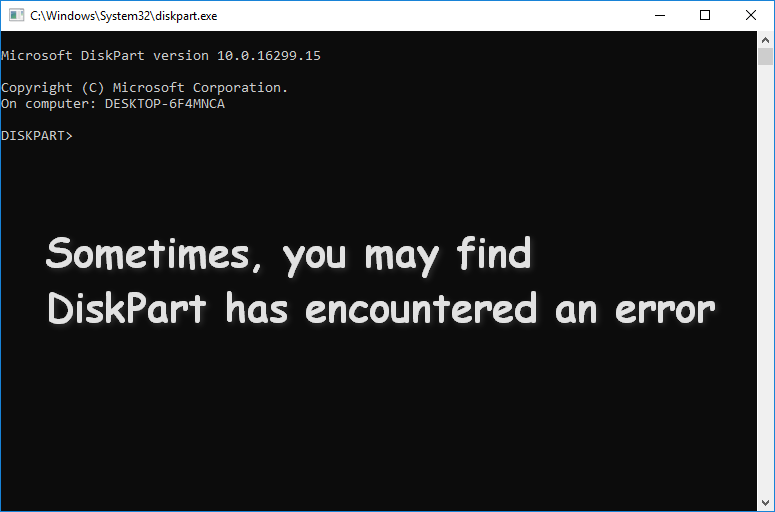
Aquí, en el siguiente contenido que se presenta en este artículo, te mostraremos cómo recuperar los datos útiles de un disco problemático usando MiniTool Power Data Recovery, un programa profesional de recuperación de datos que es el preferido por muchos usuarios de ordenadores. Después, te presentaremos y analizaremos las principales causas para que ocurra este error, aparte de darte las soluciones correspondientes.
Problema: DiskPart ha detectado un error
En la siguiente sección, vamos a resumir 6 casos relacionados con el problema DiskPart que ha encontrado un error. Puedes encontrar un caso parecido al tuyo y probar las correspondientes soluciones. Pero, en esta sección, primero vamos a mostrarte cómo recuperar datos de un disco defectuoso.
Cómo recuperar datos del disco que da error
Definitivamente, el primer paso es conseguir una licencia adecuada de MiniTool Power Data Recovery.
Por supuesto, puedes elegir descargarte la edición de prueba para probar primero; pero ten en cuenta que la edición de prueba solo permite escanear el disco y previsualizar los archivos, pero no puede guardar los datos que se han escaneado.
MiniTool Power Data Recovery TrialHaz clic para Descargar100%Limpio y seguro
El segundo paso es instalar y ejecutar este software y luego elegir la opción más adecuada del panel de la izquierda de la interfaz principal que se muestra a continuación (tomando la edición de prueba como ejemplo).
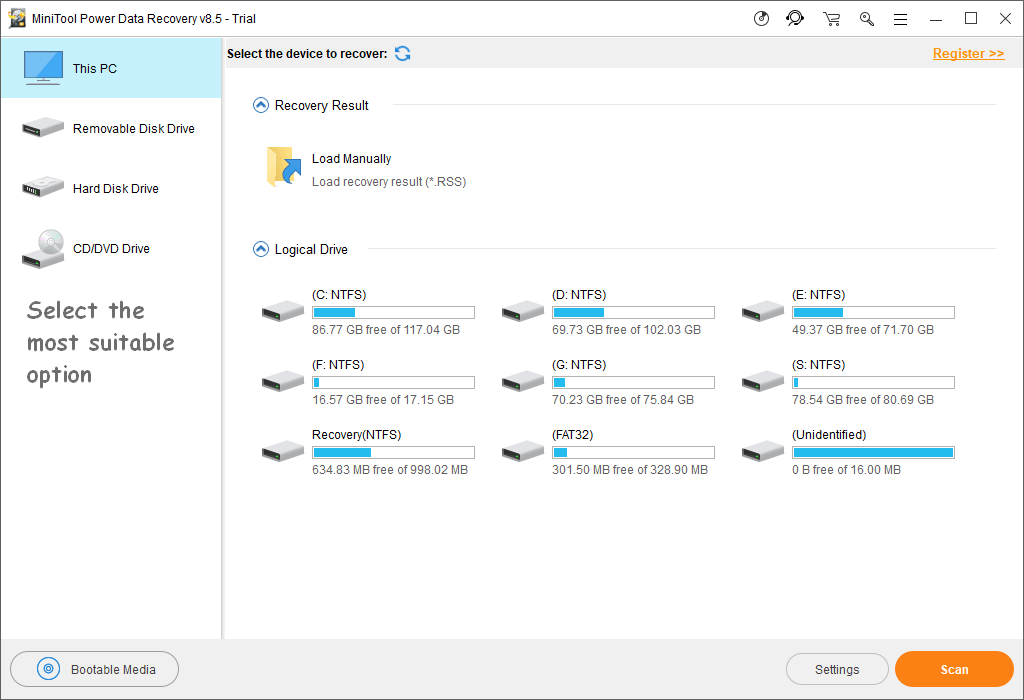
Cuando te encuentres con el problema: DiskPart ha encontrado un error, te aparecerá un mensaje de error. Te sugiere que tu disco es inaccesible, pero existe. Por lo tanto, entonces debes elegir el disco duro utilizado para el escaneo profundo y para recuperar los datos.
El tercer paso es elegir la unidad de la cual te gustaría recuperar los datos y hacer clic en el botón escanear, que se encuentra en la esquina inferior derecha, para proceder a buscar los archivos que has perdido.
En la esquina inferior derecha de la interfaz de arriba, también tienes un botón de ajustes junto al botón de escanear. Realmente, te permite configurar el rango del escaneo y ajustarlo a un determinado sistema de archivos o tipos de archivos específicos. Esto te será de ayuda para que localices los archivos necesarios fácil y rápidamente a partir de los resultados del escaneo que aparecen en el siguiente paso.
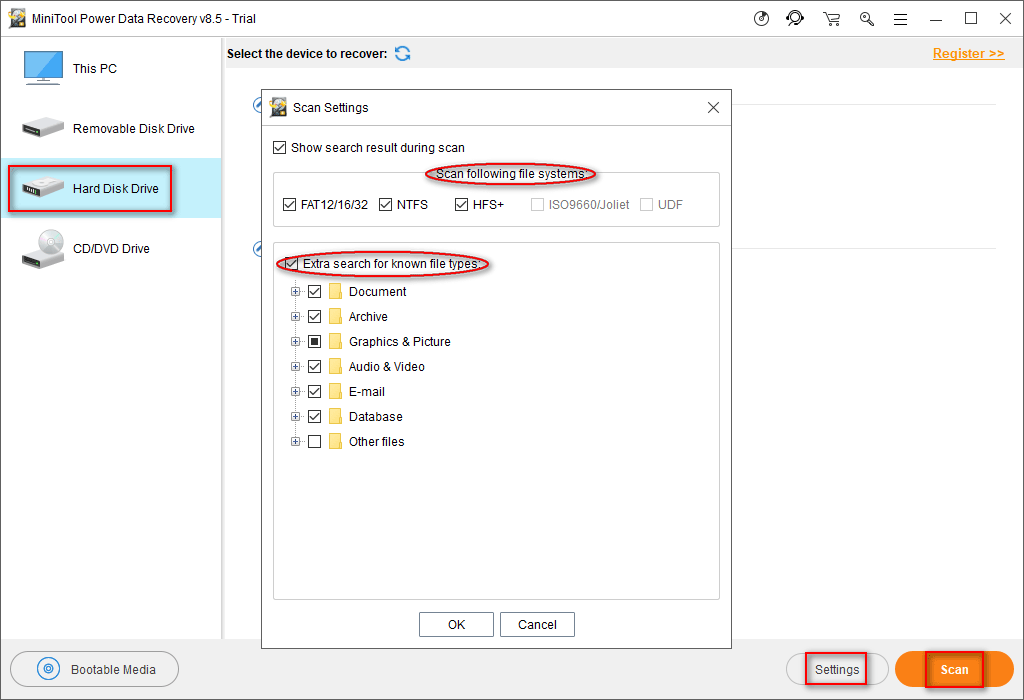
El cuarto y último paso es elegir los archivos que necesites de los encontrados por el software de recuperación de datos y hacer clic en el botón guardar para introducir una ruta de almacenamiento para ellos.
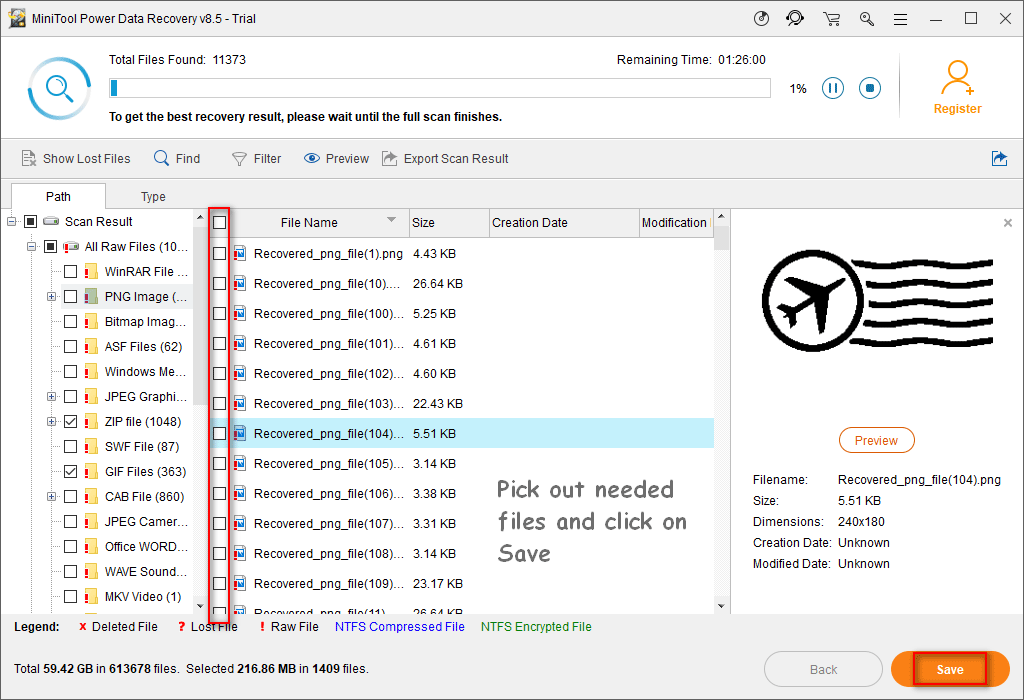
Por favor, marca la casilla delante de la columna del nombre del archivo (puedes elegir comprobar todos los archivos en una unidad o marcar solo algunos de los archivos en ella.
Por favor, ten en cuenta:
Si hay demasiados archivos en los resultados del escaneo, puede ser difícil encontrar ciertos archivos. Sin embargo, puedes facilitarte bastante las cosas utilizando la función Buscar y Filtrar, que te ayudarán a encontrar los archivos necesarios con precisión por el nombre del archivo, por la extensión del archivo, por el tamaño del archivo, por fecha de creación del archivo y por fecha de modificación.
Hasta ahora, te hemos mostrado todos los pasos para recuperar datos de una unidad inaccesible; por favor, sigue los pasos anteriores cuidadosamente cuando aparezca un error de disco duro de DiskPart.
Causas y soluciones: DiskPart ha encontrado un error
Los siguientes 6 síntomas son los casos más típicos cuando DiskPart ha encontrado un error. Cada uno de ellos tiene sus causas y sus soluciones, por lo que puedes evaluar la situación y tomar las correspondientes medidas según la situación más apropiada para tu problema.
Caso 1: el parámetro es incorrecto
Tengo un disco duro inutilizado después de intentar crear un arranque dual. Al final, conseguí sacar algunos archivos y estaba listo para limpiarlo y empezar de nuevo. Windows 10 no se instalaba, por lo que lo borré todo, formatee el disco al completo y creé una partición primaria nueva, sin éxito. Utilizando los comandos he limpiado la unidad, creado una nueva partición primaria e intentado formatearla. Después de que me dijera que estaba 100% llena, apareció: «DiskPart ha encontrado un error: el parámetro es incorrecto». He intentado limpiar todos los comandos para realizar un trabajo más concienzudo pero me aparece el mismo error. Las pruebas realizadas al disco duro dicen que se encuentra en buen estado. ¿Alguien tiene alguna idea? Gracias de antemano por cualquier tipo de ayuda.– escrito por Superman1148 en el foro de Computing.net
El error «DiskPart ha encontrado un error: el parámetro es incorrecto” ocurre en ocasiones, aquí tienes las 2 causas más populares de este problema:
- El sistema de archivos de la partición de destino ha resultado dañado.
- Se ha cambiado el controlador de cifrado del volumen completo en Windows.
¿Qué pasa si quieres recuperar los datos de un volumen que da el error de que no contiene un sistema de archivos reconocido? Por favor, lee esto:
¿Cómo corregir este error? (Se deben seguir los siguientes pasos en Windows 10)
Solución 1: habilitar la función de comprobación de errores.
- Abre el explorador de Windows y localiza la unidad de destino (cómo solucionar cuando hay que reiniciar el Explorador de Windows).
- Haz clic derecho en la unidad.
- Elige la opción Propiedades del menú contextual.
- Cambiar a la pestaña de Herramientas.
- Encuentra la sección de comprobación de errores y luego haz clic en el botón Verificar.
- Elige escanear la unidad.
- El proceso de comprobación del disco se iniciará y terminará de manera automática.
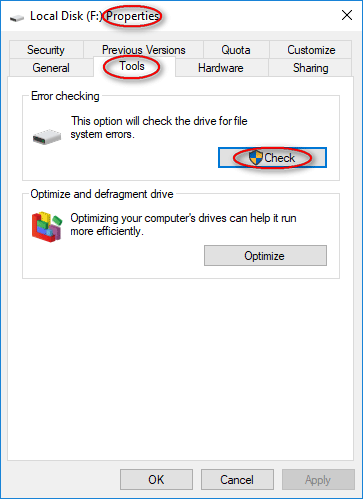
Solución 2: ejecuta el comando chkdsk /f/r.
- Introduce cmd en el cuadro de búsqueda de la barra de tareas (cómo solucionarlo cuando la barra de tareas de Windows 10 no funciona).
- Haz clic derecho en el símbolo del sistema de los resultados de búsqueda.
- Elige ejecutar como administrador.
- Elige la opción sí en la ventana del control de cuentas de usuario.
- Introduce chkdsk /f/r *: (“*” se refiere a la letra de la unidad de destino).
- Pulsa intro en el teclado.
- Espera a que termine el proceso de verificación.
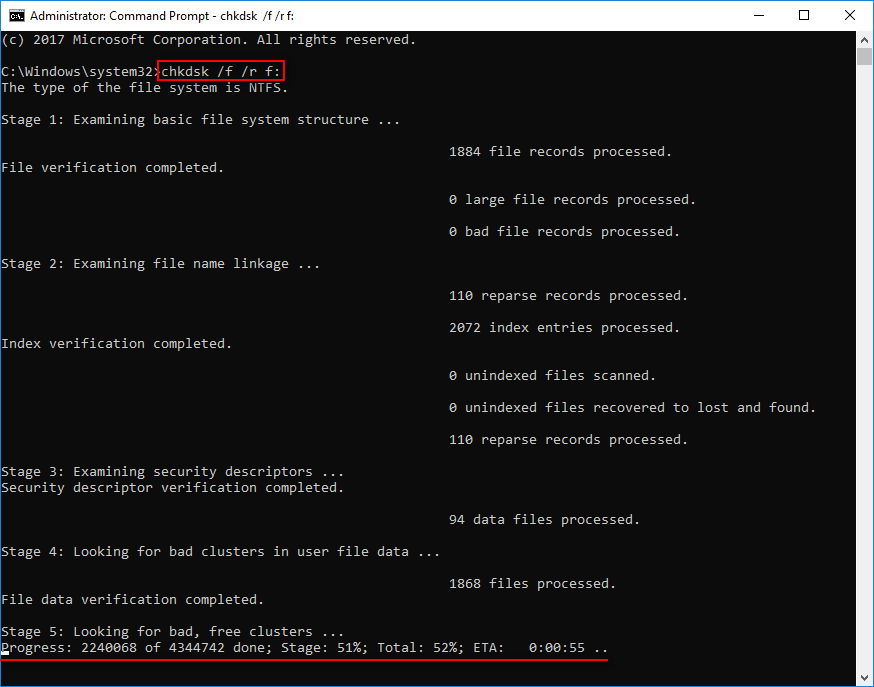
También puedes utilizar otros métodos para abrir cmd.exe.
Caso 2 – Acceso denegado
¡Hola a todos! He estado intentando formatear un disco de 32GB. Estoy utilizando DiskPart para formatearlo pero no he conseguido hacerlo. Lo he intentado una y otra vez pero siempre me encuentro con el mismo error. “DiskPart ha encontrado un error: acceso denegado. Consulta el registro de eventos del sistema para recibir más información ”. He intentado distintos comandos para formatearlo, pero siempre me topo con el mismo error. Soy administrador, por lo que no creo que el problema tenga que ver con eso. ¡Ayuda por favor! ¡Gracias a todos y que paséis un buen día!– publicado por laufing en los foros de Windows Seven
Según la investigación, el error «DiskPart ha encontrado un error: acceso denegado”, tiende a aparecer cuando se utiliza el comando DiskPart clean o format para limpiar una unidad USB. Estas operaciones no terminan porque se ven interrumpidas por este error.
¿Cómo solucionar este problema?
Solución 1: ejecuta el símbolo del sistema como administrador .
- Haz clic en el botón del menú de Inicio.
- Baja hasta encontrar la carpeta de Sistemas Windows y expandirla.
- Haz clic derecho en la opción del Símbolo del sistema.
- Elige Más del menú contextual.
- Elige Ejecutar como administrador del submenú.
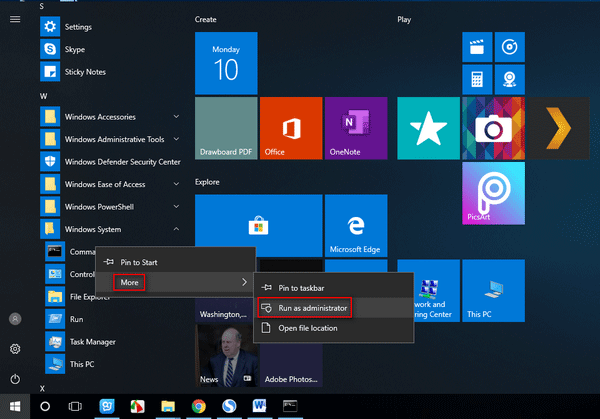
Solucion 2: quitar la protección contra escritura.
- Introduce ejecutar en el cuadro de búsqueda de la barra de tareas.
- Elige Ejecutar de los resultados de búsqueda.
- Introduce regedit en el cuadro de texto.
- Pulsa intro en el teclado o haz clic en el botón Aceptar de la ventana de Ejecutar para que se abra el Editor del Registro.
- Expande Computer\HKEY_LOCAL_MACHINE\SYSTEM\CurrentControlSet\Services\USBSTOR.
- Haz doble clic sobre la opción Start que aparece en el panel que hay a la derecha.
- Introduce 3 en el cuadro de diálogo.
- Haz clic en el botón Aceptar para confirmar los cambios.
- Cierra el editor del registro.
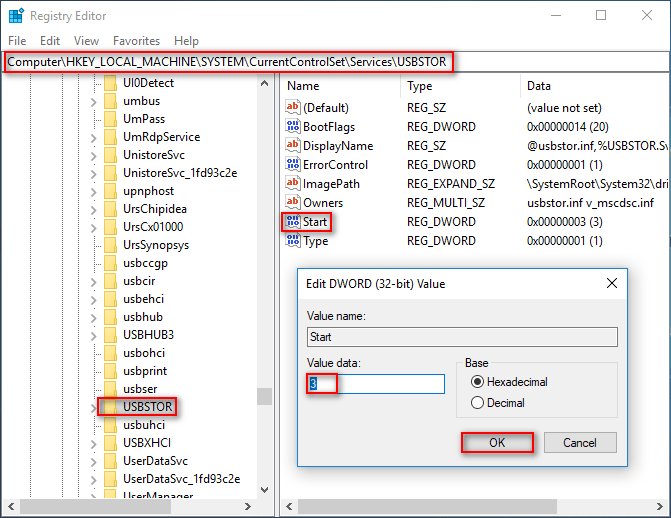
Puedes consultar los registros de eventos de del ordenador para saber más sobre el mensaje de error, si no puedes encontrar la causa exacta del problema.
Caso 3 – Error de dispositivo E/S
Hola a todos, estoy intentando crear una partición utilizando el símbolo del sistema. Necesito particionar los discos para luego formatearlos en NTFS y así poder instalar Windows 7 en mi ordenador portátil. Lo he hecho antes sin problemas con otros portátiles. Esta es la primera vez que me da problemas. Estoy en el paso en el que se crea una partición utilizando la línea cmd. Pero me da un mensaje de error diciendo «DiskPart ha encontrado un error: no se pudo realizar la solicitud por un error del dispositivo de E/S». Espero que alguien pueda ayudarme a resolverlo. ¡Gracias por adelantado!– escrito por reynl07 en el foro de Tom’s Hardware
Este error del dispositivo de E/S puede estar provocado por muchas causas:
- El modo de transferencia o la interfaz de disco no es el adecuado.
- El dispositivo de destino se encuentra dañado o defectuoso.
- Mala conexión del dispositivo (cable defectuoso, mala conexión o insuficiente suministro de energía).
- El disco compacto (CD / DVD) puede estar sucio o dañado.
¿Cómo arreglar este problema?
Solución 1: cambiar el modo de transferencia.
- Haz clic derecho en este PC.
- Escoger Administrar.
- Elige el Administrador de dispositivos del panel de la izquierda.
- Amplia Controladores IDE ATA/ATAPI del panel derecho.
- Haz clic derecho en el canal de destino que da el error del dispositivo E/S.
- Elige las Propiedades.
- Cambia a la pestaña Ajustes avanzados.
- Cambia el modo de transferencia a Solo PIO.
- Haz clic en el botón Aceptar para confirmar los cambios.
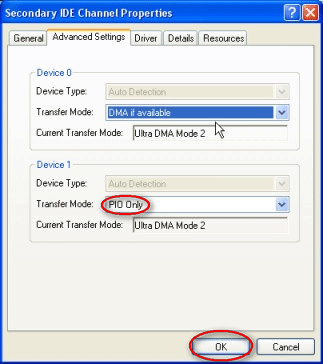
Solución 2: comprueba las conexiones de hardware.
Prueba a cambiar de cable, puerto USB y fuente de alimentación respectivamente, para ver si así se soluciona o no el problema.
Solución 3: limpia la superficie del dispositivo.
Si ocurre el error en una unidad flash USB, en un disco duro externo o en un CD/DVD, prueba a limpiar adecuadamente la suciedad de la superficie.
Caso 4 – Error de datos (verificación de redundancia cíclica)
Estoy intentando hacer una instalación limpia de Windows 7. Lo estoy instalando por medio de un USB y ya he eliminado el disco duro utilizando Darik’s Boot And Nuke. Cuando estoy intentando crear una partición desde el símbolo del sistema, me aparece el mensaje de error «Error de DiskPart: error de datos (comprobación de redundancia cíclica)». Consulta el registro de eventos del sistema para obtener más información.– publicado por ed123 en los foros de Windows Seven
El error de datos de comprobación de redundancia cíclica puede estar provocado por muchos factores, como un registro corrupto, una instalación incorrecta del programa, que el disco duro esté demasiado lleno o por archivos mal configurados.
¿Cómo arreglar este problema?
Solución 1: comprobar el disco.
Por favor, consulta el error el parámetro es incorrecto. Solución 1: habilitar la función de comprobación de errores.
Solución 2: confiar en el comando chkdsk/f.
- Ejecutar el símbolo del sistema como administrador.
- Introduce chkdsk /f *: en el símbolo del sistema.
- Pulsa intro en el teclado.
- Espere a que termine el escaneo.
- Al terminar, reinicia el ordenador.
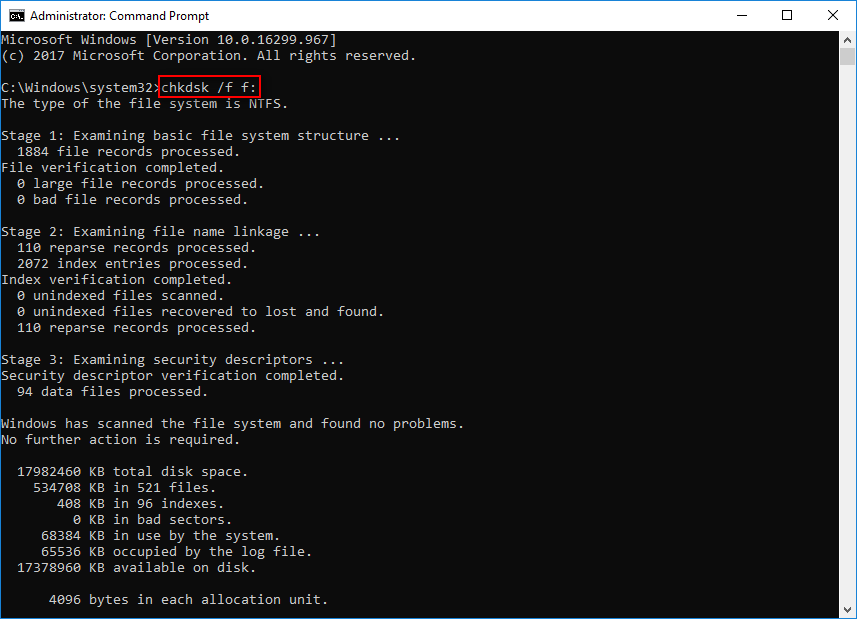
Caso 5: el dispositivo no está listo
Principalmente, este error suele estar provocado por dos razones: porque el disco se haya averiado; la controladora de tu placa base está dañada.
¿Como solucionarlo?
Solución 1: ejecutar el solucionador de problemas.
- Haz clic en el botón del menú de Inicio.
- Desplázate hacia abajo hasta encontrar Sistema Windows y expandirlo.
- Elige el panel de control .
- Introduce solucionar problemas en el cuadro de búsqueda del panel de control o elige Solucionador de problemas que está en la esquina inferior derecha cuando utiliza la vista por iconos pequeños.
- Haz clic en Configurar dispositivo en la sección Hardware y sonido.
- Después, haz clic en el botón Siguiente para detectar los problemas.
- Espera hasta que termine el proceso de detección y sigue las sugerencias que te ofrece el sistema.
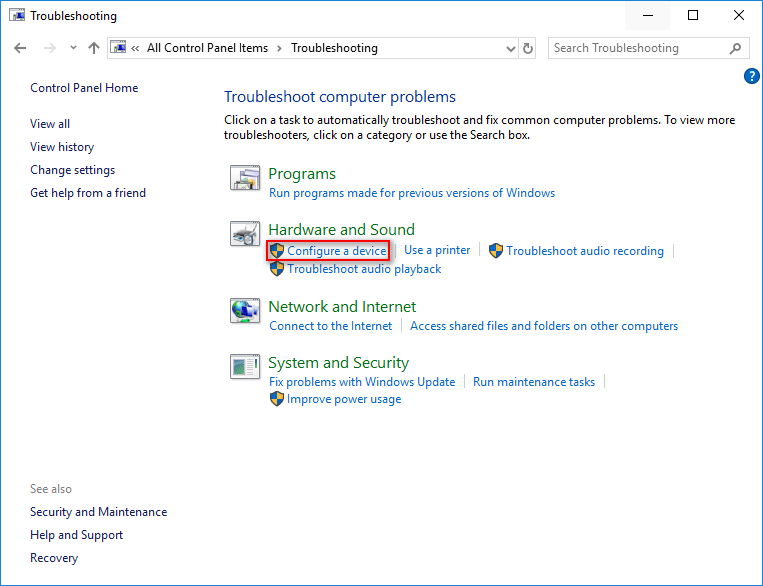
Solucion 2: desinstalar el controlador USB .
- Haz clic derecho en el botón de Inicio.
- Elige el administrador de dispositivos.
- Encuentra la sección de los Controladores de bus serie universal y expándela.
- Haz clic derecho en el primer controlador USB.
- Elige la opción de Desinstalar dispositivo.
- Haz clic en Aceptar en la ventana emergente para confirmar la acción.
- Repite el proceso para desinstalar el resto de controladores USB que están enumerados en Controladores de bus serie universal.
- Reinicia el ordenador y vuelva a probar a utilizar DiskPart para ver si funciona o no.
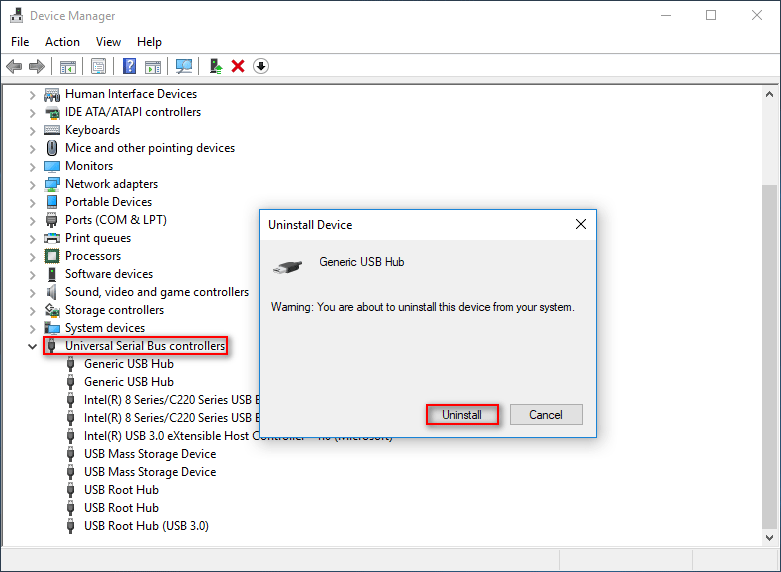
Caso 6: el sistema no puede encontrar el archivo especificado
Este error aparece cuando el unidad USB o la tarjeta SD está dañada o corrupta y su sistema de archivos puede haberse quedado en estado sin formato o RAW.
Las 11 soluciones principales: el sistema no puede encontrar el archivo especificado
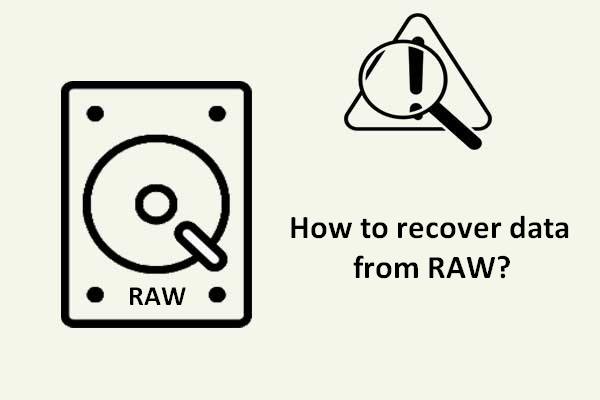
Con la poderosa herramienta que te recomendamos en este artículo, todos pueden recuperar datos de un disco duro RAW sin problemas.
Veredicto
Es bastante normal encontrarse con errores al ejecutar DiskPart. Aquí he resumido los 6 tipos de situaciones que pueden llegar a provocar un error de DiskPart. Para cada uno de los casos, también hemos analizado brevemente las posibles causas y hemos proporcionado las correspondientes soluciones para ayudarte a recuperar datos y solucionar el problema de que DiskPart ha detectado un error. Esperamos que estas soluciones te ayuden a resolver tu problema.
Si tienes cualquier pregunta sobre de que DiskPart encuentre un error o si tienes algunas soluciones mejores relacionadas con este problema, no dudes en dejarnos un mensaje a continuación.
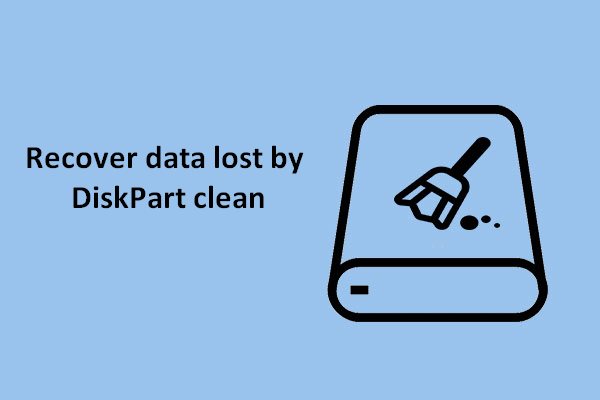
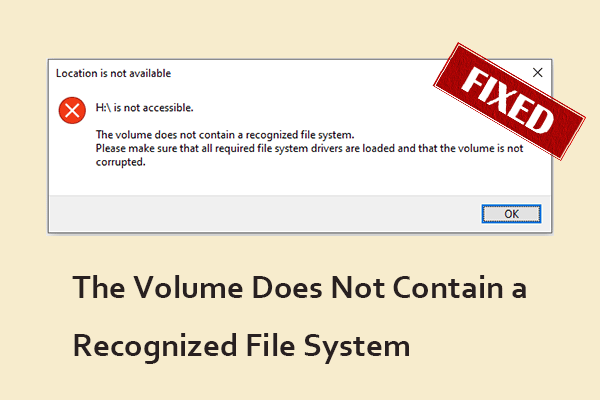
Comentarios del usuario :