Encontrarse con una pantalla azul de la muerte cuando estás utilizando tu ordenador con Windows es bastante molesto. Cuando netwtw06.sys falla, también puede aparecer una BSOD. Por ello, hemos dedicado este artículo de MiniTool a proponer métodos para cómo reparar el error netwtw06.sys falló en Windows 10.
La pantalla azul de la muerte es un problema que nos encontramos bastante en Windows 10. Este es un error que puedes encontrarte cuando intentas iniciar una aplicación o desconectar un dispositivo externo de tu equipo. Y este artículo te informará sobre cómo reparar el fallo de netwtw06.sys en Windows 10.
El error de netwtw06.sys suele venir acompañado de los mensajes de error PAGE_FAULT_IN_NONPAGED_AREA, SYSTEM_THREAD_EXCEPTION_NOT_HANDLED, y DRIVER_IRQL_NOT_LESS_OR_EQUAL.
Pero, ¿por qué se produce el error de pantalla azul netwtw06.sys? Este es un error que puede ocurrir por los archivos dañados, por una configuración incorrecta de los controladores de los dispositivos, porque los controladores estén obsoletos, porque el registro de Windows esté dañado y por unos archivos dañados del sistema. Entonces, ¿cómo reparar el error de la pantalla azul de netwtw06.sys? Sigue leyendo para encontrar las instrucciones detalladas para hacerlo.
Método 1: volver al controlador anterior de la red inalámbrica
Si te encuentras con el error netwtw06.sys falla y has actualizado tu controlador del wifi recientemente, puedes probar a volver a una versión anterior del controlador para ver si esto resuelve el problema. Aquí tienes una guía rápida:
Paso 1: presionar las teclas Win + X a la vez para elegir el Administrador de dispositivos.
Paso 2: haz doble clic sobre la sección adaptadores de red para desplegarla, después haz clic derecho en el driver del adaptador WiFi y elige las Propiedades.
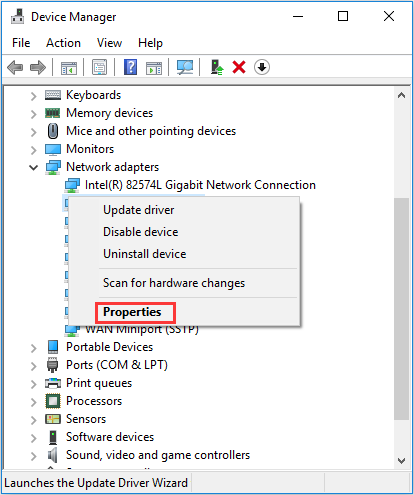
Paso 3: en la ventana nueva, ve a la pestaña Controlador y después haz clic en Revertir al controlador anterior para instalar la versión anterior estable del controlador.
Paso 4: reinicia tu ordenador para que los cambios surtan efecto, después comprueba si ya no aparece el error de netwtw06.sys.
Método 2: actualizar el controlador de la red inalámbrica
Tal como hemos mencionado antes, un control desactualizado también puede provocar el error de netwtw06.sys, por lo tanto, actualizar el controlador del wifi de manera manual también puede ayudarte a librarte de ese error. Esto es lo que debes hacer:
Paso 1: haz clic derecho sobre el botón de inicio para elegir el administrador de dispositivos.
Paso 2: haz doble clic sobre los Adaptadores de red para expandir esta sección, luego, haz clic derecho sobre el controlador denominado adaptador WiFi para elegir la opción de Actualizar el controlador.
Paso 3: elige buscar el software del controlador actualizado automáticamente. Después, espera hasta que tu equipo termine de bajarse la última versión del controlador del adaptador de red inalámbrico.
Paso 4: reinicia tu sistema y observa si ya has solucionado el problema netwtw06.sys falla.
Método 3: Ejecuta la herramienta SFC
Como ya sabemos, los archivos del sistema son realmente importantes para que el sistema Windows funcione con normalidad y no se pueden eliminar manualmente, ni siquiera utilizando permisos. Si tienes algunos archivos del sistema dañados en tu ordenador computadora, te aparecerán distintos errores, siendo uno de ellos el error de pantalla azul netwtw06.sys. Para solucionar este error, tienes que ejecutar la herramienta SFC:
Paso 1: introduce cmd en el cuadro buscar, después haz clic derecho en el Símbolo del sistema para seleccionar la opción Ejecutar como administrador< t7/>. Haz clic en Aceptar para que aparezca el Control de cuentas de usuario.
puede que te interese este artículo: ¿Falta la barra de búsqueda de Windows 10? Aquí hay tienes 6 soluciones.
Paso 2: escribe sfc /scannow en la ventana y después presiona la tecla intro.
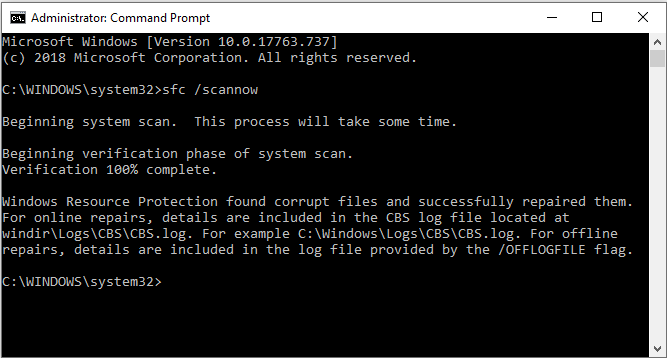
Paso 3: espera hasta que el procedimiento termine sin interrumpirlo. Normalmente, esto servirá para detectar los archivos dañados y después los reparará de manera automática. Después, reinicia tu ordenador para comprobar si ya se ha solucionado el problema netwtw06.sys falla ya ha sido solucionado.
algunas veces no funciona la herramienta SFC no funciona, si te ocurre eso, puedes leer esta publicación: Solución rápida: SFC Scannow no funciona (centrado en 2 casos) para encontrar algunas soluciones prácticas para reparar este problema.
Método 4: ejecurar la herramienta DISM
En caso de que la herramienta SFC no funcione o que el hecho de ejecutar la herramienta SFC no haya servido para solucionar el problema, puedes probar a ejecutar la herramienta DISM. DISM también puede ayudarte a buscar archivos dañados del sistema y a repararlos de manera automática. Esto es lo que necesitas hacer:
Paso 1: abre el símbolo del sistema con privilegios de administrador, como te hemos indicado antes.
Paso 2: introduce DISM.exe /Online /Cleanup-image /Restorehealth en la ventana de CMD y luego dale al intro.
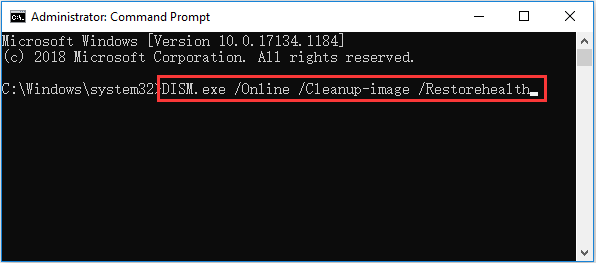
Paso 3: espera hasta que termine el procedimiento. El procedimiento puede tardar más tiempo en completarse si se encuentra corrupción de los datos. Luego reinicia tu equipo para comprobar si el error ha desaparecido.
Método 5: ejecutar la herramienta CHKDSK
En ocasiones, el responsable de que ocurra el error netwtw06.sys falla puede ser un disco duro estropeado, por ello, puedes ejecutar la herramienta CHKDSK para ver si encuentra sectores defectuosos en el disco y después repararlos. Aquí tienes una guía rápida:
Paso 1: abre el símbolo del sistema con privilegios de administrador, como te hemos indicado antes.
Paso 2: introduce chkdsk C: /f /r /x en esa ventana y dale al intro. (C es la letra de la unidad en la que está guardado tu sistema operativo).
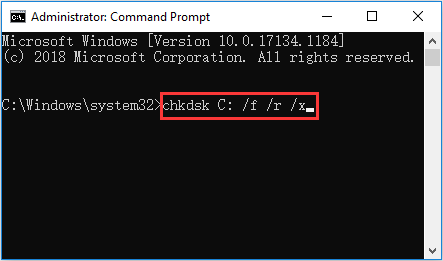
si te aparece un mensaje diciendo que “Chkdsk no puede ejecutarse porque el volumen está siendo utilizado por otro proceso. ¿Te gustaría programar este volumen para su comprobación la próxima vez que se reinicie el sistema” en la ventana del símbolo del sistema y, después, confirma la acción dándole a la tecla Y en el teclado.
Paso 3: cuando termine este proceso, reinicia tu PC para comprobar si el problema de que ha fallado netwtw06.sys ya se ha solucionado.
Método 6: restaurar el sistema
Si dispones de un punto de restauración del sistema que ha sido creado antes, puedes llevar a cabo una restauración del sistema para devolver tu equipo a un estado anterior en el que funcionara con normalidad. Para hacer esto, tienes que seguir las instrucciones que aparecen a continuación paso por paso:
Paso 1: presiona las teclas Win + R a la vez para abrir el cuadro de Ejecutar.
Paso 2: introduce rstrui en el cuadro y después haz clic en Aceptar para abrir la opción Restaurar sistema.
Paso 3: en la ventana que se abre, haz clic en Siguiente. Después, elige un punto de restauración del sistema en la lista y haz clic en Siguiente.
Paso 4: confirma tu punto de restauración y después haz clic en Finalizar. Lee el mensaje que dice “Una vez iniciado, no es posible interrumpir Restaurar sistema. ¿Desea continuar?, luego haz click en Aceptar.
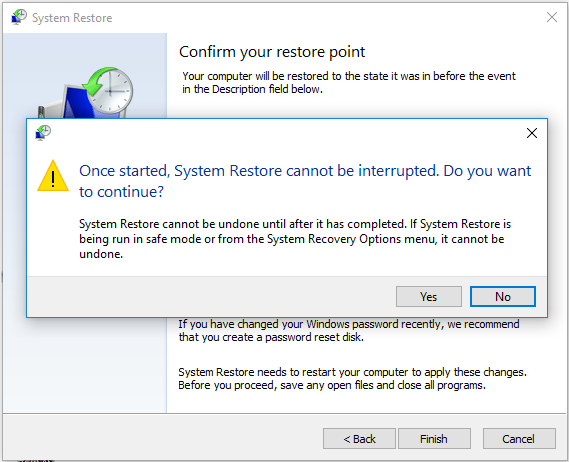
Cuando termine el proceso de restaurar sistema, tu ordenador podrá funcionar con normalidad sin que aparezca el error de pantalla azul de netwtw06.sys.
4 errores solucionados – Restaurar sistema no se completó correctamente
Método 7: realizar una instalación limpia de Windows 10
Si ninguno de los métodos que hemos mencionado anteriormente puede ayudarte a solucionar el falló de netwtw06.sys, entonces no te queda otra opción que reinstalar Windows 10. Una instalación limpia de tu sistema Windows puede ayudarte a que tu ordenador funcione de mejor manera y también que tarde menos en iniciarse.
Como ya sabemos, al realizar una instalación limpia de tu sistema, perderás los datos que tengas almacenados en tu ordenador, razón por la que deberías hacer antes una copia de seguridad de los archivos importantes que tengas en un disco duro externo.
Haz una copia de seguridad de tus archivos importantes
Hablando de copias de seguridad, ¿qué deberías utilizar? Te recomendamos encarecidamente utilizar MiniTool ShadowMaker, un programa para hacer copias de seguridad y para restaurar datos muy potente y profesional para sistemas Windows.
MiniTool ShadowMaker puede serte útil para realizar copias de seguridad de tus archivos, carpetas, discos y particiones, e incluso de todo tu sistema operativo en distintas ubicaciones. Además, puedes restaurar fácilmente los archivos de tu copia de seguridad en el dispositivo de origen con la función Restaurar. Y lo que es todavía mejor, también tienes la posibilidad de restaurar una copia de seguridad en un equipo diferente.
Además de la función Copia de seguridad, la función de Sincronizar también puede ayudarte a proteger tus datos. Esta función se puede utilizar para sincronizar archivos y carpetas en distintas ubicaciones. Luego, la función de Clonar disco te puede ayudar a crear un disco duro externo de inicio. Además, MiniTool ShadowMaker te ofrece también una edición de prueba que puede utilizarse gratis durante 30 días, así pues, ¿por qué no bajártela y probarla?
MiniTool ShadowMaker TrialHaz clic para Descargar100%Limpio y seguro
Sigue ahora las instrucciones paso a paso para realizar una copia de seguridad de los datos importantes que tengas en tu ordenador a un disco duro externo:
Paso 1: introduce tu disco duro externo en tu ordenador. Instala y ejecuta MiniTool ShadowMaker, después haz clic en Seguir probando.
Paso 2: elige la opción Conectar en Este equipo para acceder a su interfaz principal.
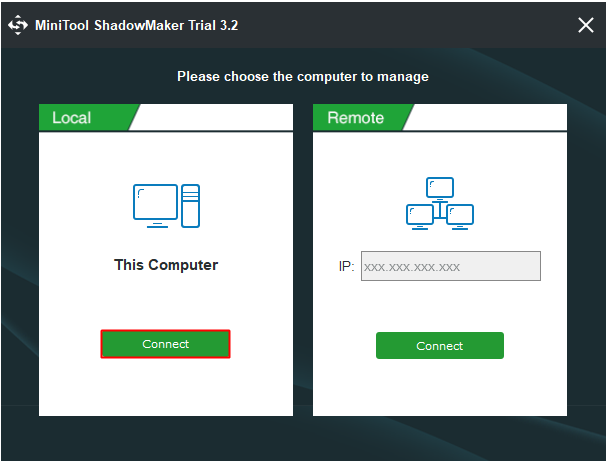
Paso 3: ve a la página de Copia de seguridad. Haz clic en Origen y después elige Carpetas y archivos. Marca todos los archivos y carpetas que necesites y después haz clic en Aceptar.
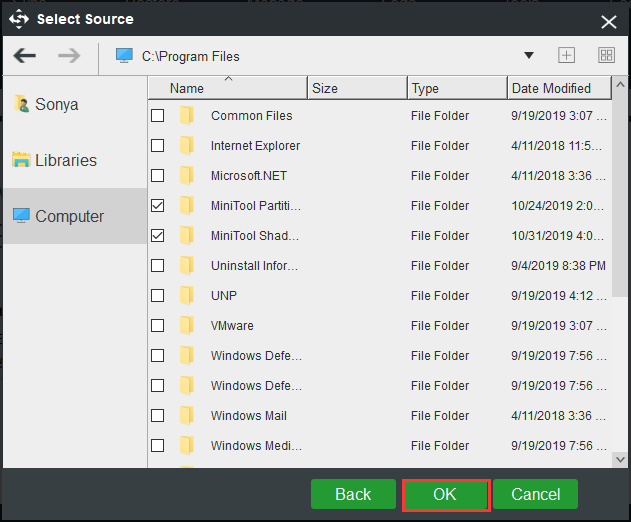
Paso 4: haz clic sobre Destino y después elige el disco duro como destino para guardar en él la imagen de la copia de seguridad. Haz clic en Aceptar para confirmar que quieres realizar esos cambios.
puedes guardar tu imagen de la copia de seguridad en cuatro ubicaciones de almacenamiento distintas: Administrador, Bibliotecas, Equipo, y Compartido.
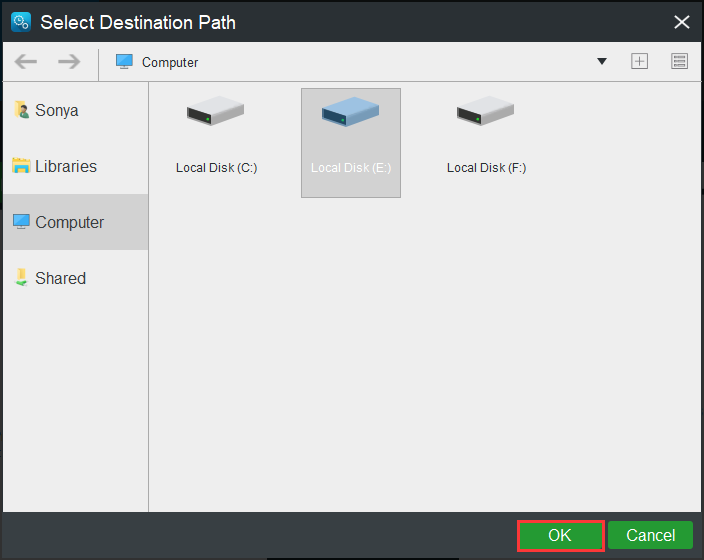
Paso 5: cuando hayas confirmado el origen y el destino de la copia de seguridad, tienes que hacer clic en Hacer copia de seguridad ahora para dar inicio a la tarea de realizar la copia de seguridad. También puedes hacer clic en Hacer copia de seguridad luego para dejar la tarea de la copia de seguridad para más adelante, pero luego tendrás que hacer clic en Hacer copia de seguridad ahora en la página de Administrar.
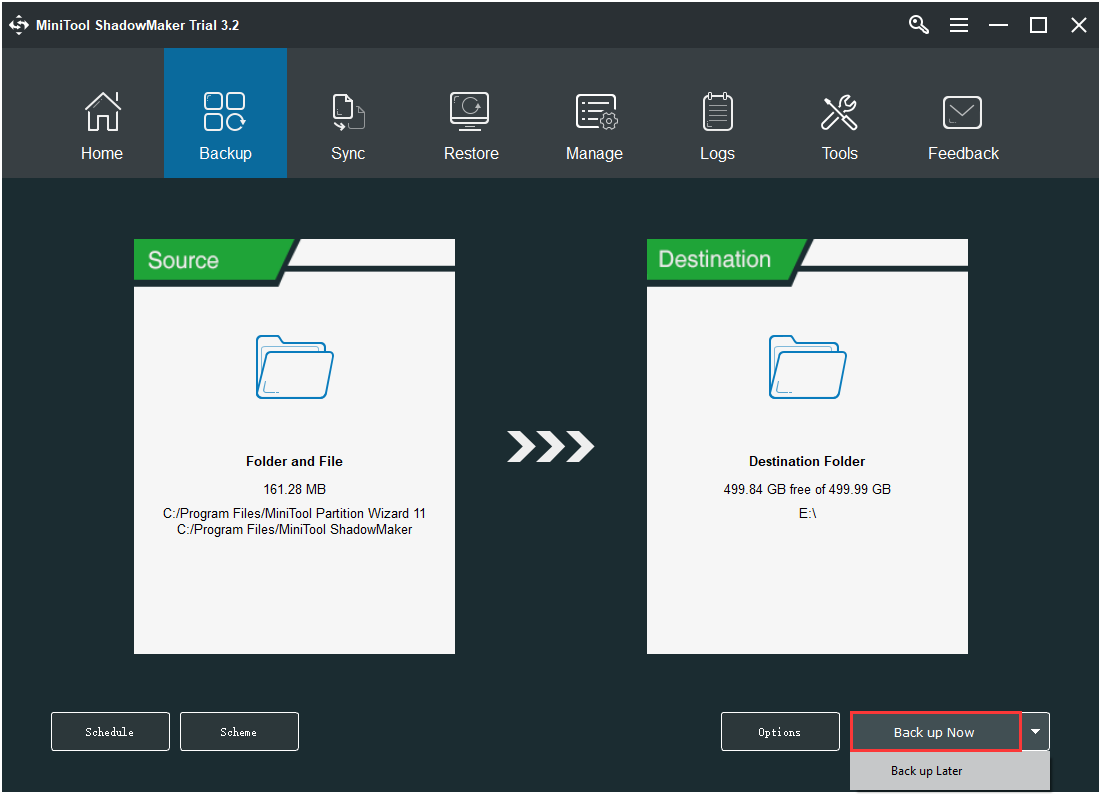
Paso 6: espera hasta que MiniTool ShadowMaker termine de hacer la copia de seguridad de tus datos importantes.
Reinstala tu sistema
Después de hacer una copia de seguridad de todos los datos de tu equipo, puedes intentar llevar a cabo una instalación limpia. Aquí tienes una sencilla guía para hacer esto:
Paso 1: descarga la Herramienta de creación de medios de la página web de Microsoft en una unidad flash USB que tenga al menos 8 GB de espacio libre y después crea una unidad inicio en una unidad USB con esta herramienta.
todos los datos de la unidad flash USB se eliminarán, por lo tanto, asegurate de que no contiene datos importantes. Si tienes datos importantes en esa unidad USB, tendrás que hacer una copia de seguridad con antelación de los mismos.
Paso 2: introduce la unidad de arranque USB en tu ordenador y luego arranca tu ordenador desde el USB (cambia el orden de arranque).
Paso 3: haz clic en la opción Instalar ahora y después sigue las indicaciones que aparecen en la pantalla para llevar a cabo una instalación limpia.
Puedes leer esta publicación: Cómo instalar Windows 10 en un disco duro nuevo (con imágenes) para ver las instrucciones con detalle.
Una vez que hayas realizado una instalación limpia de tu sistema, entonces el error netwtw06.sys debe haber desaparecido.
Conclusión
Cuando aparece el error netwtw06.sys falla no te preocupes demasiado por ello, porque hemos recopilado varios métodos útiles para solucionarlo en esta publicación. Así pues, cuando te aparezca este error, solo tienes que probar los métodos que hemos mencionado anteriormente para solucionarlo. Si tiene cualquier idea mejor para solucionar este error o tienes cualquier tipo de duda sobre los métodos comentados, déjanos un comentario a continuación o envíanos un correo electrónico a [email protected].
Preguntas frecuentes sobre netwtw06.sys falla
- Verifica la RAM.
- Deshabilita el antivirus.
- Actualiza los controladores del dispositivo.
- Deshabilita Administrar automáticamente el tamaño del archivo de paginación para todas las unidades.
- Ejecuta la herramienta de diagnóstico de memoria de Windows.
- Comprueba el disco.
- Ejecuta el Solucionador de problemas de hardware.
- Reinicia este PC.
El fallo PAGE FAULT IN NONPAGED AREA (o PAGE_FAULT_IN_NONPAGED_AREA) suele provocar una pantalla azul de la muerte. Además, muchas veces aparece cuando tu sistema Windows no puede encontrar los datos que deberían ser guardados en el área no paginada.
Si ti memoria RAM se encuentra en mal estado, entonces hay cantidad de síntomas de una RAM defectuosa que puedes notar:
- La famosa pantalla azul de la muerte.
- Bloqueos aleatorios del PC.
- Una disminución del rendimiento del PC.
- Fallos al intentar instalar software nuevo.
- Reinicios aleatorios.
- Corrupción de los archivos.
- Falta de memoria RAM.
- La computadora pita.
Puedes consultar este post para disponer de información detallada sobre el tema: ¿Cómo saber si la memoria RAM está estropeada? ¡8 síntomas de una memoria RAM estropeada!
Ocurre cuando un programa intenta acceder a un bloque de memoria que no se encuentra almacenado en la memoria RAM. Este fallo informa al sistema que debe almacenar los datos en la memoria virtual y después transferirlos desde uno de los dispositivos de almacenamiento, como puede ser un SSD, a la memoria RAM del sistema.
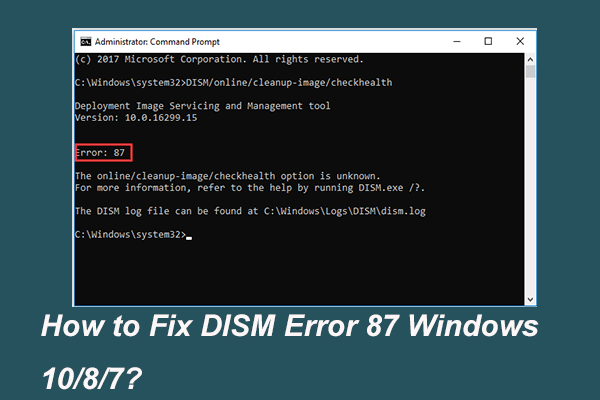
Comentarios del usuario :