What is rstrui.exe? Is rstrui.exe not working along with an error in Windows 10? How to fix rstrui.exe errors? After reading this post, you can know much information about the file, as well as some methods to fix the problem you encounter. Besides, a professional backup & restore software from MiniTool is introduced here.
What Is Rstrui.exe Windows 10?
Rstrui.exe is an executable file stored on your hard drive in a computer. It is a part of the Microsoft Windows operating system and it is responsible for the System Restore function. To be specific, rstrui.exe is a command-line utility to open System Restore that is a recovery tool developed by Microsoft.
The function allows you to restore the computer’s state such as system files and the registry to a previous point in time from system malfunctions or other problems. System Restore also allows you to change the configuration, roll back to an existing restore point, or create a new restore point in Windows 10/8/7.
Is Rstrui.exe Harmful?
Rstrui.exe can be found in the C:\Windows\System32 subfolder and it is a necessary process for system restore in Windows.
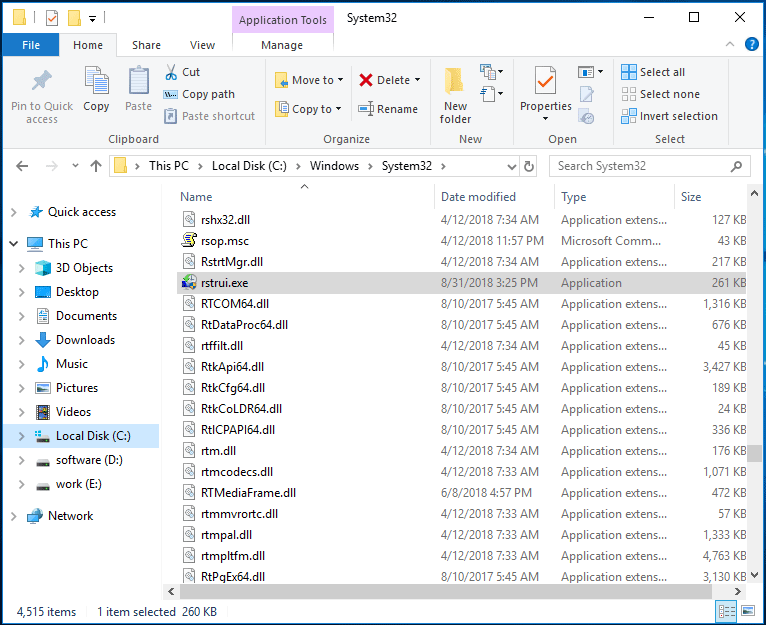
If you find the rstrui.exe process in another location, it may be a problem. Sometimes malicious programs use the name of the legal Windows processes to bypass the security of a computer. Then, the system crashes, you cannot open files or programs, Windows errors occur, etc. after malware attacks.
So, you need to use antivirus software to scan for the system and delete rstrui.exe from your computer. In other cases, don’t delete rstrui.exe. This is because it is an important part of Windows. Deletion can lead to computer-related problems and the System Restore feature is unusable.
Fixes for Rstrui.exe Not Working in Windows 10
As mentioned above, rstrui.exe is closed to system restore. If there is something wrong with rstrui.exe, you cannot perform a system restore. This is a major problem. Speaking of issues, you can see some common problems reported by users here.
- rstrui.exe not recognized: This is mainly caused by a corrupt or missing rstrui.exe system file or file system. To fix the issue, run SFC and DISM scans.
- rstrui.exe missing: It sometimes is caused by certain bugs on the system. Installing the latest updates can be helpful to fix the issue.
- rstrui.exe no retore points: This can occur because of your settings. Make sure System Restore is enabled.
- rstrui.exe application error: Sometimes it is caused by malware infection. You need to use an antivirus program to perform a scan.
- rstrui.exe access denied: Your user account can lead to this issue. Creating a new user account may be helpful to fix it.
- rstrui.exe entry point not found: It may be related to problems with your registry. Clean the registry and see if it can fix the issue.
- More…
Now, let see some detailed operations to fix Windows 10 rstrui.exe not working.
Solution 1: Run System File Checker to Fix Corrupted System Files
The corrupted file system can lead to an rstrui.exe error but you can easily fix it by an SFC scan. SFC, short for System File Checker, is a built-in utility in Windows that can be used to scan the integrity of the operating system files and restore corrupted system files once it finds them.
How to perform an SFC scan in Windows 10? Follow these steps below:
Step 1: Launch Command Prompt as administrator by typing cmd in the search and right-clicking the result to choose Run as administrator.
Step 2: After opening Command Prompt, type sfc /scannow and press Enter.
Step 3: Now, the tool will start scanning your system. This process may take some time and you should wait patiently until the process finishes.
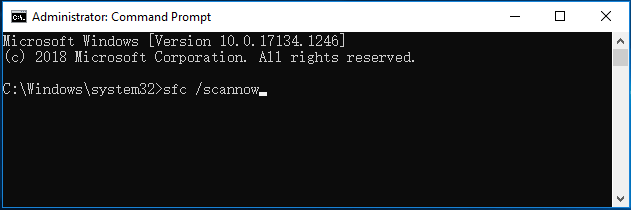
After finishing the scan, check if your rstrui.exe problem still occurs. If yes, try a DISM scan.
Step 1: In the Command Prompt window, type the command line: DISM /Online /Cleanup-Image /RestoreHealth and press Enter.
Step 2: This process will last for 10-20 minutes, so don’t interrupt it.
Solution 2: Try Using Safe Mode
According to users, the System Restore didn’t work but they could use it in Safe Mode. So, you can try to fix the rstrui.exe problem by using Safe mode. Safe Mode is a part of Windows 10 that runs with a limited set of files and drivers. It is perfect for troubleshooting.
To access Safe Mode, do the following:
Step 1: In Windows 10, go to Start > Settings > Update & Security.
Step 2: Click Recovery from the left panel and choose Restart now under the Advanced startup section.
Step 3: Navigate to Troubleshoot > Advanced options > Startup Settings > Restart.
Step 4: Press the F4 key to choose Safe Mode.
In Safe Mode, start a system restore by following the guide:
Step 1: Type rstrui.exe to the search box and click the command tool.
Step 2: In the System Restore window, choose a restore point you have created to continue.
Step 3: Confirm the restore point and click Finish to start.
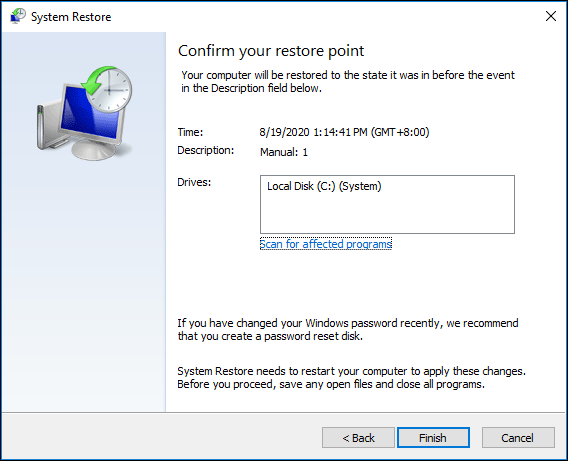
The restore operation should be completed successfully. If you still get an rstrui.exe error, try other solutions below.
Solution 3: Create a New User Account
If you encounter a problem when using rstrui.exe, the issue may be your user account. The account may be damaged, leading to the rstrui.exe error or other errors. To fix this issue, you can choose to create a new user account by following the steps below.
Step 1: Open the Settings app and go to Accounts.
Step 2: Click Family & other people > Add someone else to this PC.
Step 3: Choose I don’t have this person’s sign-in information > Add a user without a Microsoft account.
Step 4: Type in user name and password and click Next.
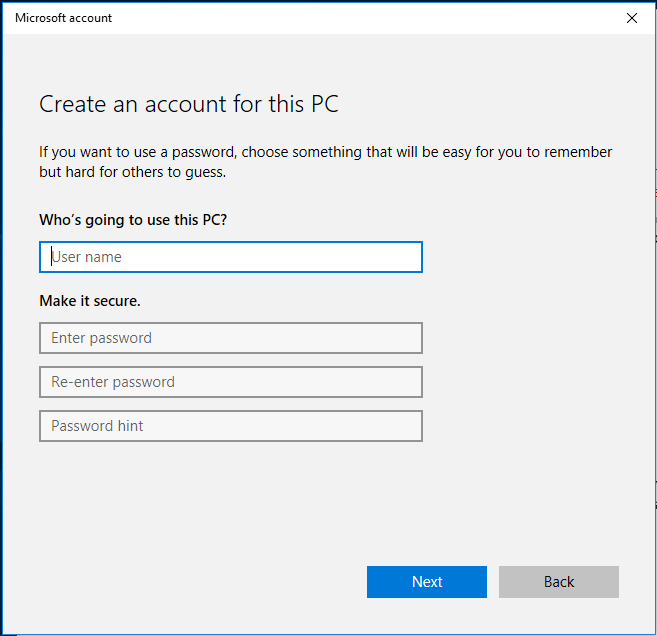
After creating the account, switch to it and see if your issue is resolved. If not, you can move all your files from the old account to the new one and use it.
Solution 4: Repair Windows Registry
Sometimes the issues with the registry can lead to rstrui.exe errors. To fix your issue, you need to find and fix the problematic registry entries.
Doing this work manually is a big problem but you can choose to use a professional registry cleaner tool. CCleaner, Advanced SystemCare, Auslogics Registry Cleaner, etc. can be a good choice.
Solution 5: Perform Windows Update
Many rstrui.exe error messages you encounter can be triggered by an outdated Windows operating system. Performing a Windows update may be a good idea. Just follow the steps:
Step 1: Click Start > Settings > Update & Security.
Step 2: Click Check for updates and Windows will start downloading updates if it finds some.
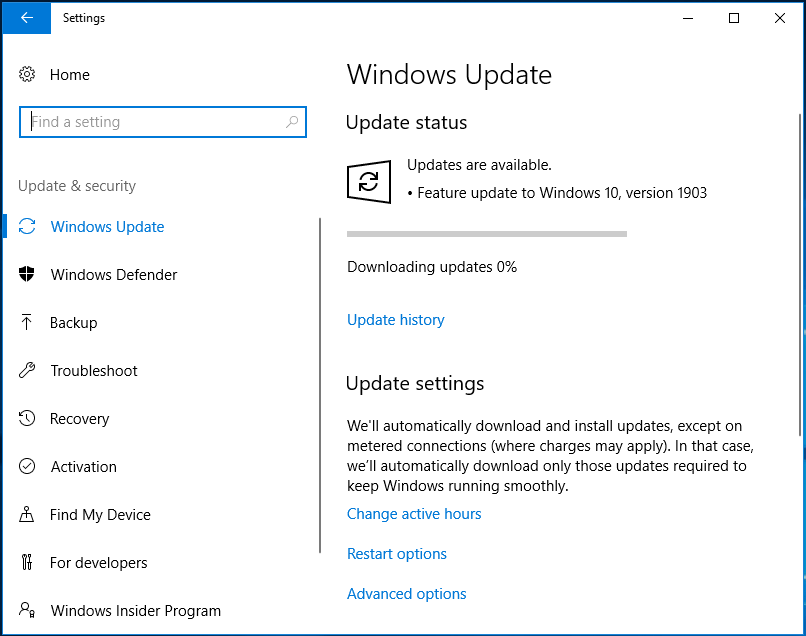
Step 3: Click Install now after downloading updates. Windows will require you to restart several times to install the updates. Just do it.
Solution 6: Run a Virus Scan
Viruses can delete the rstrui.exe file or replace the file with a corrupted one. As a result, you get an error message. To fix the issue, you need to perform a virus scan.
To do this work, the Windows 10 built-in antivirus software – Windows Defender can be helpful to you. With it, you can detect and remove malicious files and programs. Just try it.
Step 1: Go to Start > Settings > Update & Security.
Step 2: Under the Windows Defender page, click Open Windows Defender Security Center.
Step 3: Click Virus & threat protection and click Quick Scan to start a scan.
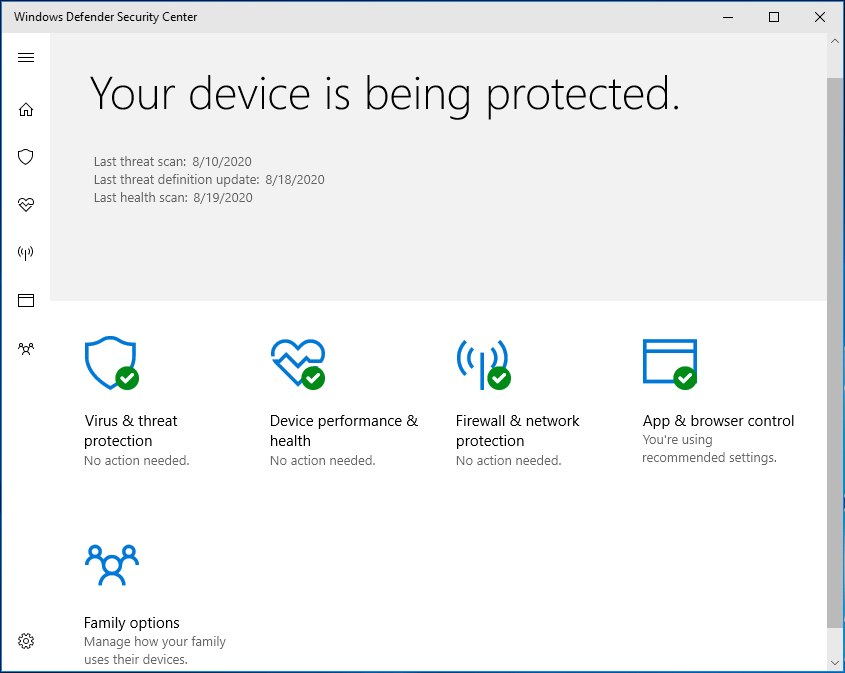
After scanning the system and removing malware, check if the rstrui.exe issue is fixed.
Solution 7: Perform a Clean Install of Windows 10
If none of these solutions work for you, the final method you can try is to perform a clean install. But this way can delete your data. So, before doing this, it is best to back up your important files with a professional PC backup software – MiniTool ShadowMaker.
This freeware allows you to easily back up files and folders, as well as sync files to other locations. Just get its trial edition to have a try.
MiniTool ShadowMaker TrialClick to Download100%Clean & Safe
Step 1: Launch MiniTool ShadowMaker and go to its main interface.
Step 2: Under the Backup page, choose files to back up and specify a storage path.
Step 3: Click Back up Now to start the file backup.
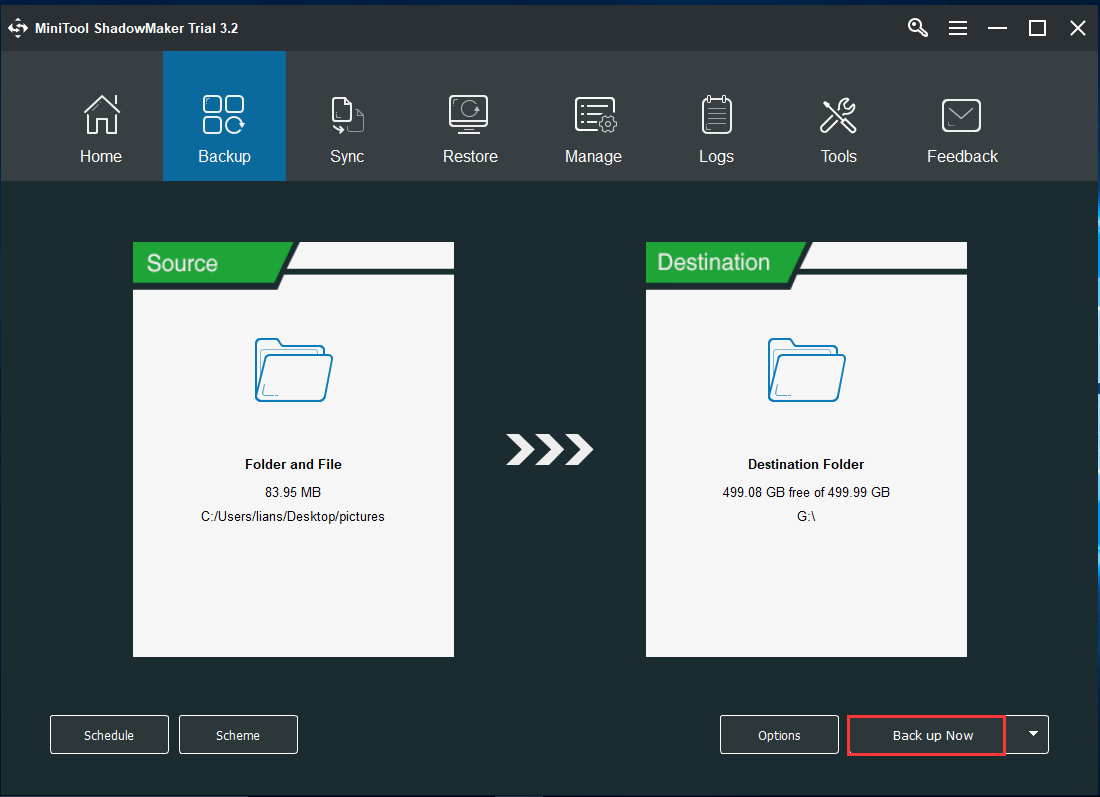
After backup, follow the way mentioned in this post – Windows 10 Reset VS Clean Install VS Fresh Start, Detailed Guide to reinstall Windows 10.
Use MiniTool ShadowMaker for PC Backup & Restore
As mentioned above, rstui.exe is a command-line tool that is responsible for system restore. Besides, you can use another backup tool for PC backup and restore. MiniTool ShadowMaker is such a program.
In addition to file & folder backup & restore, it also supports system/disk/partition backup and restore. When there is something wrong with the Windows system, you can use the created system image to restore the PC to a normal state. When data is lost, you can also get it back quickly. Just get it now for computer backup.
MiniTool ShadowMaker TrialClick to Download100%Clean & Safe
To learn how to back up the PC, go to our previous post – How to Back up Computer to External Hard Drive in Windows 10/8/7.
Bottom Line
What is rstrui.exe? Is rstrui.exe not working along with an error message in Windows 10? After reading this post, you know it is a tool for system restore and how to easily fix the issue. Besides, a professional PC backup and restore is also told to you. We hope this post is what you need.
On the other hand, if you have any other solutions or encounter some issues when using MiniTool software, let us know. You can leave a comment below or contact us via [email protected].
Rstrui.exe FAQ
- Run Command Prompt with admin rights.
- Type cd restore and press Enter.
- Type rstrui.exe and press Enter.
- Choose a restore point and follow the on-screen instructions to perform a system restore.
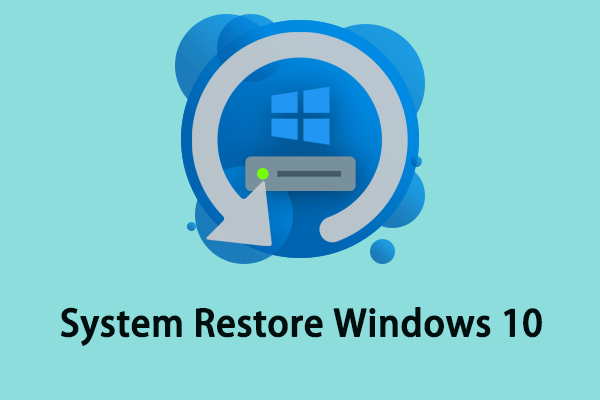
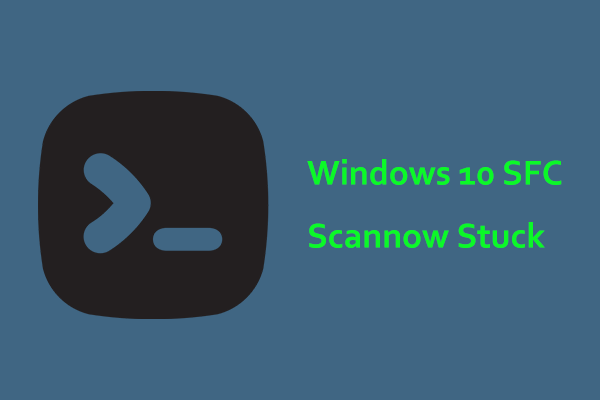
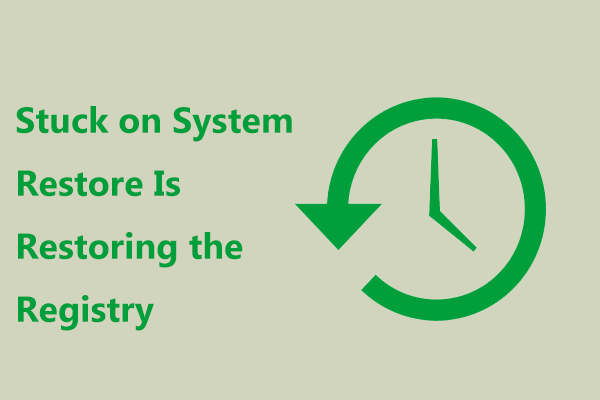
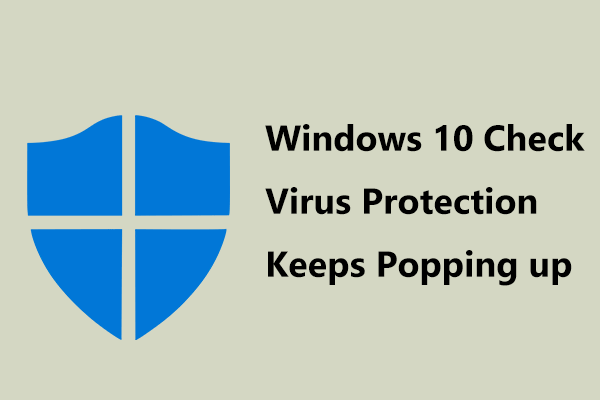
User Comments :