L’écran bleu de la mort est un problème courant qui peut être rencontré sous Windows 10. Cette erreur peut survenir lorsque vous essayez de lancer une application ou de déconnecter un périphérique externe de votre ordinateur. Ce post vous dira comment corriger netwtw06.sys a échoué Windows 10.
L’erreur netwtw06.sys est principalement accompagnée de PAGE_FAULT_IN_NONPAGED_AREA, SYSTEM_THREAD_EXCEPTION_NOT_HANDLED, et DRIVER_IRQL_NOT_LESS_OR_EQUAL.
Alors pourquoi l’erreur d’écran bleu netwtw06.sys se produit-elle? Cette erreur peut survenir en raison de fichiers corrompus, de pilotes de périphériques mal configurés, de pilotes obsolètes, d’un registre Windows corrompu et de fichiers système endommagés. Alors, comment corriger l’erreur d’écran bleu netwtw06.sys? Continuez à lire pour trouver des instructions détaillées.
Méthode 1: Restaurer le pilote de réseau sans fil
Si vous êtes confronté à l’erreur « netwtw06.sys a échoué » après avoir récemment mis à jour votre pilote de réseau sans fil, essayez de restaurer le pilote pour résoudre le problème. Voici un guide rapide:
Étape 1: Appuyez simultanément sur les touches Win + X pour choisir le Gestionnaire de périphériques.
Étape 2: Double-cliquez sur Adaptateurs réseau pour le développer, puis faites un clic droit sur le pilote nommé Adaptateur WiFi pour choisir Propriétés.
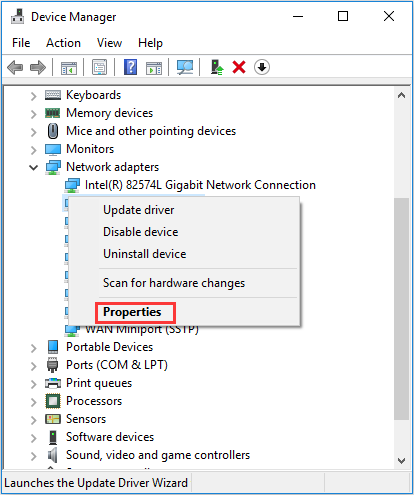
Étape 3: Dans la nouvelle fenêtre, allez à l’onglet Pilote, puis cliquez sur Restaurer le pilote pour installer la version stable précédemment connue du pilote.
Étape 4: Redémarrez votre ordinateur pour que les changements prennent effet, puis vérifiez si l’erreur netwtw06.sys apparaît à nouveau.
Méthode 2: Mettre à jour le pilote du réseau sans fil
Comme nous l’avons mentionné ci-dessus, un pilote obsolète peut également déclencher l’erreur netwtw06.sys. Par conséquent, la mise à jour manuelle du pilote de réseau sans fil peut vous aider à vous débarrasser de cette erreur. Voici la marche à suivre:
Étape 1: Faites un clic droit sur le bouton Démarrer pour choisir le Gestionnaire de périphériques.
Étape 2: Double-cliquez sur Adaptateurs réseau pour le développer, puis faites un clic droit sur le pilote nommé Adaptateur WiFi pour choisir Mettre à jour le pilote.
Étape 3: Choisissez Rechercher automatiquement les pilotes mis à jour. Attendez ensuite que votre ordinateur télécharge et installe la dernière version du pilote de réseau sans fil.
Étape 4: Redémarrez votre système et voyez si le problème « netwtw06.sys a échoué » est résolu.
Méthode 3: Exécuter l’outil SFC
Comme nous le savons, les fichiers système sont indispensables au bon fonctionnement du système Windows et vous ne pouvez pas les supprimer manuellement en utilisant les autorisations. Si certains fichiers système sont corrompus sur votre ordinateur, plusieurs erreurs apparaîtront et l’erreur d’écran bleu netwtw06.sys en fait partie. Pour corriger cette erreur, vous devez exécuter l’outil SFC:
Étape 1: Entrez cmd dans le champ de recherche, puis faites un clic droit sur Invite de commandes pour choisir Exécuter en tant qu’administrateur. Cliquez sur Oui pour faire apparaître le Contrôle de compte d’utilisateur.
Étape 2: Tapez sfc /scannow dans la fenêtre, puis appuyez sur Enter.
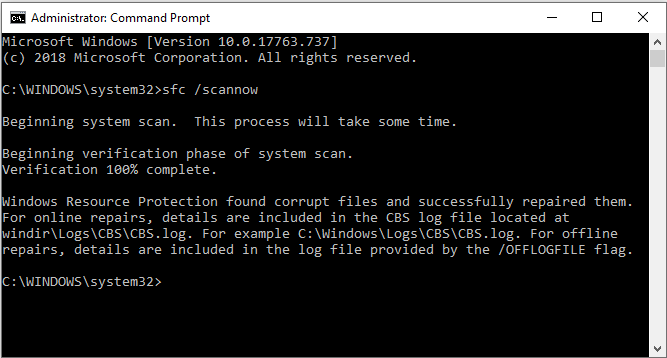
Étape 3: Attendez que la procédure soit complétée sans interruption. Normalement, il détectera les fichiers corrompus et les réparera automatiquement. Redémarrez ensuite votre ordinateur pour vérifier si le problème « netwtw06.sys a échoué » a été corrigé.
Méthode 4: Exécuter l’outil DISM
Si l’outil SFC ne fonctionne pas ou si l’exécution de l’outil SFC ne parvient pas à résoudre le problème, essayez d’exécuter l’outil DISM. DISM peut également vous aider à rechercher les fichiers système corrompus et à les réparer automatiquement. Voici comment procéder:
Étape 1: Ouvrez l’Invite de commandes en tant qu’administrateur comme indiqué ci-dessus.
Étape 2: Tapez DISM.exe /Online /Cleanup-image /Restorehealth dans la fenêtre, puis appuyez sur Enter.
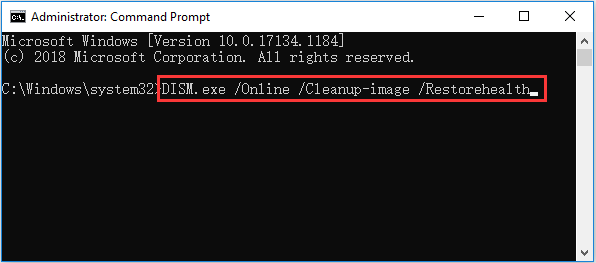
Étape 3: Attendez que la procédure se termine. La procédure peut prendre plus de temps à se terminer si une corruption est trouvée. Redémarrez ensuite votre système pour vérifier si l’erreur a disparu.
Méthode 5: Exécuter l’outil CHKDSK
Parfois, le coupable de l’erreur « netwtw06.sys a échoué » peut être un disque dur corrompu. Pour cela, exécutez l’outil CHKDSK pour déterminer s’il y a des secteurs défectueux sur le disque, puis corrigez-les. Voici un guide rapide:
Étape 1: Ouvrez l’Invite de commandes en tant qu’administrateur comme indiqué ci-dessus.
Étape 2: Tapez chkdsk C: /f /r /x dans la fenêtre, puis appuyez sur Enter. (C est la lettre du lecteur où vous enregistrez votre système d’exploitation).
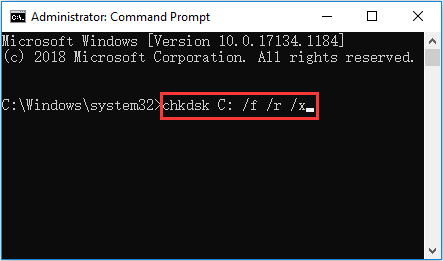
Étape 3: Lorsque le processus est terminé, redémarrez votre PC pour vérifier si le problème de netwtw06.sys a échoué est résolu.
Méthode 6: Effectuer une restauration du système
S’il existe un point de restauration du système créé à l’avance, il vous suffit d’exécuter la restauration du système pour ramener votre ordinateur à un état normal antérieur. Pour ce faire, suivez les instructions ci-dessous, étape par étape:
Étape 1: Appuyez simultanément sur les touches Win + R pour ouvrir la boîte Exécuter.
Étape 2: Tapez rstrui dans la boîte et cliquez ensuite sur OK pour ouvrir Restauration du système.
Étape 3: Dans la fenêtre qui s’affiche, cliquez sur Suivant. Choisissez ensuite le point de restauration du système dans la liste et cliquez sur Suivant.
Étape 4: Confirmez votre point de restauration, puis cliquez sur Terminer. Lisez le message indiquant que « Une fois lancée, la Restauration du système ne peut pas être interrompue. Voulez-vous continuer? », puis cliquez sur Oui.
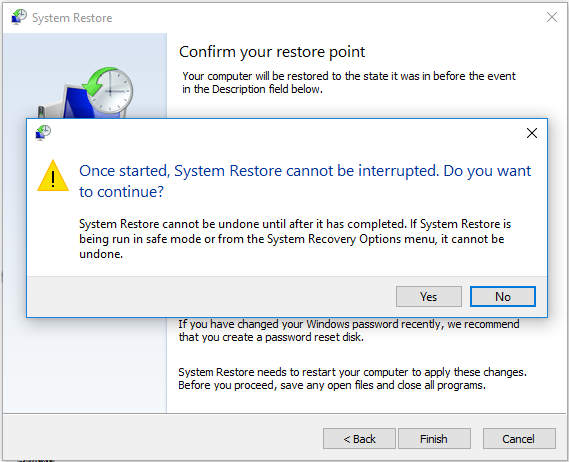
After the system restore process is completed, your computer can run normally without netwtw06.sys blue screen error.
Une fois le processus de restauration du système complété, votre ordinateur pourra s’exécuter normalement sans erreur d’écran bleu netwtw06.sys.
Méthode 7: Effectuer une installation propre de Windows 10
Si aucune des méthodes ci-dessus ne vous aide à corriger le problème de netwtw06.sys a échoué, il n’y a pas d’autre choix que d’effectuer une installation propre de Windows 10. Une installation propre de votre système Windows peut accroître les performances de votre ordinateur et raccourcir le temps de démarrage.
Si vous effectuez une installation propre de votre système, vous perdrez toutes les données stockées sur votre ordinateur. Avant de le faire, vous devez donc sauvegarder vos fichiers importants sur un disque dur externe.
Sauvegarder vos fichiers importants
En parlant de sauvegarde, quel logiciel devriez-vous utiliser? Il est fortement recommandé d’utiliser MiniTool ShadowMaker, un logiciel de sauvegarde et de restauration puissant et professionnel pour Windows.
MiniTool ShadowMaker peut sauvegarder des fichiers et des dossiers, des disques et des partitions, et même votre système d’exploitation vers différents emplacements. De plus, vous pouvez restaurer les fichiers image de sauvegarde sur votre périphérique d’origine facilement en utilisant la fonctionnalité Restaurer. Mieux encore, vous pouvez également restaurer la sauvegarde sur un autre ordinateur.
Outre la fonctionnalité Sauvegarde, la fonctionnalité Synchroniser peut également protéger vos données. Utilisez-la pour synchroniser des fichiers et des dossiers vers différents emplacements. Et la fonctionnalité Cloner un disque peut vous aider à créer un disque dur externe bootable. De plus, MiniTool ShadowMaker offre également une édition d’essai qui peut être utilisée gratuitement pendant 30 jours, alors pourquoi ne pas la télécharger et l’essayer?
MiniTool ShadowMaker TrialCliquez pour télécharger100%Propre et sûr
Suivez maintenant les instructions étape par étape pour sauvegarder vos données importantes de votre ordinateur vers un disque dur externe:
Étape 1: Insérez votre disque dur externe dans votre ordinateur. Installez et lancez MiniTool ShadowMaker, puis cliquez sur Continuer l’essai.
Étape 2: Choisissez Connecter sous Cet ordinateur pour entrer dans l’interface principale.
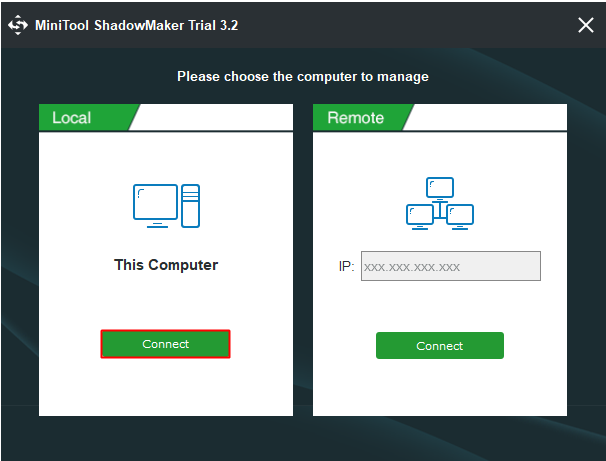
Étape 3: Allez à la page Sauvegarde. Cliquez sur Source, puis sélectionnez Dossiers et fichiers. Cochez tous les fichiers et dossiers dont vous avez besoin, puis cliquez sur OK.
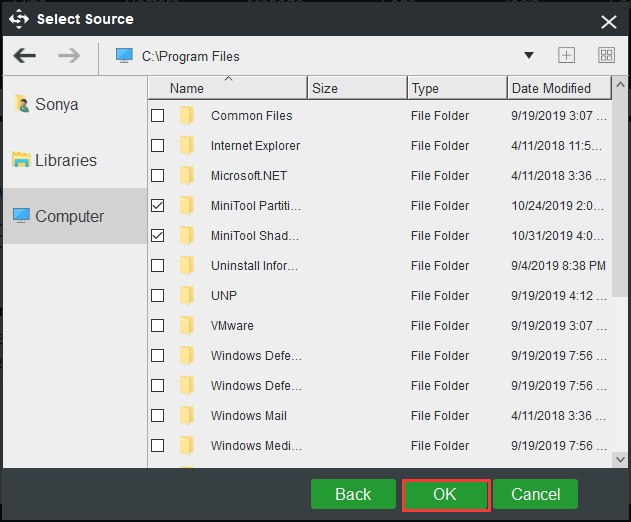
Étape 4: Cliquez sur Destination, puis sélectionnez le disque dur externe comme destination pour enregistrer l’image de sauvegarde. Cliquez sur OK pour confirmer les changements.
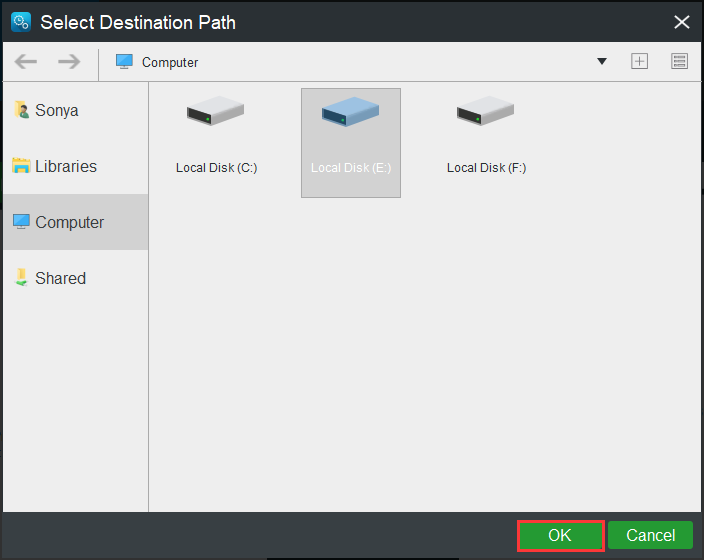
Étape 5: Après avoir confirmé la source et la destination de la sauvegarde, cliquez sur Sauvegarder maintenant pour commencer la tâche de sauvegarde. Vous pouvez également cliquer sur Sauvegarder plus tard pour retarder la tâche de sauvegarde, mais vous devrez ensuite cliquer sur Sauvegarder maintenant à la page Gérer.
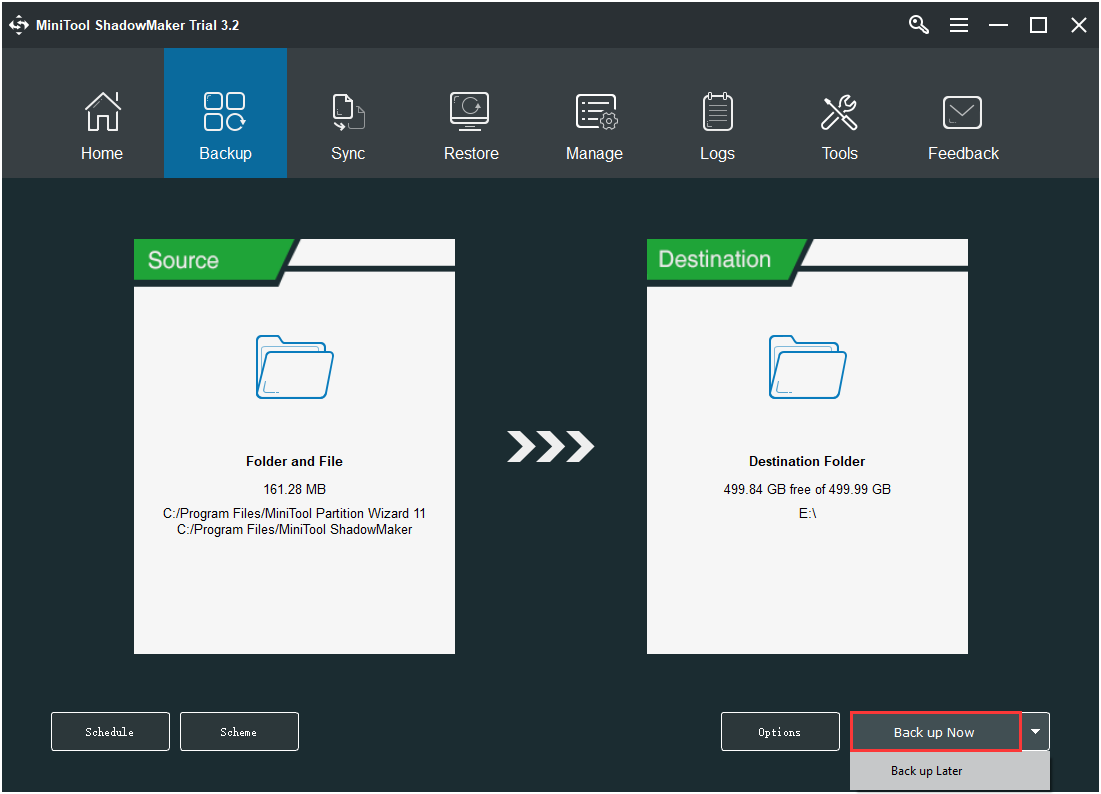
Étape 6: Attendez que MiniTool ShadowMaker ait fini de sauvegarder vos données importantes.
Réinstaller votre système
Après avoir sauvegardé toutes les données importantes de votre ordinateur, essayez maintenant d’effectuer une installation propre. Voici un petit guide pour y parvenir:
Étape 1: Téléchargez l’outil de création de support depuis le site Web de Microsoft sur une clé USB disposant d’au moins 8 Go d’espace de stockage, puis créez une clé USB bootable à l’aide de cet outil.
Étape 2: Insérez la clé USB bootable dans votre ordinateur, puis démarrez votre ordinateur depuis la clé USB (changez l’ordre de démarrage).
Étape 3: Cliquez sur Installer maintenant et suivez les instructions qui s’affichent à l’écran pour effectuer une installation propre.
Pour obtenir des instructions détaillées, lisez ce post: Comment installer Windows 10 sur un nouveau disque dur (avec des images).
Après avoir effectué une installation propre de votre système, l’erreur netwtw06.sys devrait disparaître.
Conclusion
Lorsque netwtw06.sys a échoué, vous n’avez pas besoin d’être trop inquiet à ce sujet, car ce post a rassemblé plusieurs méthodes utiles pour vous permettre d’y faire face. Ainsi, lorsque l’erreur apparaît, essayez simplement les méthodes mentionnées ci-dessus pour la corriger. Si vous avez de meilleurs conseils pour corriger l’erreur ou si vous avez des doutes sur les méthodes, veuillez laisser un commentaire ci-dessous ou envoyer un e-mail à [email protected].
FAQ sur Netwtw06.sys a échoué
- Vérifier la RAM.
- Désactiver le logiciel antivirus.
- Mettre à jour les pilotes de périphériques.
- Désactiver Gérer automatiquement la taille du fichier de pagination pour tous les lecteurs.
- Exécuter l’outil Diagnostic de la mémoire de Windows.
- Vérifier le disque.
- Exécuter le Dépanneur de matériel.
- Réinitialiser ce PC.
Un DÉFAUT DE PAGE DANS UNE ZONE NON PAGÉE (ou PAGE_FAULT_IN_NONPAGED_AREA) est souvent à l’origine de l’Écran bleu de la mort. Il apparaît souvent lorsque votre système Windows ne trouve pas les données qui devraient être stockées dans la zone non paginée.
- L’infâme Écran bleu de la mort.
- Gel occasionnel du PC.
- Baisse des performances du PC.
- Les tentatives d’installation de nouveaux logiciels ont échoué.
- Redémarrage aléatoire.
- Les fichiers sont corrompus.
- Manque de RAM.
- L’ordinateur émet un bip.
Lisez ce post pour obtenir des informations détaillées – Comment savoir si la RAM est mauvaise? 8 symptômes d’une mauvaise RAM à votre disposition!
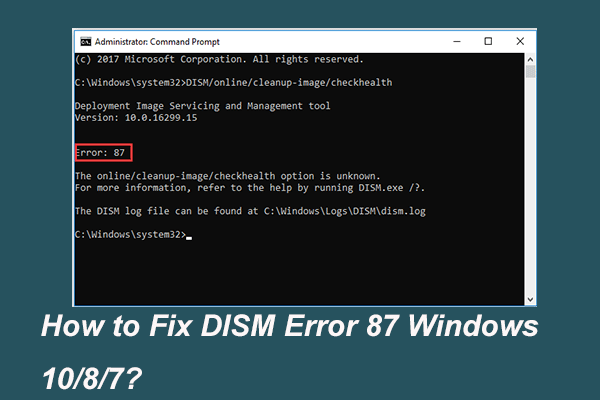
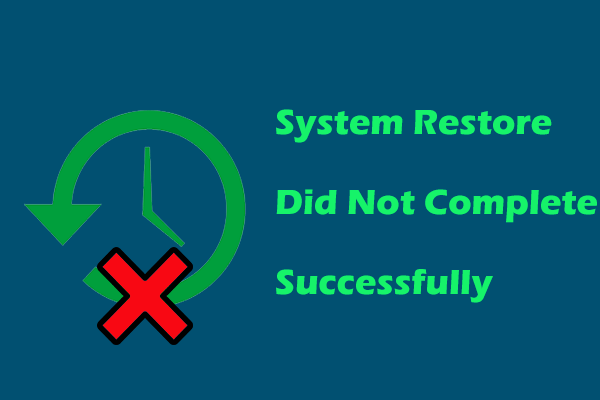
Commentaires des utilisateurs :