En ocasiones, puedes encontrarte en la situación en la que necesitas algunos archivos importantes del ordenador de tu casa cuando estás en una empresa, pero no sabes que cómo hacerlo. En este artículo te mostraremos 5 maneras efectivas de cómo sincronizar archivos entre varios ordenadores con Windows 10. Haz clic en MiniTool para descubrir los detalles.
La necesidad de sincronizar archivos entre distintos ordenadores
Actualmente, es bastante común utilizar dos ordenadores, en tu vida diaria y en el trabajo. Cuando quieres sincronizar archivos de un ordenador a otro, puedes elegir la manera de copiar los archivos de tu ordenador y pegarlos a otro. Pero, esto es algo incómodo y que requiere mucho tiempo.
Sin embargo, ahora puedes mantener los mismos archivos sincronizados en dos computadoras diferentes para que los cambios que realices en una de ellas se muestren en la otra computadora. Esta operación sincronizar archivos entre varios ordenadores puede hacer que tus archivos estén actualizados en varias ubicaciones a la vez. Por lo tanto, es una buena manera de mantener los archivos en distintos ordenadores.
En esta guía, te proporcionaremos 5 soluciones para que puedas sincronizar los archivos entre distintos ordenadores, así puedes elegir el mejor en función de tus necesidades.
Cómo sincronizar archivos entre varios ordenadores
Solución 1: conectar un disco duro a la red
Un almacenamiento conectado a la red (NAS) es un dispositivo para guardar datos a nivel de archivo que se encuentra conectado a una red TCP/IP, normalmente a Ethernet, permitiéndote recuperar datos de un espacio en disco centralizado.
Para un equipo sencillo y compacto, el dispositivo NAS no tiene ratón, ni teclado, ni pantalla, etcétera. Además, está configurada y administrada con una utilidad basada en el navegador. Los dispositivos NAS han recibido una popularidad cada vez mayor por ser un método conveniente de sincronizar archivos entre varios ordenadores desde mediados de la década de 1990. Aquí tienes los pasos a seguir:
Paso 1: los NAS incluyen uno o más discos duros en una caja especial que se conecta a la ruta.
Paso 2: pon las carpetas a sincronizar en el NAS y todos los ordenadores de la red podrán acceder a ellas potencialmente (la mayoría de los NAS te permiten controlar quién puede acceder a ellas).
Durante el proceso, por supuesto, el NAS ha de estar encendido todo el tiempo. Aunque parece sencillo, no es una solución económica. El consumo de ancho de banda durante una copia de seguridad es un problema crítico y tendrás que pagar un mínimo de 120€ por la caja y el disco duro suelto.
Solución 2: sincronizar los archivos por la red
Existe una función en Windows que puede ser de ayuda para sincronizar archivos entre varios ordenadores a través de la red. Según tus necesidades, también puedes configurar permisos personalizados. Veamos cómo sincronizar archivos a través de la red.
Paso 1: encuentra el archivo que quieras compartir, después haz clic derecho en el archivo y elige las Propiedades.
Paso 2: haz clic en la pestaña de compartir y luego elige la opción de Opciones de uso compartido.
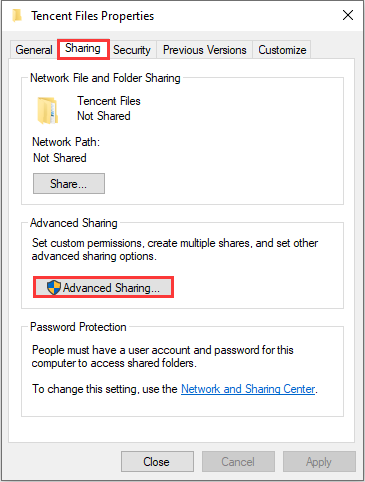
Paso 3: marca Compartir esta carpeta y haz clic en Permisos para configurar los permisos al compartir.
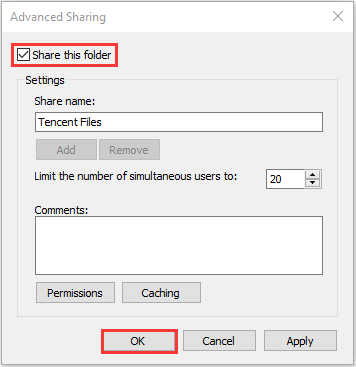
Paso 4: puedes hacer clic en Agregar para introducir el nombre del otro ordenador (nombre de grupo o de usuario) con el que deseas compartir los archivos. Entonces puedes dar permiso o denegar los permisos de control total, modificar y leer para ese equipo. Por último, solo tienes que hacer clic en Aceptar para confirmar.
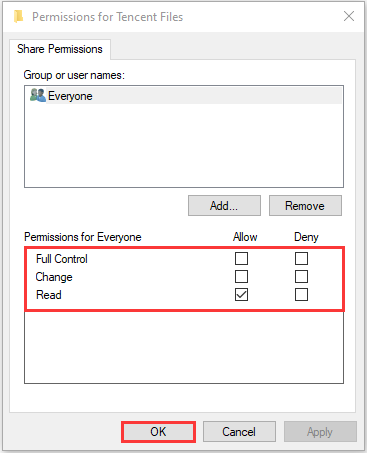
Sin embargo, esta solución cuenta con la desventaja de que te hará perder el tiempo cuando sincronices archivos grandes con otro ordenador. Aquí tienes las 6 mejores maneras de transferir archivos grandes gratis (guía paso a paso).
Solución 3: utilizar el almacenamiento en la nube para sincronizar los archivos de un ordenador a otro
Existe otra solución muy sencilla para sincronizar archivos entre varios ordenadores que es utilizar un almacenamiento en la nube, como por ejemplo OneDrive, Google Drive, Dropbox, etcétera. Si dispones de una cuenta de Microsoft, puedes utilizar OneDrive para sincronizar archivos de un ordenador a otro en Windows 10.
Pero debes asegurarte de que tu Windows tenga espacio de almacenamiento suficiente, porque OneDrive solo te da 5 GB de espacio gratis de almacenamiento. Merece la pena recordar que la sincronización diferencial está oficialmente soportada en OneDrive para Mac OS.
Puedes iniciar sesión en tu cuenta de Microsoft en tus dos ordenadores al mismo tiempo para poder sincronizar los archivos. Si tus dos ordenadores están sincronizando carpetas localmente, entonces uno subirá los archivos mientras que el otro los descargará al mismo tiempo.
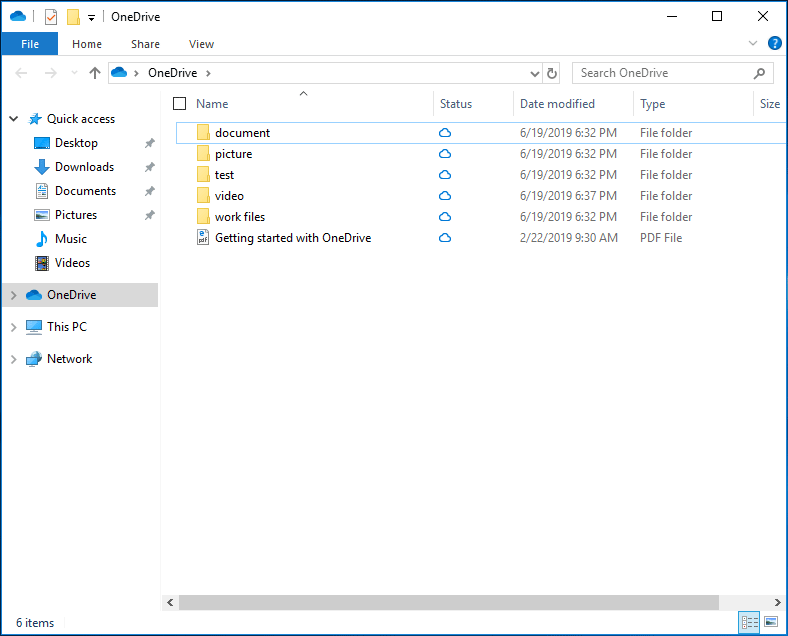
Solución 4: MiniTool ShadowMaker
¿Cómo sincronizar archivos entre ordenadores sin la nube? Existe una herramienta de sincronización de archivos gratuita para ti. MiniTool ShadowMaker es un software profesional de sincronización de archivos, que te permitirá sincronizar tus archivos entre varios ordenadores.
Además, MiniTool ShadowMaker también te permite hacer copias de seguridad y restaurar archivos y carpetas necesarios para el sistema. Así, puede ayudarte a proteger tus datos importantes y a realizar una recuperación de datos en caso de desastre. También dispone de otras funciones, como la de clonar disco o la de crear medios de arranque para iniciar el equipo.
Este software de copia de seguridad gratuito te ofrece una versión de prueba gratuita válida durante 30 días para que pruebes todas las funciones de copia de seguridad. Si quieres utilizarla permanente, debes adquirir su Pro Edition. Puedes descargarlo y probarlo ahora mismo.
MiniTool ShadowMaker TrialHaz clic para Descargar100%Limpio y seguro
Tienes los pasos de uso detallados a continuación:
Paso 1: elegir un ordenador a administrar
- Por favor, ejecuta MiniTool ShadowMaker y haz clic en Seguir probando.
- Entonces, puedes elegir un ordenador Local para administrarlo.
- Haz clic en Conectar para acceder a su página de Inicio.
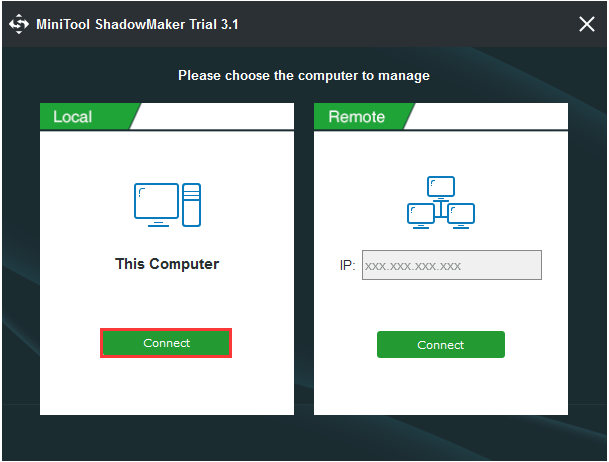
Paso 2: especifica las carpetas y la ruta para la sincronización.
- Ve a la página de Sincronizar y haz clic en la barra de herramientas.
- Especifica la ruta de origen y de destino para la sincronización de archivos.
Qué sincronizar
- Ve a la sección Fuente.
- Dentro de la pestaña Fuente, encontramos tres rutas disponibles: Administrador, Bibliotecas y Equipo. Puedes elegir una fuente para seleccionar los archivos. Luego, haz clic en Aceptar para continuar.
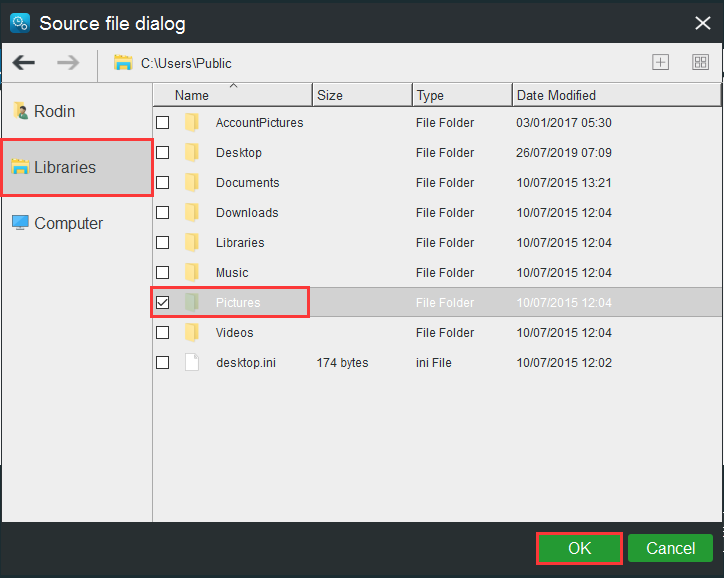
Dónde guardar las carpetas sincronizadas
En la pestaña de Destino, se pueden encontrar cuatro rutas disponibles: Administrador, Bibliotecas, Equipo y Compartido. Para sincronizar los archivos en varios ordenadores, elige Compartido, escribe la Ruta, el nombre de usuario y la Contraseña ordenadamente y haz clic en Aceptar para finalizar.
Paso 3: empezar a sincronizar archivos con otro ordenador
- Por favor, accede a Sincronizar.
- Puedes hacer clic en Sincronizar ahora para llevar a cabo la sincronización de los archivos o hacer clic en Sincronizar después para posponerlo. Además, puedes continuar esta tarea de sincronización en la página de Administrar.
Si quieres sincronizar los archivos automáticamente, aquí tienes cuatro configuraciones de programación disponibles: A diario, Semanalmente , Mensualmente y Eventualmente. Puedes elegir una opción para configurar un punto en el tiempo y hacer clic en el botón Aceptar para confirmar la configuración de la sincronización automática de archivos.
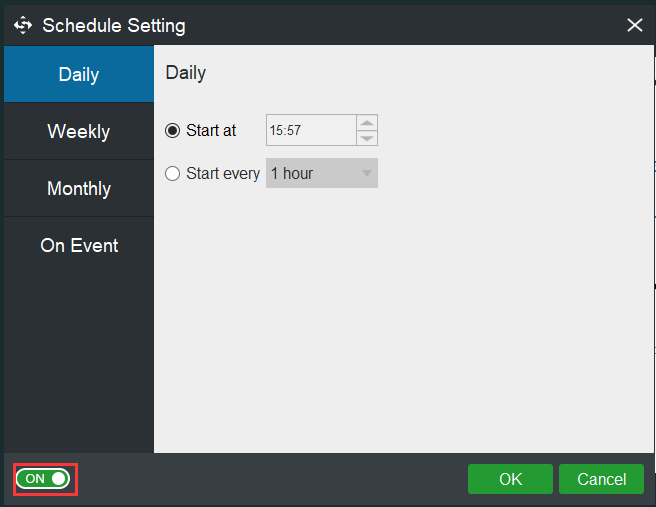
Entonces ya habrás terminado la operación de sincronización con éxito.
Solución 5: SyncToy
SyncToy es una herramienta de sincronización gratuita que fue diseñada por Microsoft y que puede ayudarte a sincronizar archivos entre dos equipos. Puedes elegir los archivos que necesites como origen o destino, por ejemplo, una unidad flash USB, un disco duro interno y un recurso compartido de red.
La función de SyncToy incluye compartir archivos como fotos con otros ordenadores, así como crear copias de seguridad de los archivos y las carpetas. Además, utiliza Microsoft Sync Framework y Microsoft NET framework para la escritura.
Algunos puede que queráis saber cómo usar SyncToy, ahora que conocéis la información básica de esta herramienta de sincronización para Windows 10. En realidad, es bastante sencillo sincronizar archivos entre varios ordenadores utilizando esta aplicación de sincronización. Ve al centro de descarga de Microsoft para descargar SyncToy, baja e instala la herramienta tal como se indica en las instrucciones.
Aquí tienes los pasos de cómo sincronizar carpetas entre dos ordenadores con Windows 10 utilizando SyncToy.
Paso 1: haz doble clic sobre SyncToy para abrirla y luego haz clic en el botón Crear nuevo par de carpetas para acceder a la sincronización de carpetas.
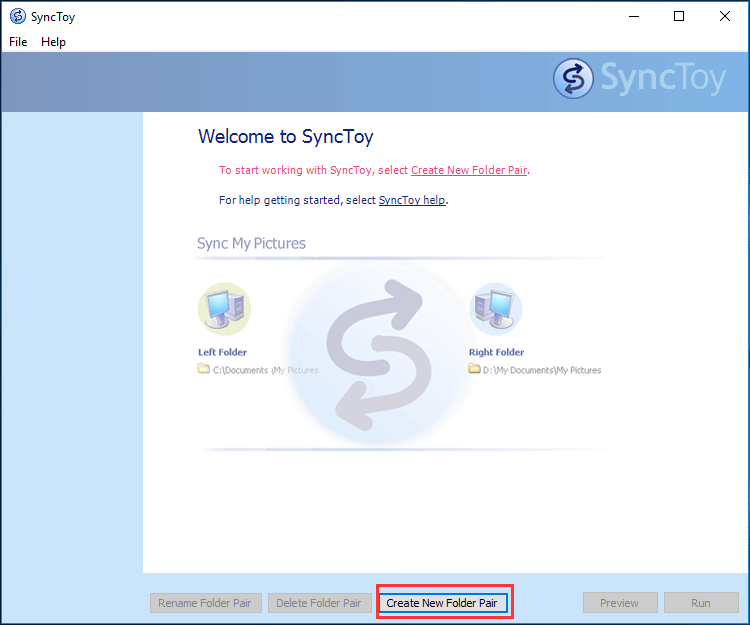
Paso 2: elige dos carpetas que quieras sincronizar
En la ventana emergente, haz clic en el botón Navegar para elegir la Carpeta de la izquierda y la Carpeta de la derecha. Luego, haz clic en el botón Siguiente para continuar. La carpeta de la izquierda es la carpeta de origen y la carpeta de la derecha se corresponde con la carpeta de destino. Así puedes sincronizar archivos entre un ordenador y otro.
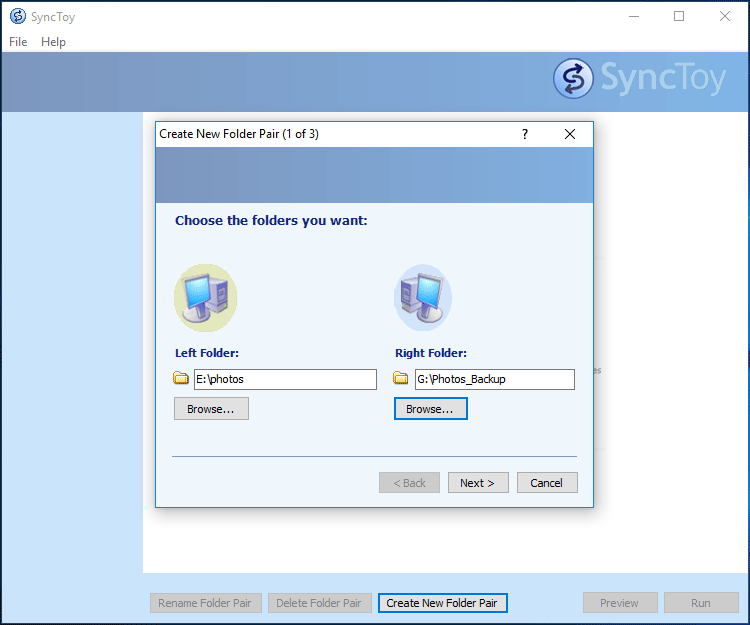
Paso 3: elige un método de sincronizar dos carpetas en Windows 10
Aquí tienes tres métodos para ti: Sincronizar, eco y contribuir.
- Sincronizar hace que las dos carpetas tengan exactamente los mismos archivos.
- Eco te asegura que no hayan cambios en la carpeta de la izquierda si es que haces cambios en la carpeta de la derecha.
- Contribuir te garantiza que la carpeta no se eliminará de la carpeta de la derecha si borras cualquier archivo en la carpeta de la izquierda.
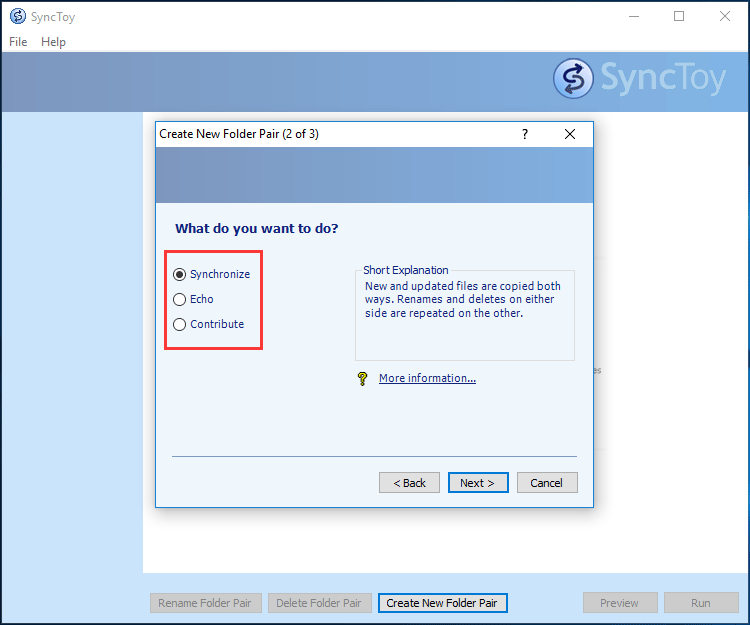
Paso 4: Ejecutar la sincronización de carpetas en Windows 10
- Introduce el nombre del par de carpetas y haz clic en el botón Finalizar.
- Puedes hacer clic en el botón de Vista previa para ver los archivos que se van a sincronizar antes de ejecutar la tarea. Si todo está bien, puedes hacer clic en el botón Ejecutar para continuar.
- Si la sincronización va bien, podrás ver una pantalla indicándote que la sincronización se realizó de manera correcta.
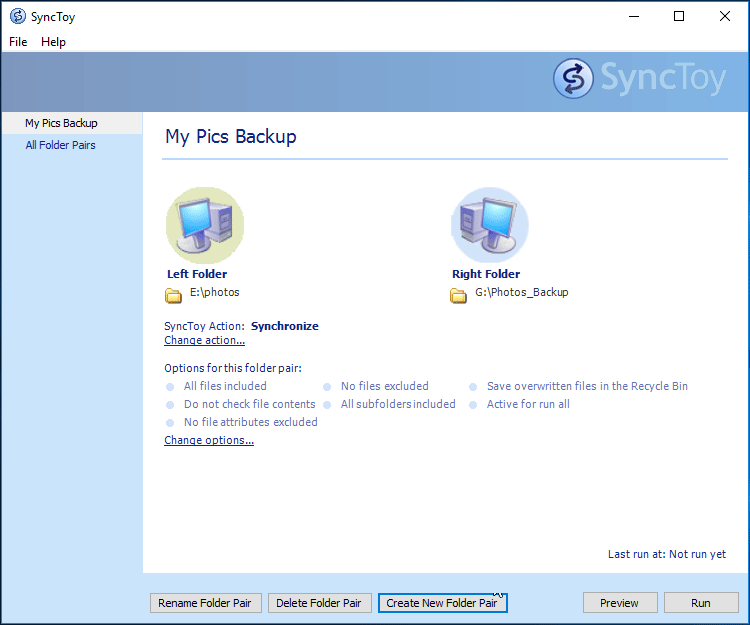
Después de hacer eso, este programa empezará la tarea de sincronización de carpetas entre varios ordenadores. Después, la herramienta te informará sobre si la tarea tuvo éxito o no.
Solución 6: centro de sincronización de Windows 10
Sync Center es una función de Windows que se introdujo en Windows Vista. Y todas las versiones de Windows la soportan. El objetivo principal de Sync Center es sincronizar tus archivos desde distintos dispositivos. Así, cuando lo necesites, siempre tendrás la copia más actualizada.
Debes habilitar los archivos sin conexión antes de poder utilizar Sync Center para sincronizar cualquier archivo de red con tu dispositivo.
Aquí tienes cómo habilitar los archivos sin conexión:
- Ejecuta el Panel de control y busca el Centro de sincronización. Luego, haz clic en el enlace Administrar archivos sin conexión que tienes en la columna del lado izquierdo.
- Debes hacer clic en los Archivos sin conexión en la pestaña General para ver si se encuentra habilitado o no. De no ser así, haz clic en Habilitar archivos sin conexión y tendrás que darle a reiniciar el equipo.
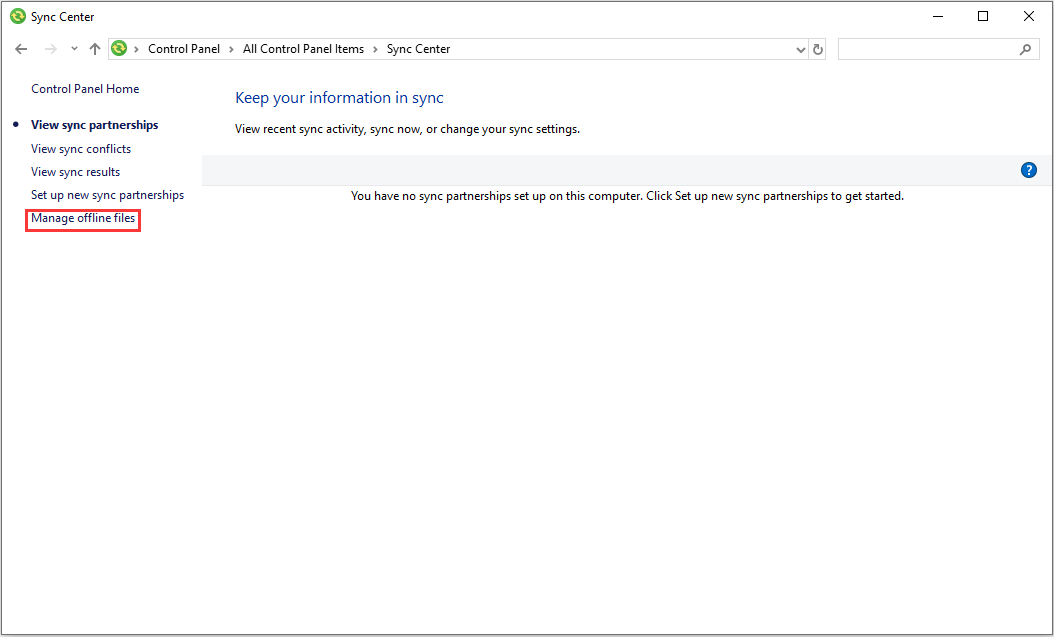
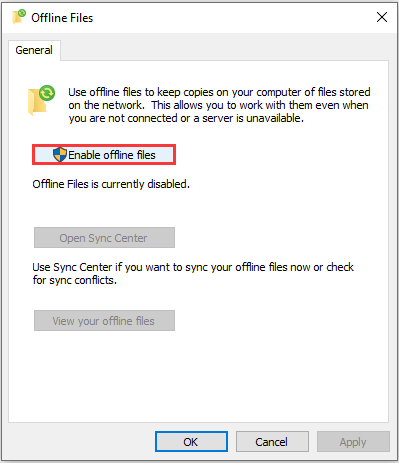
Tras hacer eso, tienes que crear una carpeta compartida y después ya podrás sincronizar los archivos y administrarlos sin conexión.
Lectura adicional: una conclusión para todos los métodos
Comparando estas seis soluciones, puedes ver que todas ellas son fáciles de realizar. Pero la primera solución necesita que pagues por ella, la segunda te llevará mucho tiempo si sincronizas archivos grandes, la tercera solución solo te da 5 GB de espacio de almacenamiento gratuito.
La quinta solución da el error SyncToy no pudo crear un par de carpetas algunas veces, sin embargo, la cuarta solución gratuita MiniTool ShadowMaker te permite sincronizar archivos por la red fácilmente, solo necesitas hacer clic con el ratón. La última solución es algo compleja para ti. Por lo tanto, ¡descarga MiniTool ShadowMaker ahora mismo para que te ayude!
MiniTool ShadowMaker TrialHaz clic para Descargar100%Limpio y seguro
Conclusión
Aquí, te he presentado 6 soluciones útiles para sincronizar archivos entre varios equipos o sincronizar archivos a través de la red. Puedes elegir una de estas soluciones que sea adecuada según tus necesidades. Si tienes cualquier pregunta o sugerencia, ponete en contacto con nosotros a través de [email protected] o déjanos un comentario.
Comentarios del usuario :