Às vezes, você pode estar no trabalho e precisar de alguns arquivos importantes armazenados no seu PC de casa, mas não sabe como fazer para transferi-los. Este post mostra 5 maneiras práticas de sincronizar arquivos entre vários computadores. Continue lendo com a MiniTool para saber mais detalhes.
Quando é Necessário Sincronizar Arquivos Entre Vários Computadores
Hoje em dia, é comum usar computadores diferentes na vida pessoal e no trabalho. Quando você quer sincronizar arquivos entre computadores, a solução mais óbvia parece ser copiar e colar os arquivos de um PC para outro. No entanto, esse processo é inconveniente e demorado.
Agora, você pode manter os mesmos arquivos sincronizados em dois computadores de forma que as alterações em um computador possam ser exibidas no outro. Essa operação de sincronização de arquivos consegue mantê-los atualizados em vários locais. Portanto, é uma boa maneira de armazenar arquivos em computadores diferentes.
Neste guia, mostraremos 5 soluções para você sincronizar arquivos entre diferentes computadores. Basta escolher a mais adequada de acordo com suas necessidades.
Como Sincronizar Arquivos Entre Vários Computadores
1ª Solução: Conecte um HD à rede
O Armazenamento Conectado à Rede (NAS) é um dispositivo de armazenamento de dados em nível de arquivo conectado a uma rede TCP/IP, geralmente Ethernet, que permite recuperar dados da capacidade do disco centralizado.
Simples e compacto, o dispositivo NAS não possui mouse, teclado ou tela. Além disso, ele é configurado e gerenciado com um utilitário baseado em navegador. Os dispositivos NAS vêm se tornando cada vez mais populares como uma forma conveniente de sincronizar arquivos entre vários computadores desde meados da década de 1990. Confira os passos para usá-lo:
Passo 1: O NAS inclui um ou mais discos rígidos em uma caixa especial que se conecta ao roteador.
Passo 2: Adicione as pastas a serem sincronizadas no NAS e todos os computadores da rede poderão acessá-las (a maioria dos NAS permite controlar quem tem acesso a elas).
Durante o processo, é claro, o NAS precisa estar ligado o tempo todo. Embora pareça fácil, esta não é uma solução barata. O consumo de internet durante o backup é um ponto essencial, e você precisa pagar pelo menos US$ 150 pela caixa e pelo disco rígido único.
2ª Solução: Sincronize Arquivos Pela Rede
Há um recurso do Windows que pode ajudá-lo a sincronizar arquivos pela rede, permitindo até mesmo definir permissões personalizadas. Vejamos como usá-lo para a sincronização de arquivos.
Passo 1: Encontre o arquivo que deseja compartilhar, clique com o botão direito do mouse nele e selecione Propriedades.
Passo 2: Clique na aba Compartilhamento e escolha a opção Compartilhamento Avançado….
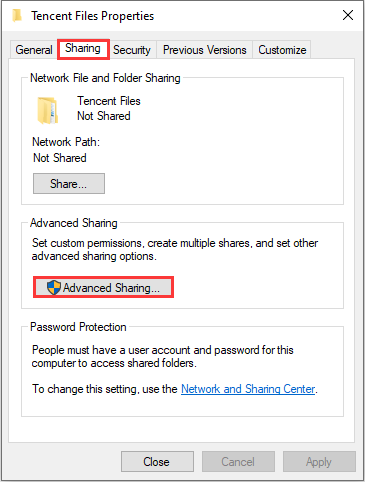
Passo 3: Marque a opção Compartilhar esta pasta e clique em Permissões para definir as permissões de compartilhamento.
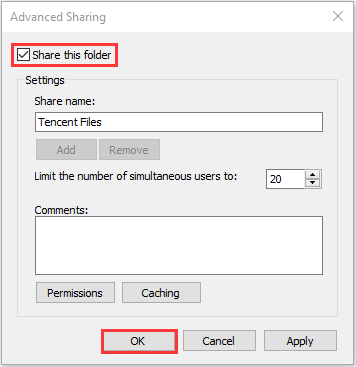
Passo 4: Clique em Adicionar para digitar o nome do outro computador (nomes de grupo ou usuário) com o qual deseja compartilhar os arquivos. Em seguida, você pode permitir ou negar a permissão para o computador como Controle Total, Modificação e Leitura. Por fim, clique em OK para confirmar.
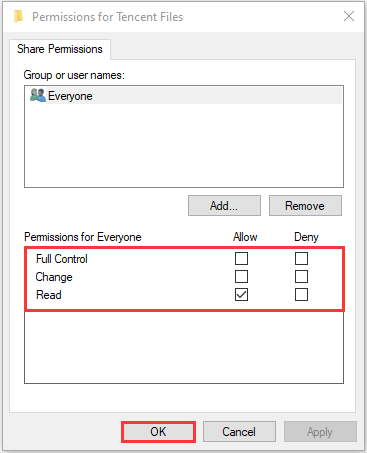
No entanto, essa solução tem a desvantagem de consumir muito tempo ao sincronizar arquivos grandes com outro computador. Confira As 5 Melhores Formas de Transferir Arquivos Grandes Gratuitamente (Guia Passo a Passo).
Se você quiser acessar uma pasta compartilhada em outro computador, pressione a tecla Windows e a tecla R ao mesmo tempo para abrir a caixa Executar e digite \\\computername.
3ª Solução: Use o Armazenamento em Nuvem Para Sincronizar Arquivos
Existe outra solução fácil para você sincronizar arquivos entre vários computadores – basta usar um método de armazenamento em nuvem, como OneDrive, Google Drive, Dropbox, etc. Se você possui uma conta da Microsoft, pode usar o OneDrive para sincronizar arquivos de um computador para outro no Windows 10.
No entanto, você deve certificar-se de que seu Windows tenha espaço de armazenamento suficiente, pois o OneDrive fornece apenas 5 GB de espaço de armazenamento gratuito. Confira também esta postagem: Agora a sincronização diferencial é compatível com o OneDrive para Mac OS.
Você pode entrar na sua conta da Microsoft em seus dois computadores ao mesmo tempo para sincronizar arquivos. Se os dois computadores estiverem sincronizando pastas localmente, um carrega os arquivos enquanto o outro os baixa ao mesmo tempo.
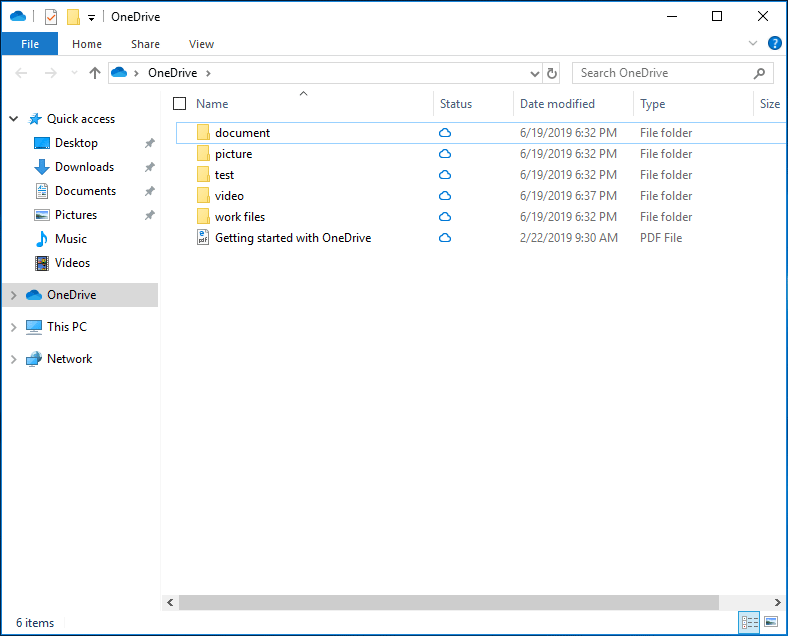
O OneDrive apenas ajuda você a sincronizar arquivos e pastas de arquivos, mas não suporta a sincronização de configurações e aplicativos do Windows. Se você deseja transferir seu sistema, leia este post: Como transferir o sistema operacional de um computador para outro (2 maneiras).
4ª Solução: MiniTool ShadowMaker
Como sincronizar arquivos entre computadores sem nuvem? Basta usar uma ferramenta de sincronização de arquivos gratuita. O MiniTool ShadowMaker é um software profissional de sincronização de arquivos que permite sincronizar entre vários computadores.
Além disso, o MiniTool ShadowMaker também permite fazer backups e restaurar arquivos, pastas e sistemas necessários. Assim, ele pode ajudá-lo a proteger seus dados mais importantes e executar uma recuperação em caso de desastres. Ele também conta com outras funções, como clonar disco e criar mídias inicializáveis para inicializar PCs com problemas.
Este software de backup oferece uma versão de teste que permite o uso gratuito de todos os recursos de backup por 30 dias. Se você quiser usá-lo permanentemente, adquira a Edição Pro. Clique no link abaixo para fazer o download e experimentar.
MiniTool ShadowMaker TrialClique para baixar100%Limpo e seguro
As etapas operacionais detalhadas estão listadas a seguir:
Passo 1: Escolha um computador para gerenciar
- Inicie o MiniTool ShadowMaker e clique em Continuar Teste.
- Em seguida, selecione um computador Local para gerenciar.
- Clique em Conectar para entrar em sua página inicial.
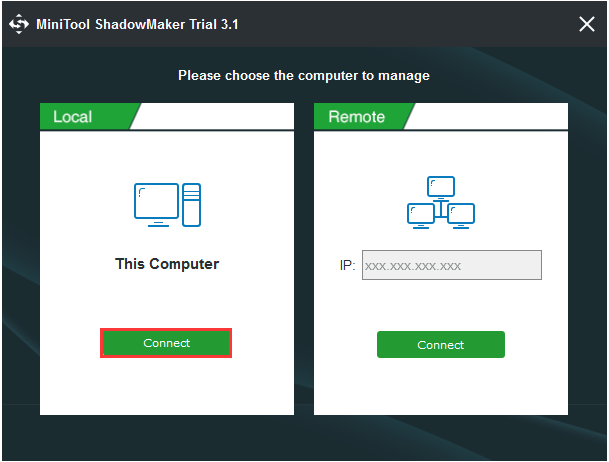
Se quiser sincronizar pastas da unidade em outro computador, você pode escolher a opção Remoto para gerenciar o computador. Nesse caso, os computadores devem estar na mesma LAN.
Passo 2: Especifique pastas e caminhos para sincronização
- Vá para a página Sincronizar e clique na barra de ferramentas.
- Especifique a origem e o destino da sincronização de arquivos.
O que sincronizar
- Vá para a seção Origem
- Na aba Origem, há três caminhos disponíveis: Administrador, Bibliotecas e Computador. Você pode escolher um local de origem para selecionar arquivos. Depois disso, clique em OK para continuar.
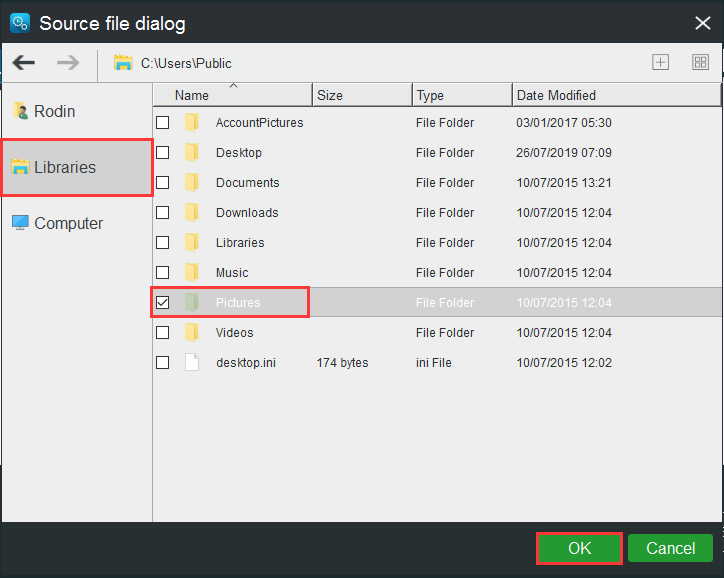
Onde salvar pastas sincronizadas
Na aba Destino, há quatro caminhos disponíveis: Administrador, Bibliotecas, Computador e Compartilhado. Para sincronizar arquivos entre vários computadores, escolha Compartilhado, digite o Caminho, Nome de usuário e Senha nessa ordem e clique em OK para finalizar.
Após selecionar a opção Compartilhado, você pode sincronizar arquivos diretamente com o computador selecionado na mesma LAN.
Passo 3: Comece a sincronizar arquivos com outro computador
- Acesse a seção Sincronizar.
- Clique em Sincronizar Agora para executar a sincronização de arquivos ou clique em Sincronizar Mais Tarde para adiar a tarefa. Você pode continuar a tarefa de sincronização na página Gerenciar.
Se você quiser sincronizar arquivos automaticamente, há quatro configurações de agendamento disponíveis: Diariamente, Semanalmente, Mensalmente e Evento. Basta selecionar uma opção para configurar um ponto no tempo e clicar no botão OK para confirmar a configuração de sincronização automática de arquivos.
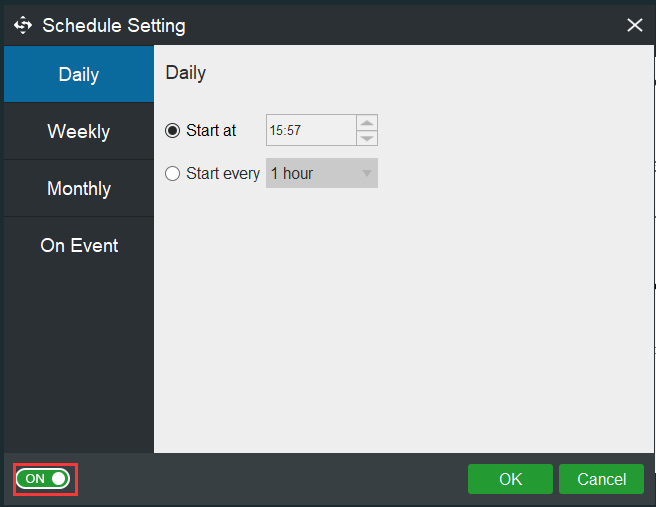
Após concluir a operação, você terá configurado a sincronização com sucesso.
Além da maneira mostrada acima, o MiniTool ShadowMaker oferece outra forma de manter o mesmo conteúdo em outro computador, que é fazer uma clonagem de disco. Para mais informações, consulte este post: Como clonar um HD em um SSD no Windows 10/8/7?
5ª Solução: SyncToy
SyncToy é uma ferramenta de sincronização gratuita criada pela Microsoft para ajudá-lo a sincronizar arquivos entre dois computadores. Você pode escolher os arquivos de origem necessários e o destino onde quer gravá-los, como um pen drive, HD interno ou compartilhamento de rede.
A função do SyncToy inclui compartilhar arquivos como fotos com outros computadores, além de criar cópias de backup de arquivos e pastas. Além disso, ele usa o Microsoft Sync Framework e o Microsoft NET Framework para gravar.
Alguns de vocês podem querer saber como usar o SyncToy após conhecer as informações básicas sobre esta ferramenta de sincronização do Windows 10. Na verdade, é muito fácil sincronizar arquivos entre vários computadores com este programa. Basta acessar o Centro de Download da Microsoft para obter o SyncToy, baixar e instalar a ferramenta conforme as instruções.
Veja abaixo os passos para sincronizar pastas entre dois computadores com Windows 10 usando o SyncToy.
Passo 1: Clique duas vezes no SyncToy para abri-lo Em seguida, clique no botão Criar Novo Par de Pastas para iniciar a sincronização de pastas.
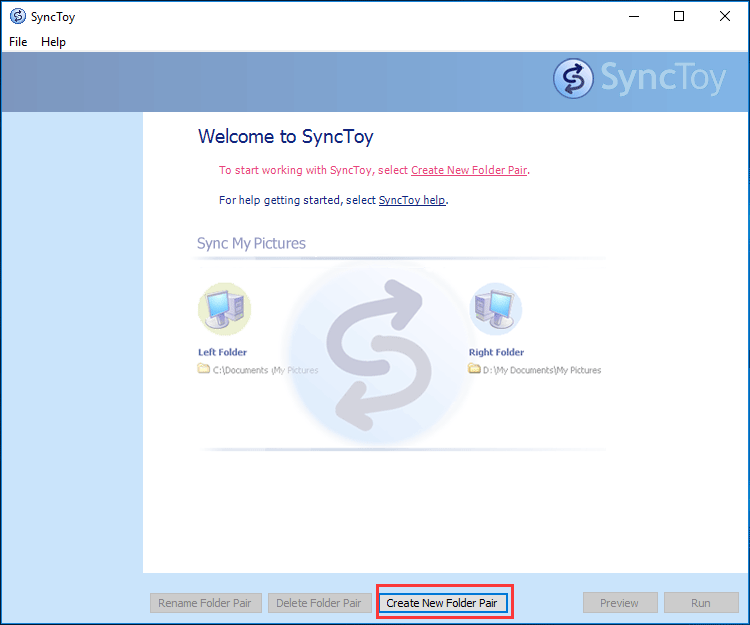
Passo 2: Escolha as duas pastas que você quer sincronizar
Na janela pop-up, clique no botão Buscar para selecionar a Pasta Esquerda e a Pasta Direita. Em seguida, clique no botão Avançar para continuar. A Pasta Esquerda é a pasta de origem e a Pasta Direita é a pasta de destino. Assim, você pode sincronizar arquivos de um computador para outro.
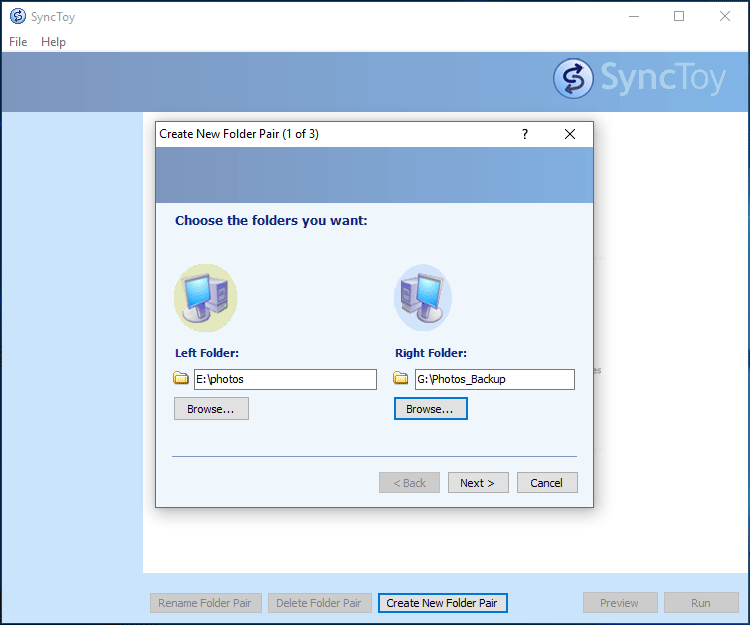
Passo 3: Escolha um método para sincronizar as duas pastas no Windows 10
Há três métodos disponíveis neste programa: Sincronizar, Eco e Contribuir.
- Sincronizar faz com que essas duas pastas tenham exatamente os mesmos arquivos.
- Eco garante que não haverá alterações na pasta da esquerda se você fizer alterações na pasta da direita.
- Contribuir garante que a pasta não será removida da pasta direita se você excluir qualquer arquivo da pasta esquerda.
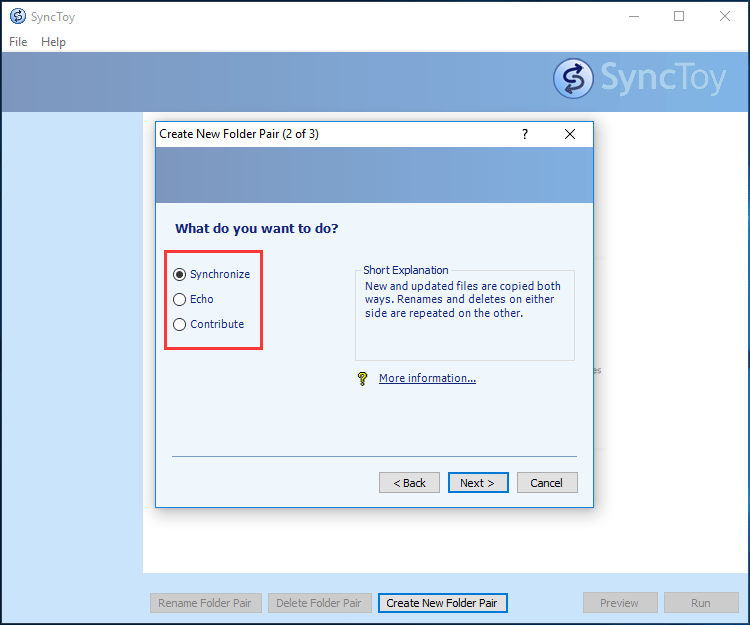
Passo 4: Execute a Sincronização de pastas no Windows 10
- Digite o nome do par de pastas e clique no botão Concluir.
- Clique no botão Visualizar para ver os arquivos que serão sincronizados antes da execução do trabalho. Se tudo estiver correto, você pode clicar no botão Executar para continuar.
- Se a sincronização der certo, você verá uma tela informando que o processo foi bem-sucedido.
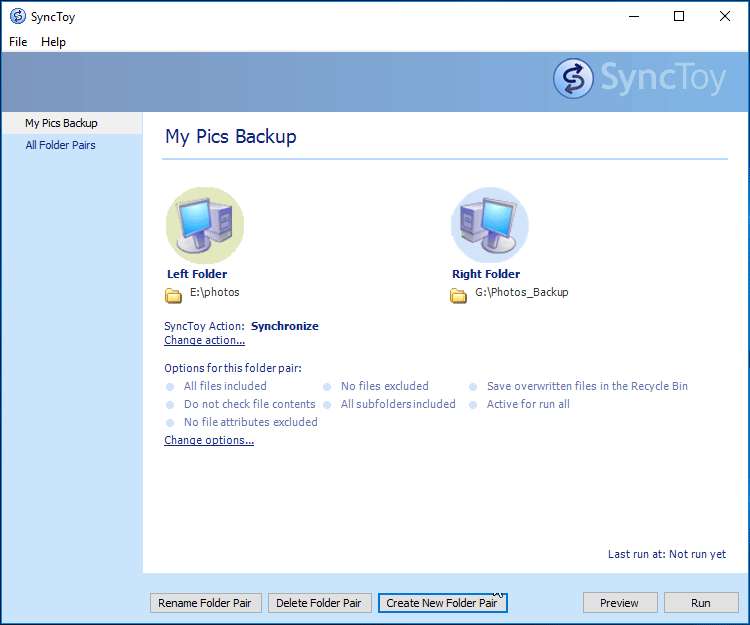
Depois disso, este programa iniciará o processo de sincronização de pastas entre vários computadores, informando ao fim se a tarefa foi bem-sucedida ou não.
Se você quiser executar sincronizações automáticas pelo SyncToy no Windows 10, será necessário usar o Agendador de Tarefas do Windows. Para saber como fazer isso, leia este post: Como Sincronizar Arquivos com o SyncToy para Windows 10? Confira os detalhes!
6ª Solução: Central de Sincronização do Windows 10
A Central de Sincronização é um recurso do Windows introduzido no Windows Vista e suportado por todas as versões do Windows. A principal função da Central de Sincronização é sincronizar seus arquivos entre diferentes dispositivos. Assim, quando precisar, você terá sempre as cópias mais atualizadas.
Você deve habilitar os arquivos offline antes de usar a Central de Sincronização para sincronizar qualquer arquivo de rede com seu dispositivo.
Veja como habilitar arquivos offline:
- Inicie o Painel de Controle e procure a Central de Sincronização. Clique no link Gerenciar arquivos offline na coluna do lado esquerdo.
- Clique em Arquivos Offline na aba Geral para ver se o recurso está habilitado ou não. Se não estiver, clique em Habilitar Arquivos Offline e reinicie o computador.
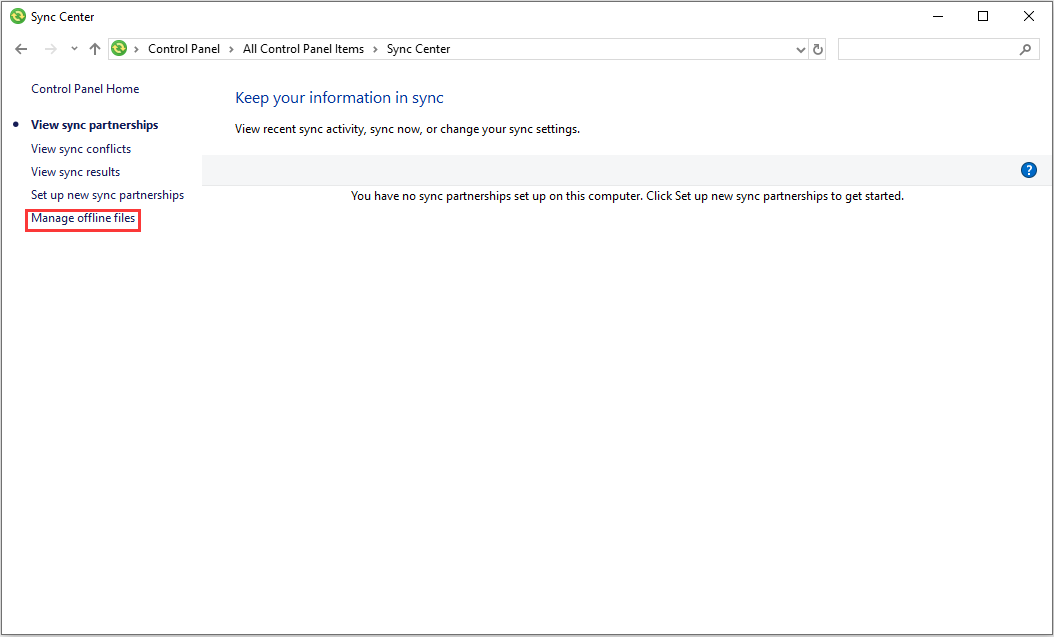
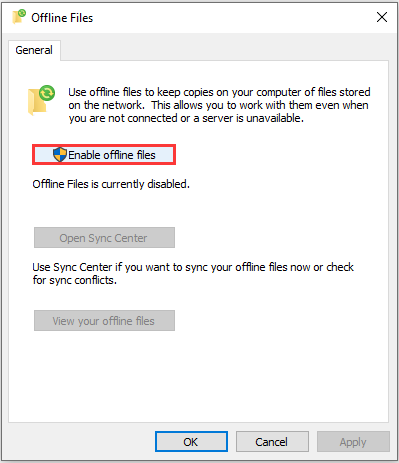
Depois disso, basta criar uma pasta compartilhada e, em seguida, você poderá sincronizar arquivos e gerenciar arquivos offline.
Leitura Adicional: Uma Conclusão Para Todos Os Métodos
Ao comparar essas seis soluções, você pode perceber que todas são de fácil execução. No entanto, a primeira solução é paga, a segunda solução é demorada para arquivos grandes, e a terceira solução fornece apenas 5 GB de espaço de armazenamento gratuito para você.
A quinta solução, que utiliza o SyncToy, pode não conseguir criar os pares de pastas em alguns casos. A quarta solução gratuita, com o MiniTool ShadowMaker, permite que você sincronize arquivos pela rede facilmente, bastando alguns cliques do mouse. A última solução pode ser um pouco complexa para alguns usuários. Por isso, recomendamos baixar o MiniTool ShadowMaker agora mesmo para te ajudar!
MiniTool ShadowMaker TrialClique para baixar100%Limpo e seguro
Conclusão
Nesse post, mostramos 6 soluções para você sincronizar arquivos entre vários computadores ou para sincronizar arquivos pela rede. Basta escolher a forma mais adequada com base em suas necessidades. Em caso de dúvidas e sugestões, entre em contato conosco através de [email protected] ou deixe um comentário na seção abaixo.
Comentários do usuário :