¿Alguna vez te ha aparecido el pantallazo azul con el error System Service Exception en Windows 11/10/8/7? En caso afirmativo, ¿qué puedes hacer para solucionar este problema? Tómatelo con calma; ahora vamos a darte ocho posibles soluciones para el pantallazo azul system_service_exception y que puedas utilizar tu PC con normalidad.
Pantallazo azul con el error System Service Exception en Windows 10/11/8/7
Cuando se utiliza un ordenador, los pantallazos azules de la muerte (BSOD) siempre aparecen por un error determinado. Esto suele enfadarnos mucho, porque estos errores pueden evitar que arranques el PC. El error System service exception, o excepción del servicio del sistema, es un error de pantalla azul de la muerte que se puede producir en todas las versiones de Windows 11/10/8/7 cuando estamos jugando, cuando hacemos overclocking al hardware, etcétera.
En Windows 7, puedes encontrarte el código de detención 0x0000003b en la pantalla, tal como te mostramos a continuación:
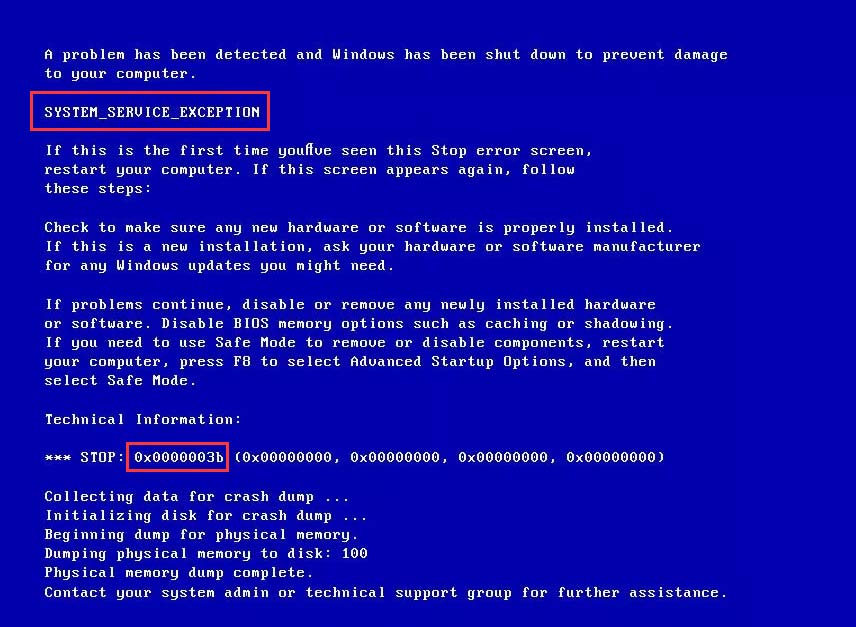
Si estás utilizando Windows 10/11, entonces te aparecerá un mensaje de Windows diciendo «Tu PC tuvo un problema y necesita reiniciarse…«.
aparte del error de excepción del sistema, posiblemente te aparezca una pantalla azul con distintos errores, por ejemplo CRITIAL_PROCESS_DIED, UNMOUNTABLE BOOT VOLUME, INACCESSIBLE BOOT DEVICE, etcétera. Lee este artículo: Solucionar rápidamente - Tu PC tuvo un problema y necesita reiniciarse para obtener más información sobre el tema.
Este error de pantallazo azul puede estar provocado por unos controladores de Windows dañados u obsoletos, porque los archivos del sistema estén dañados, por virus y malware, por errores de la interfaz gráfica de usuario, etcétera. Ahora, vamos a ver cómo solucionar el error system_service_exception.
Correcciones para el error System Service Exception en Windows 10/11/8/7
En algunas ocasiones, puede aparecernos una pantalla azul de la muerte en el PC con el mismo código de error de detención, incluso después de reiniciar. Es por esto que la gente busca «bucle de inicio en system service exception» en Google. Además, hay algunas personas que han informado del siguiente problema: Windows 10/11 no deja de reiniciarse con el error system service exception.
El PC puede salirse al escritorio de Windows, casi siempre después de reiniciar. Pero, puede ser que te vuelvas a encontrar este problema pasado cierto período de tiempo. En las secciones siguientes, vamos a mostrarte algunas soluciones completas para esta situación. Por supuesto, en caso de que tu PC no arranque, también puedes probar algunos métodos para solucionarlo en modo seguro.
Solución 1: llevar a cabo una comprobación buscando virus
El error de la pantalla azul de la muerte system_service_exception puede estar provocado por un virus o por malware. Por lo tanto, llevar a cabo un análisis con un programa antivirus para analizar y eliminar los virus es algo muy importante para solucionar el pantallazo azul con el error 0x0000003b. Solo tienes que bajarte el antivirus de sus página web. Luego, ponlo en marcha para realizar el análisis buscando virus.
Solución 2: desinstalar un programa en concreto
Algunas veces, el código de parada system service exception ocurre en Windows 11/10/8/7 después de haber instalado algunas aplicaciones en particular. Deshabilitarlas o desinstalarlas puede ser útil.
Solo tienes que hacer este trabajo tomando como objetivos los programas siguientes:
- McAfee (apágalo, no lo desinstales)
- Cámara web (deshabilitarla)
- BitDefender y Cisco VPN (quitarlas)
- Virtual CloneDrive
- Xsplit y MSI Live Update
- Asus GameFirst Service
- Etcétera.
Solución 3: actualizar tus controladores
Cuando te aparezca el pantallazo azul system service exception, entonces tendrás que valorar que la causa de este problema pueden ser unos controladores incompatibles. Windows Update intenta mantener siempre los controladores actualizados, pero esto no quiere decir que Windows utilice siempre los controladores adecuados ni tampoco los más recientes.
Entonces, la solución será instalar los controladores más recientes. Sigue las instrucciones que te indicamos más abajo:
Paso 1: presiona las teclas Win y R, introduce devmgmt.msc en el cuadro de texto de Ejecutar y luego haz clic en Aceptar.
Paso 2: tras acceder a la interfaz del administrador de dispositivos, solo tienes que buscar los controladores (incluyendo los de la tarjeta gráfica y los de la tarjeta de sonido) que van acompañados de una exclamación de alerta de color amarillo. Después, haz clic derecho sobre cada controlador problemático y elige la opción de Actualizar controlador.
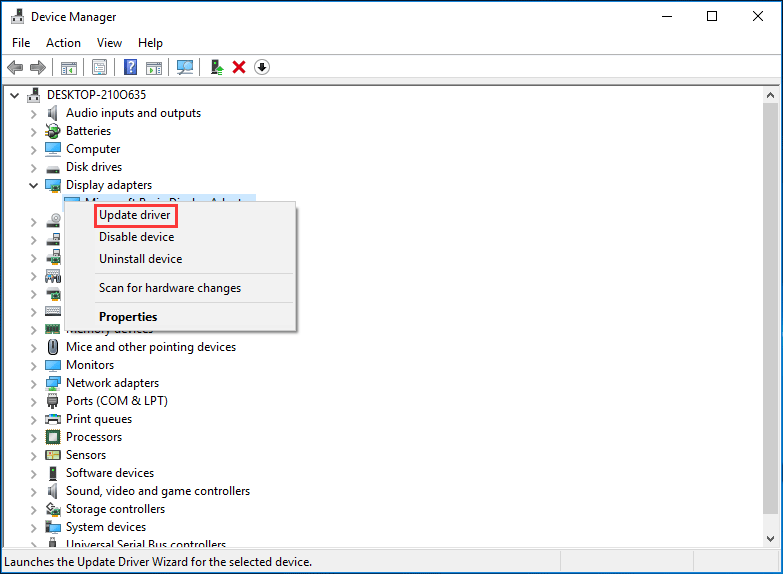
Paso 3: deja que tu Windows busque el software de los controladores actualizados automáticamente. Espera pacientemente hasta que finalice el proceso.
Solución 4: ejecutar el comprobador de archivos del sistema
Si tienes archivos del sistema dañados, posiblemente nos ocurra el pantallazo azul de system service exception durante el inicio de Windows 10/8/7. Lo siguiente que puedes hacer es realizar un análisis con el comprobador de archivos del sistema, que es una de las herramientas integradas para solucionar distintos problemas, incluyendo errores de la pantalla azul de la muerte.
Paso 1: introduce cmd en el cuadro de la búsqueda de Windows.
Paso 2: haz clic derecho sobre el Símbolo del sistema para ejecutarlo con privilegios de administrador.
Paso 3: introduce sfc /scannow en la ventana de CMD y dale al intro.
En la imagen siguiente, puedes ver que esta herramienta está iniciando un análisis del sistema. Espera un momento y sal de cmd después de que finalice el análisis al 100 %.
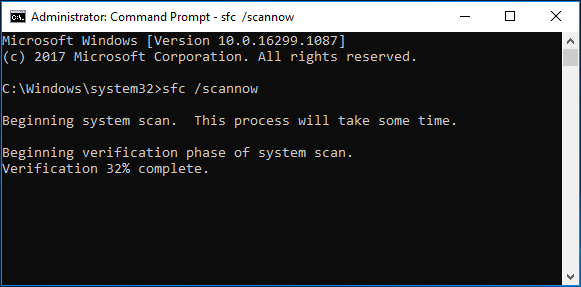
puede que algunas veces nos encontremos con ciertos errores, por ejemplo, puede ocurrir el error Windows resource protection could not perform the requested operation o el que dice Windows resource protection could not start the repair service al realizar un escaneo SFC. Para solucionarlo, puedes echarle un vistazo a esta publicación: Reparar SFC Scannow no funciona rápidamente (centrado en 2 casos). A veces sfc se bloquea, entonces podrás encontrar soluciones en la guía - Windows 10 SFC /Scannow bloqueado en 4/5/30/40/73, etcétera. ¡Pruebe estos 7 métodos!
Solución 5: comprobar el disco duro
Si tienes algunos errores en tu disco duro, el problema del pantallazo azul system service exception en Windows 11/10/8/7 puede ocurrir. El hecho de ejecutar CHKDSK desde el símbolo del sistema puede servir para verificar el sistema de archivos y solucionar algunos problemas si se ejecuta con determinadas configuraciones
Paso 1: de la misma manera, ejecuta el símbolo del sistema como administrador.
Paso 2: introduce chkdsk /f /r en la ventana de CMD y presiona la tecla intro.
Paso 3: dale a la tecla Y y reinicia tu PC para que la utilidad pueda proceder a comprobar los errores del sistema de archivos, a encontrar y proteger los sectores defectuosos.
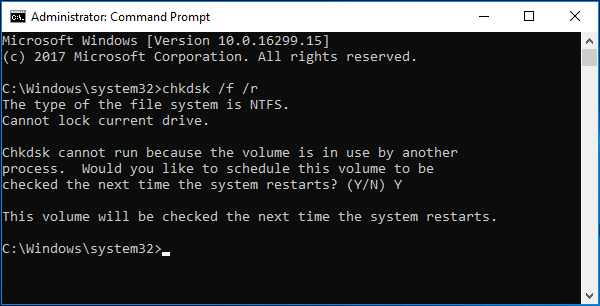
si lo que quieres es comprobar si tienes errores en tus otras unidades, tienes que utilizar chkdsk n: /f /r (n debe sustituirse por la letra de la unidad correspondiente). Esta operación puede llevarse a cabo sin tener que reiniciar el PC.
Solución 6: utilizar el solucionador de problemas de Windows
Si estás ejecutando Windows 10 Creators Update o los posteriores sistemas, solo tienes que tratar de utilizar el Solucionador de Problemas, que es la herramienta para solucionar problemas de Microsoft incorporada en el SO. Igual que ocurre con System File Checker, esta utilidad también puede encargarse de varios problemas del sistema, incluyendo errores BSOD con el código de parada: system service exception.
Aquí te explicamos cómo ejecutar el solucionador de problemas para reparar el error de excepción del sistema en Windows 10/11:
Paso 1: abre la ventana para solucionar problemas de uno de las dos maneras que proponemos:
- Introduce Solucionar problemas en el cuadro de lla búsqueda y haz clic sobre la configuración del sistema.
- Ve a Inicio > Configuración > Actualización y seguridad > Solucionar problemas.
Paso 2: ve a la sección Buscar y solucionar otros problemas, haz clic en la pantalla Blut y elige la opción Ejecutar el solucionador de problemas.
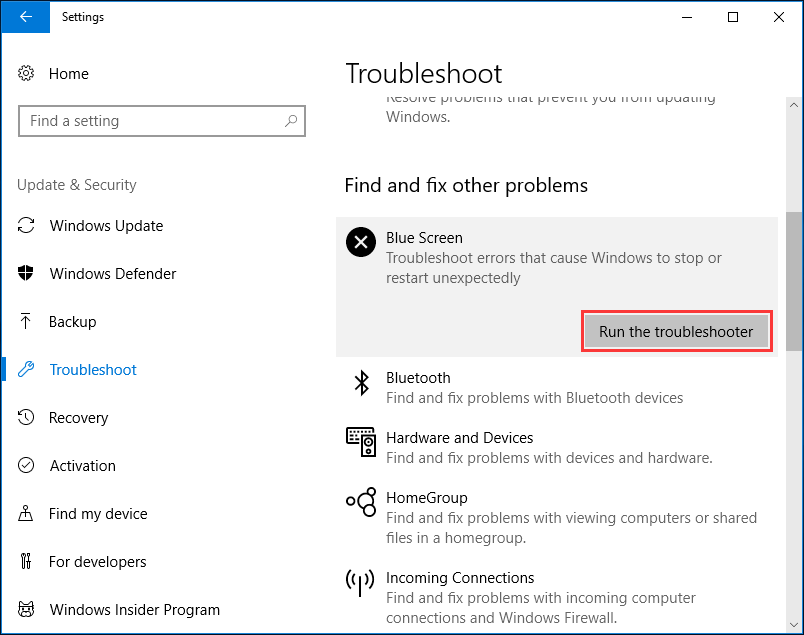
Paso 3: sigue las instrucciones que se muestran en pantalla para finalizar la reparación.
es posible que el solucionador de problemas de Windows no funcione. Si te ocurre esto, puedes recurrir al artículo - Las 8 Soluciones útiles para ha ocurrido un error al solucionar problemas están aquí para ayudarte.
Solución 7: ejecutar la herramienta de diagnóstico de la memoria incorporada en Windows
Los problemas de la memoria pueden provocar que tu ordenador no funcione bien y dé un error de detención. Puede ser útil comprobar la memoria RAM para solucionar el pantallazo azul system exception error en Windows 11/10/8/7. Aquí tienes lo que debes hacer:
Paso 1: introducir diagnóstico de memoria en el cuadro de la búsqueda y hacer clic sobre la aplicación para que se abra.
Paso 2: en la ventana del diagnóstico de memoria de Windows, haz clic en Reiniciar ahora y comprobar si existen problemas.
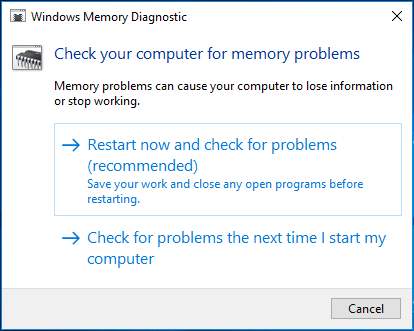
Paso 3: durante el proceso de reiniciar el PC, la herramienta comprobará si tenemos problemas con la memoria. Windows te mostrará los resultados de la prueba. En caso de que esta herramienta no funcione, ejecuta Memtest86, el software auto arrancable para probar la memoria.
los métodos mencionados anteriormente están dirigidos a un PC que funciona con normalidad. En caso de que tu PC no arranque, debes acceder al modo seguro de Windows y después llevar a cabo estas correcciones.
Solución 8: ejecutar reparar inicio
Para intentar solucionar este error system service exception, puedes probar a ejecutar la reparación del inicio. En Windows 10/11, tienes que presionar Mayúsculas y Reiniciar para acceder al entorno de recuperación de Windows (WinRE) – en caso de que Windows no arranque, reinicia tu PC en varias ocasiones cuando se muestre el logotipo de Windows. En Windows 7, presiona la tecla F8 cuando reinicies, haz clic sobre Reparar equipo para acceder a WinRE. Después, puedes seguir la guía dada para llevar a cabo la reparación.
Vamos a tomar Windows 10 para este ejemplo:
Paso 1: ve a Solucionar problemas en la página de Elegir una opción.
Paso 2: haz clic sobre las Opciones avanzadas > Reparación de inicio para tratar de solucionar los problemas que están impidiendo que cargues el sistema operativo.
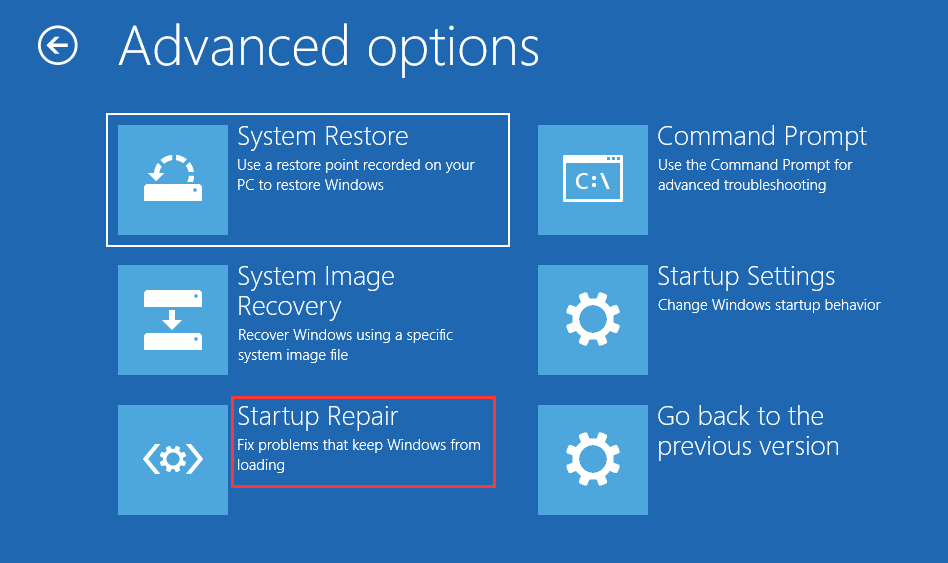
Después de hacer esto, reinicia tu PC y así se debería solucionar el pantallazo azul con el error system exception en Windows 11/Windows 10.
además, puede probar otras soluciones para system service exception en Windows 11/10/8/7, por ejemplo, llevar a cabo una restauración del sistema, ejecutar el verificador de los controladores, revisar los cambios realizados recientemente en el sistema, eliminar la actualización de Windows número KB2778344 en modo seguro y restablecer Windows. Puedes probarlos si las soluciones anteriores no funcionan.
Qué hacer: crear una imagen del sistema para Windows 11/10/8/7
Una vez hayas probado las soluciones anteriores, se debería haber solucionado el error system service exception. Para evitar que te ocurra un problema similar en el futuro, lo mejor será crear una imagen del sistema. Así, puedes recuperar tu equipo rápidamente si ocurre un desastre como la pantalla azul system service exception durante el inicio, más que perder tiempo buscando las soluciones.
MiniTool ShadowMaker será una ayuda estupenda. Dicho rápidamente y con pocas palabras, este es un software de copias de seguridad gratuito para Windows 11/10/8/7, que puede hacer fácilmente una copia de seguridad de tu sistema operativo Windows, de tus archivos y tus carpetas, así como de las particiones o de todo el disco duro. Y, sobre todo, permite realizar copias de seguridad automáticas, copias de seguridad diferenciales e incrementales para satisfacer todas tus necesidades de respaldo.
Ahora mismo, puedes bajarte la edición de prueba para utilizarla para hacer copias de seguridad de tu PC gratis durante 30 días. Por supuesto, siempre puedes actualizar este programa gratuito a la Pro Edition.
MiniTool ShadowMaker TrialHaz clic para Descargar100%Limpio y seguro
Paso 1: abrir MiniTool ShadowMaker
- Hacer doble clic sobre este programa.
- Seguir utilizando la edición de prueba.
- Hacer clic sobre el botón Connect en Este equipo para empezar a hacer la copia de seguridad local.
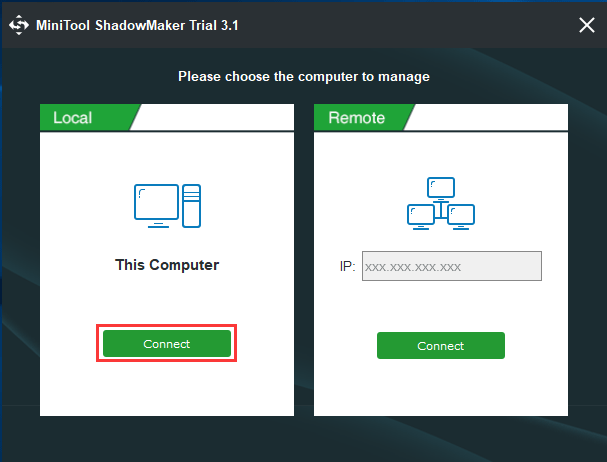
Paso 2: elegir el origen y el destino para la copia de seguridad
- Por defecto, MiniTool ShadowMaker hace una copia de seguridad del sistema. Si quieres realizar una copia de seguridad del sistema al completo, ve a Origen para marcar todas las particiones del disco duro en cuestión.
- Además, también el software elige un destino predeterminado. Por supuesto, puedes acceder al Destino y después especificar una unidad externa para la copia, una unidad flash USB, un NAS, etcétera. Generalmente, se recomienda usar una unidad externa.
Paso 3: dar comienzo a la copia de seguridad
- Puedes hacer clic sobre Hacer copia de seguridad ahora para crear una imagen del sistema inmediatamente.
- O también puedes hacer clic en Hacer copia de seguridad más tarde. Cuando lo necesites, ve y dale a la opción Hacer copia de seguridad ahora en el menú de Administrar.
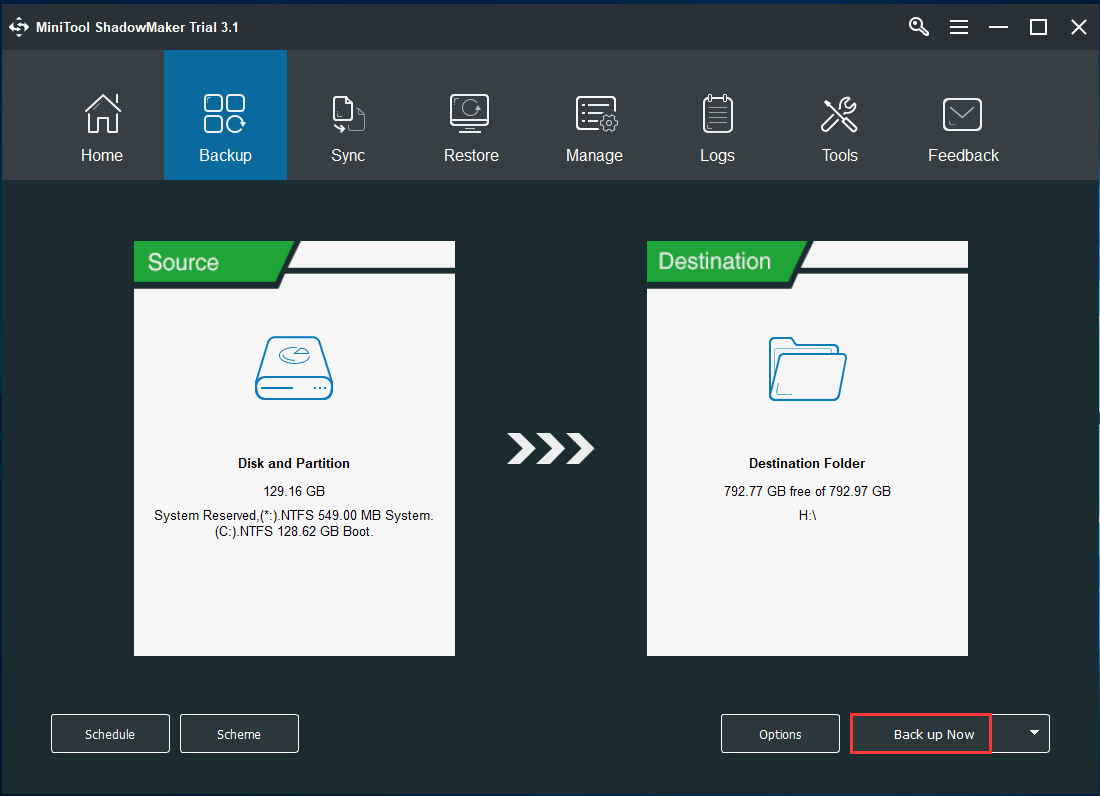
Lectura adicional: Crear medios de arranque
Cuando termines de realizar una copia de seguridad del sistema, tendrás que crear un disco de arranque o una unidad USB de inicio para poder llevar a cabo fácilmente la recuperación de la imagen del sistema cuando te ocurra el error con código de detención system service exception en Windows 11/10/8/7.
Paso 1: ve a la página Herramientas.
Paso 2: haz clic en el Creador de medios que está en la lista de las características.
Paso 3: elige medios basados en WinPE con el complemento MiniTool. Esta opción te proporciona una compatibilidad mejor con el hardware de tu ordenador.
Paso 4: elige la opción más adecuada para crear el medio de inicio. Los CD/DVD, un disco duro USB, una unidad flash USB o un archivo ISO están bien para esto.
si eliges un archivo ISO, tendrás que grabarlo en una unidad USB o en un disco CD/DVD.
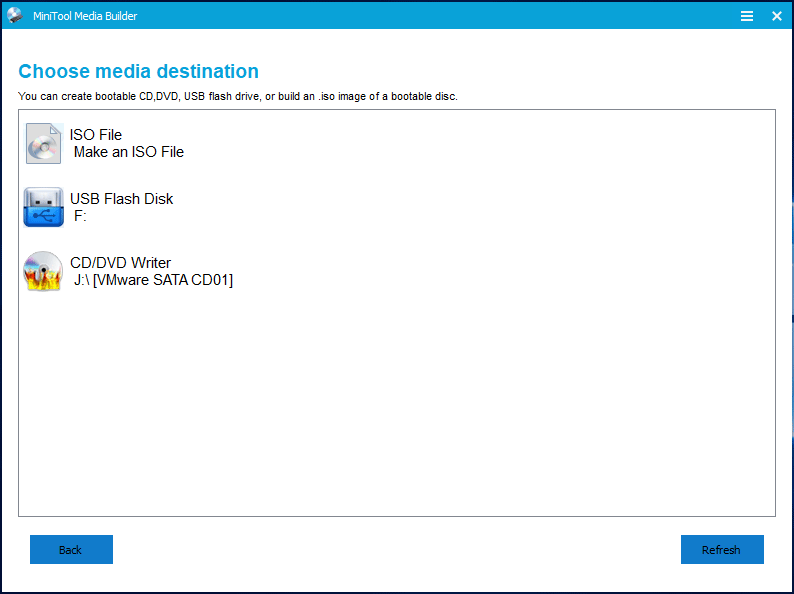
Artículo relacionado: ¿Cómo arrancar desde un CD/DVD de inicio grabado con MiniTool o desde una unidad flash USB?
Cuando nos ocurre el error service exception de Windows, puedes cambiar la configuración de inicio de la BIOS para que el PC se inicie desde el medio que has creado. Entonces, ya puedes realizar una restauración del sistema en vez de andar buscando soluciones que funcionen para el pantallazo azul system service exception.
Ahora, puedes descargar gratis MiniTool ShadowMaker Trial Edition dándole al botón siguiente para hacer una copia de seguridad de tu Windows. Por supuesto, también puedes compartir el software con tus amigos para que puedan hacer una copia de seguridad del PC.
MiniTool ShadowMaker TrialHaz clic para Descargar100%Limpio y seguro
Conclusión
¿Te has encontrado con la pantalla azul de la muerde system service exception en Windows 11/10/8/7? Prueba las soluciones propuestas una por una para solucionarlo. Cuando finalices la corrección, te recomendamos utilizar MiniTool ShadowMaker para hacer una copia de seguridad de tu sistema, de manera que puedas restaurar tu PC a un estado anterior si es que se produce el error de pantalla azul de la muerte system service exception en Windows 10.
Si conoces cualquier otro método para solucionar este problema, por favor, cuéntanoslo. Además, también te agradecemos cualquier pregunta o sugerencia que hagas. Puedes dejarnos un comentario o ponerte en contacto con nosotros en [email protected].
Preguntas frecuentes sobre System Service Exception
System Service Exception es un error de la pantalla azul de la muerte (BSoD) que aparece junto con el código de parada 0x0000003b si utilizas Windows 7. Cuando aparece una pantalla azul, esto quiere decir que el sistema operativo Windows funciona mal en uno o más procesos del sistema.
- Realiza un análisis buscando virus
- Desinstala ciertos programas
- Actualiza tus controladores
- Ejecuta el verificador System File Checker
- Comprobar la unidad del disco duro
- Utilizar el solucionador de problemas de Windows
- Ejecutar la Herramienta de diagnóstico de memoria de Windows
- Ejecuta una Reparación del Inicio
A los códigos de parada también se les llama código de comprobación de errores. Cuando Windows funciona mal, te muestra una pantalla azul con un código de parada que se puede analizar para descubrir la causa real de este error de pantalla azul de la muerte.
Los errores BSOD system service exception pueden estar provocados por fallos de funcionamiento del hardware, por ejemplo, problemas de alimentación, sobrecalentamiento de un dispositivo, una memoria defectuosa, etcétera, y también por problemas con el software controlador del hardware. Cuando aparece una pantalla azul, Windows deja de funcionar y has de solucionarlo.
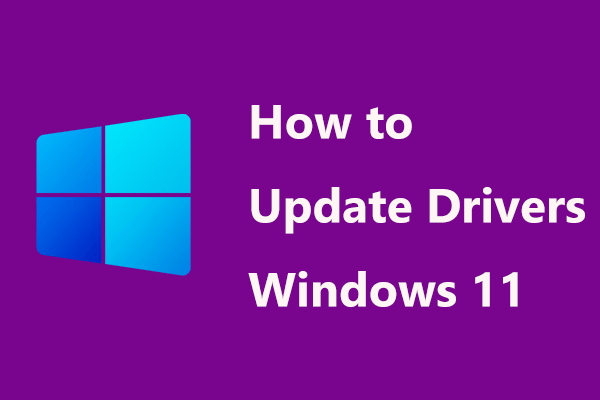
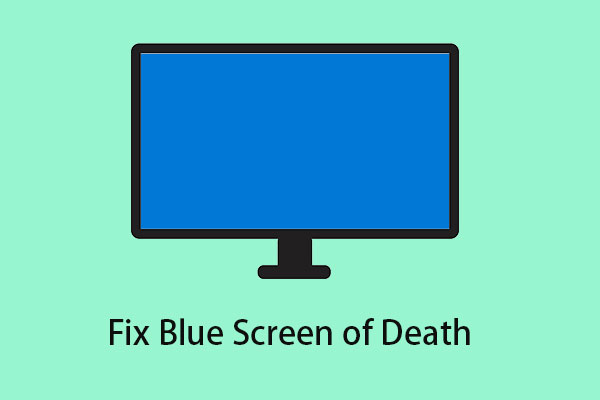
Comentarios del usuario :