Seu computador está apresentando um erro de tela azul com o código de parada “system service exception” no Windows 11/10/8/7? Quando isso ocorre, o que você pode fazer para resolver o problema? Vá com calma – esse post traz oito soluções para esse erro de tela azul e ajuda você a restaurar o funcionamento normal do PC
Erro de tela azul “system service exception” no Windows 10/11/8/7
Os erros de tela azul costumam acompanhar códigos específicos e impedem a inicialização e funcionamento normal do PC. O erro “system service exception” é um problema comum que pode ocorrer em todas as versões do Windows 11/10/8/7 quando você roda jogos, faz overclock de hardware, entre outros.
No Windows 7, quando esse erro ocorre, o código de parada 0x0000003b será exibido na tela conforme mostrado abaixo:
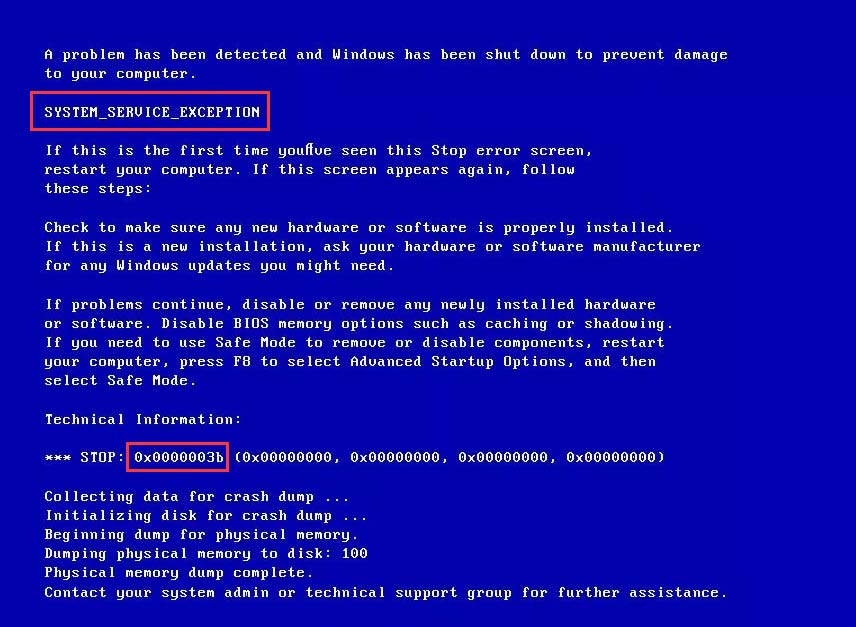
No Windows 10/11, o Windows mostrará a mensagem “Seu PC teve um problema e precisa ser reiniciado…”.
Este erro pode ser causado por drivers corrompidos ou desatualizados do Windows, arquivos de sistema danificados, vírus e malware, erros de interface gráfica do usuário, etc. Agora, vamos ver como corrigir o erro system_service_exception.
Soluções para o erro system_service_exception no Windows 10/11/8/7
Às vezes, a reinicialização não é suficiente para resolver o erro de tela azul acompanhado de um código de parada. O erro system_service_exception, por exemplo, pode causar esse loop de inicialização ou forçar o computador a reiniciar automaticamente.
Na maioria dos casos em que este erro ocorre, o PC consegue abrir na área de trabalho do Windows após a reinicialização, mas você pode encontrar esse problema novamente após um tempo. Nas partes seguintes deste artigo, mostraremos soluções para essa situação. Obviamente, se o seu PC não inicializar, você pode testar os métodos indicados no modo de segurança.
1ª Solução: Execute uma verificação de vírus
O erro de tela azul system_service_exception pode ser causado por um vírus ou malware. Portanto, para corrigir o erro de parada 0x0000003b, é essencial executar uma varredura usando um software antivírus para verificar e remover qualquer irregularidade.
2ª Solução: Desinstale um Programa Específico
Às vezes, o erro system_service_exception ocorre no Windows 11/10/8/7 após a instalação de programas específicos. Nesse caso, você precisa remover ou desabilitar alguns softwares instalados.
Confira, desative ou remova os seguintes programas:
- McAfee (desabilite sem desinstalar)
- Webcam (desabilite)
- BitDefender e Cisco VPN (desinstale)
- Virtual CloneDrive
- Xsplit e MSI Live Update
- Serviço Asus GameFirst
- etc.
3ª Solução: Atualize seus drivers
Se o erro de tela azul system_service_exception apareceu no seu computador, é possível que ele tenha sido causado por drivers incompatíveis. As atualizações do Windows ajudam a manter os drivers atualizados, mas isso não significa que o sistema sempre usa os drivers corretos e mais recentes.
Portanto, a solução é instalar os drivers mais recentes. Siga as instruções abaixo:
Passo 1: Pressione as teclas Win e R, digite devmgmt.msc na caixa de diálogo Executar e clique em OK.
Passo 2: Após entrar na interface do Gerenciador de Dispositivos, localize os drivers (incluindo drivers de placa de vídeo e placa de som) que possuem um símbolo de alerta amarelo ao lado. Em seguida, clique com o botão direito do mouse em cada driver problemático e selecione a opção Atualizar driver.
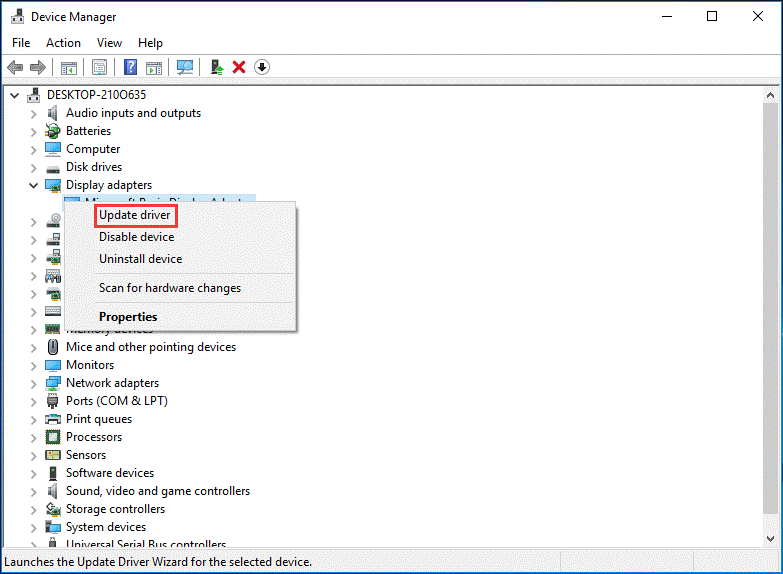
Passo 3: O Windows vai buscar automaticamente os softwares de drivers atualizados. Aguarde pacientemente até a conclusão do processo.
4ª Solução: Execute o Verificador de Arquivos do Sistema
Se houver arquivos corrompidos no seu computador, o erro de tela azul system_service_exception pode ocorrer na inicialização do Windows 10/8/7. Por isso, é recomendável executar uma varredura com o Verificador de Arquivos do Sistema, que é uma ferramenta integrada utilizada para corrigir vários problemas, incluindo erros de tela azul.
Passo 1: Digite cmd na caixa de pesquisa do Windows.
Passo 2: Clique com o botão direito do mouse em Prompt de Comando para executá-lo como administrador.
Passo 3: Digite sfc /scannow na janela do CMD e pressione Enter.
Na imagem abaixo, você pode ver o andamento da verificação do sistema pela ferramenta. Aguarde algum tempo e saia do cmd apenas quando o processo estiver 100% concluído.
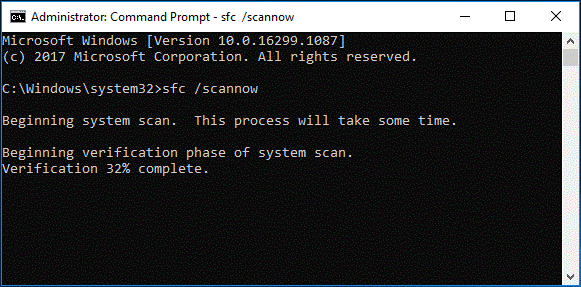
5ª Solução: Verifique o disco rígido
Se houver algum erro em seu disco rígido, o erro de tela azul “system service exception” também pode ocorrer no Windows 11/10/8/. Nesses casos, a execução do CHKDSK no prompt de comando pode verificar o sistema de arquivos e corrigir alguns problemas com determinadas configurações.
Passo 1: Execute o Prompt de Comando como administrador.
Passo 2: Digite chkdsk /f /r na janela do CMD e pressione Enter.
Passo 3: Digite Y e reinicie o PC para que o utilitário possa verificar erros no sistema de arquivos, além de localizar e isolar setores defeituosos.
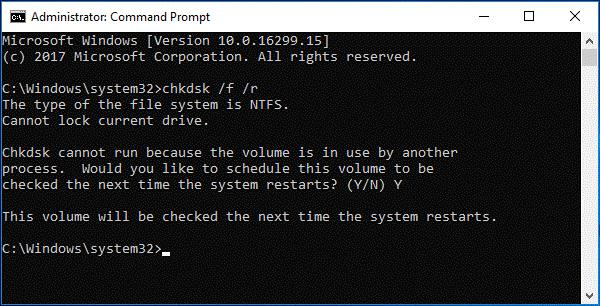
6ª Solução: Execute a Solução de Problemas do Windows
Se você usa o Windows 10 Creators Update ou sistemas posteriores, tente usar a ferramenta de Solução de Problemas integrada da Microsoft. Assim como o Verificador de Arquivos do Sistema, esse recurso também consegue solucionar vários tipos de problemas, como erros de tela azul e o código de parada system_service_exception.
Veja agora como executar a Solução de Problemas para corrigir o erro “System Server Exception” no Windows 10/11:
Passo 1: Abra a janela da Solução de Problemas da seguinte forma:
- Digite solução de problemas na caixa de pesquisa e clique nesta configuração do sistema, ou
- Clique em Iniciar > Configurações > Atualização e segurança > Solução de problemas.
Passo 2: Vá para a seção Encontrar e corrigir outros problemas, clique em Tela Azul e selecione Executar a solução de problemas.
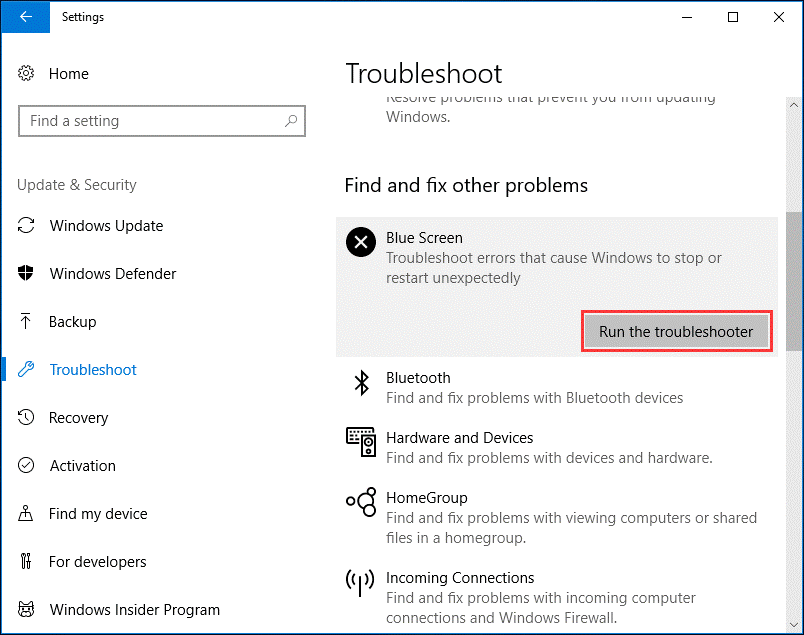
Passo 3: Siga as instruções adicionais na tela para concluir o processo.
7ª Solução: Execute o Diagnóstico de Memória do Windows
Se o seu computador apresenta problemas de memória, ele pode parar de funcionar devido a um erro de parada. Por isso, é recomendável verificar a memória RAM para tentar corrigir o erro system_service_exception no Windows 11/10/8/7. Veja como proceder:
Passo 1: Digite diagnóstico de memória na caixa de pesquisa e clique no aplicativo para abri-lo.
Passo 2: Na janela Diagnóstico de Memória do Windows, clique em Reiniciar agora e verificar se há problemas.
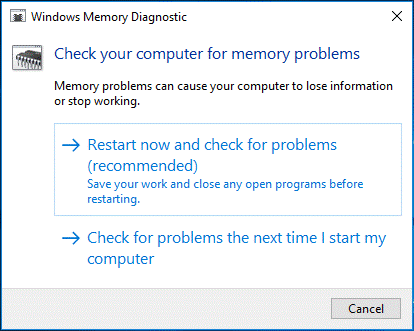
Passo 3: Durante o processo de reinicialização do PC, esta ferramenta vai verificar se existem problemas de memória. Ao final, o Windows exibirá o resultado do teste para você. Se o diagnóstico não funcionar, execute o Memtest86, um software original de teste de memória de inicialização automática.
8ª Solução: Execute o reparo de inicialização
Para corrigir o erro “System Server Exception”, você também pode tentar executar o Reparo de Inicialização. No Windows 10/11, pressione Shift e Reiniciar para entrar no Ambiente de Recuperação do Windows (WinRE). Se o Windows não conseguir inicializar, reinicie o PC várias vezes até o logotipo do Windows aparecer. No Windows 7, pressione F8 na reinicialização e clique em Reparar seu computador para entrar no WinRE. Depois disso, basta seguir as instruções na tela.
Usaremos o Windows 10 como exemplo:
Passo 1: Vá para a Solução de problemas na página Escolha uma opção.
Passo 2: Clique em Opções avançadas > Reparo de inicialização para corrigir problemas que impedem o carregamento do sistema operacional.
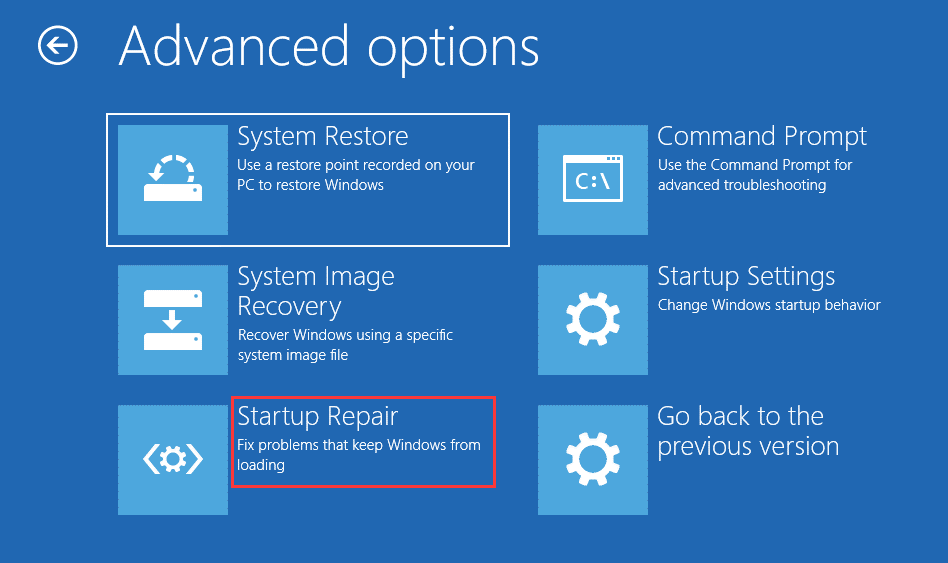
Depois disso, reinicie o PC e confira se o erro “system server exception” foi resolvido no Windows 11/10.
Recomendação: Crie uma imagem do sistema Windows 11/10/8/7
Após tentar as soluções mostradas acima, esperamos que você tenha conseguido solucionar o erro system_service_exception. Para evitar problemas semelhantes no futuro, é altamente recomendável criar uma imagem do sistema. Assim, você pode executar uma recuperação rápida de desastres em casos de erros de tela azul ou loops de inicialização ao invés de perder muito tempo procurando soluções.
O MiniTool ShadowMaker pode ajudar você a executar essa tarefa facilmente. Este programa é um software de backup gratuito para Windows 11/10/8/7 que permite fazer backup do sistema operacional Windows, de arquivos e pastas, partições ou do disco rígido. Além disso, ele conta com recursos de backup automático, backup diferencial e incremental para atender às suas diversas necessidades.
Baixe a edição de teste e utilize-a gratuitamente em seu PC por 30 dias. Claro, você também pode optar por adquirir a Edição Profissional.
MiniTool ShadowMaker TrialClique para baixar100%Limpo e seguro
Passo 1: Abra o MiniTool ShadowMaker
- Clique duas vezes no programa.
- Continue usando a edição de teste.
- Clique no botão Conectar em Este computador para executar um backup local.
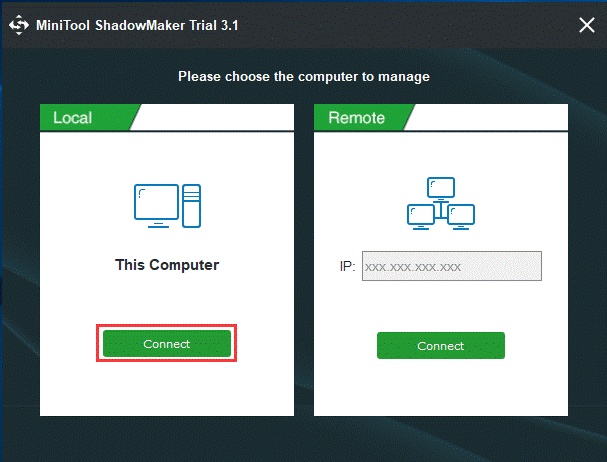
Passo 2: Defina a origem e o destino do backup
- Por padrão, o MiniTool ShadowMaker faz backup da partição do sistema. Se você quer fazer backup de todo o sistema, vá para a seção Origem e marque todas as partições do disco rígido.
- Na seção Destino, selecione uma unidade externa, unidade USB, NAS ou outra opção de sua preferência. Normalmente, sugerimos utilizar um HD externo.
Passo 3: Inicie backup
- Clique em Fazer backup agora para criar uma imagem do sistema imediatamente.
- Se preferir, clique em Fazer backup mais tarde. Quando quiser retomar a tarefa, basta clicar em Fazer backup agora na página Gerenciar.
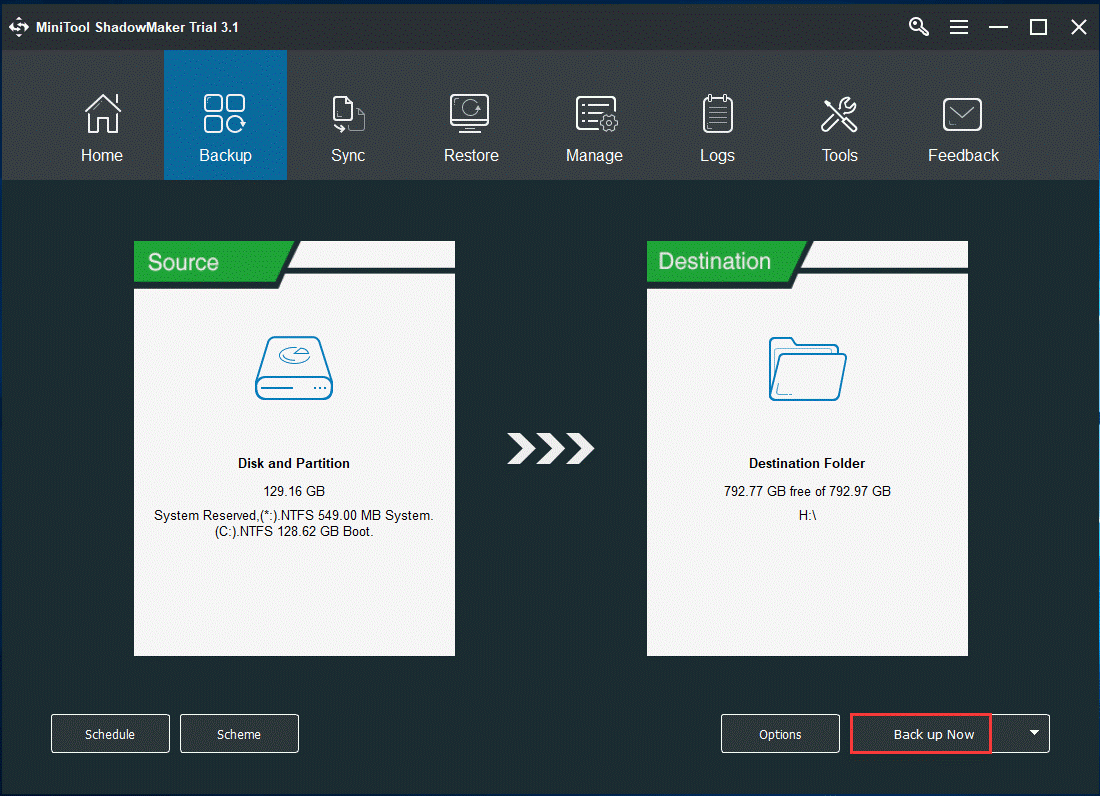
Leitura adicional: Como criar uma mídia inicializável
Após terminar de fazer backup do sistema, recomendamos que você crie um disco ou pen drive inicializável para facilitar o processo de recuperação em caso de erros de tela azul e códigos de parada no Windows 11/10/8/7.
Passo 1: Vá para a página Ferramentas.
Passo 2: Clique em Criador de Mídia na lista de recursos.
Passo 3: Clique em mídia baseada em WinPE com o plug-in MiniTool. Esta opção oferece melhor compatibilidade com o hardware do computador.
Passo 4: Selecione a opção adequada para criar a mídia: CD/DVD, disco rígido, pen drive ou arquivo ISO. Clique em OK.
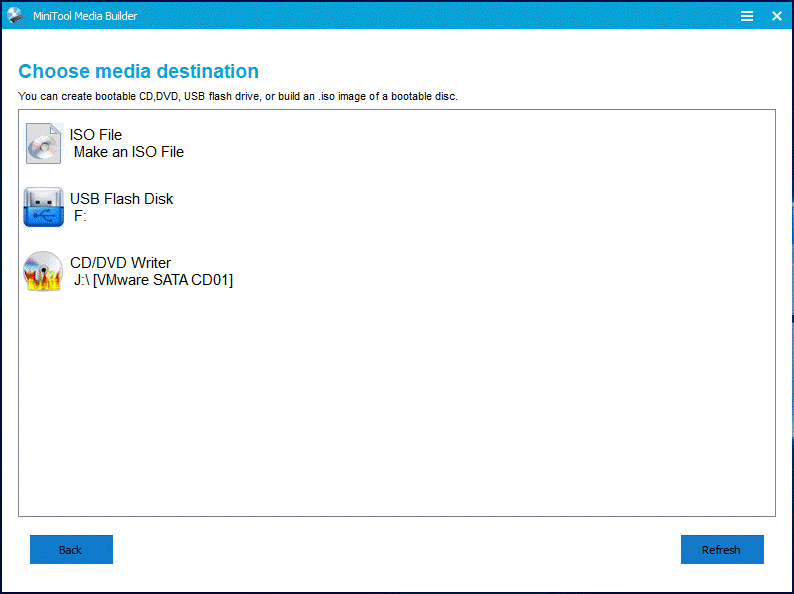
Artigo relacionado: Como inicializar a partir de um CD/DVD/USB inicializável criado com o software MiniTool?
Quando o erro “System Server Exception” ocorrer no Windows, basta alterar a configuração de inicialização do BIOS para executar o PC a partir da mídia criada. Assim, você pode executar uma restauração do sistema diretamente ao invés de tentar métodos mais complexos e trabalhosos.
Agora é só baixar a edição de teste do MiniTool ShadowMaker no botão a seguir e fazer backup do Windows. Se quiser, compartilhe esse link para ajudar seus amigos e outros usuários.
MiniTool ShadowMaker TrialClique para baixar100%Limpo e seguro
Conclusão
O que fazer ao encontrar o erro de tela azul “System Service Exception” no Windows 11/10/8/7? Agora você já conhece várias soluções eficazes para corrigi-lo. Assim que o problema em questão for resolvido, sugerimos usar o MiniTool ShadowMaker e fazer backup do sistema para que você possa restaurar seu PC a um estado anterior em caso de erros semelhantes.
Se você conhece outros métodos para corrigir esse problema, fique à vontade para compartilhar com a gente. Além disso, qualquer pergunta ou sugestão também é bem-vinda. Deixe um comentário na seção abaixo ou entre em contato com nossa equipe pelo e-mail [email protected].
Perguntas frequentes sobre o erro “System Server Exception”
2. Desinstale programas específicos
3. Atualize seus drivers
4. Execute o verificador de arquivos do sistema
5. Verifique o disco rígido
6. Execute a solução de problemas do Windows
7. Execute a ferramenta de diagnóstico de memória do Windows
8. Execute o reparo de inicialização
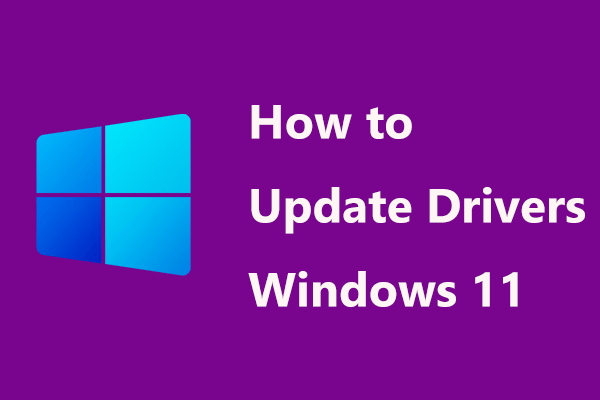
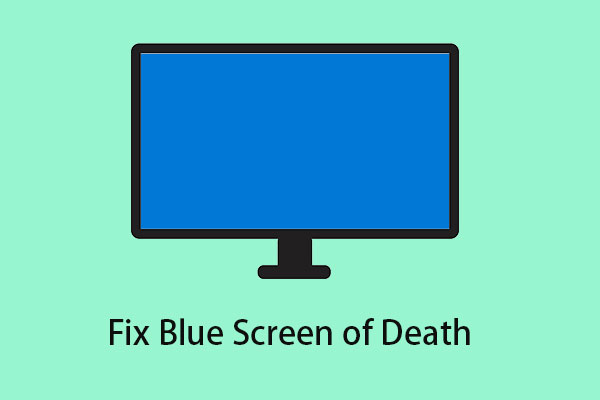
Comentários do usuário :