Manquer d’importants correctifs de sécurité et de qualité Windows 10 1803/1809
En règle générale, Windows 10 installe les mises à jour de lui-même si vous n’avez pas arrêté les mises à jour et ces dernières sont liées à la sécurité afin de préserver la sécurité de votre ordinateur. Le processus de mise à jour de votre PC est très simple. Par ailleurs, vous pouvez également cliquer sur Vérifier les mises à jour pour installer manuellement les mises à jour.
Cependant, vous avez toujours des problèmes de mise à jour, par exemple, votre périphérique manque d’importants correctifs de sécurité et de qualité. Bien que vous cliquiez sur le bouton Vérifier les mises à jour, vous voyez « vous n’êtes pas à jour » et le message d’erreur continue d’apparaître.
Parfois, vous voyez les messages suivants :
Les mises à jour ont échoué.
Votre périphérique manque d’importants correctifs de sécurité et de qualité.
Certains fichiers de mise à jour sont manquants ou présentent des problèmes. Nous essaierons de télécharger à nouveau la mise à jour plus tard.
Code d’erreur: (0x80073712)”
Ce problème survient toujours lorsque vous essayez de mettre à jour Windows 10, en particulier les versions 1809 et 1803. Quelle est la cause du problème de correctifs manquants sur votre périphérique? Par exemple, l’installation de la mise à jour de Windows est interrompue ou incomplète, la mise à jour de Windows est désactivée, le niveau de télémétrie est configuré sur Sécurité uniquement, etc.
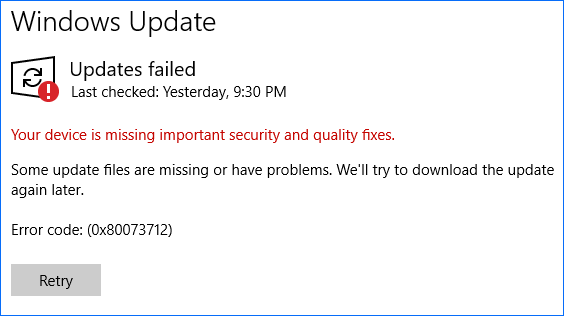
Quelle que soit la cause, la chose importante à faire est de corriger ce code d’erreur de mise à jour de Windows: (0x80073712) pour installer les correctifs importants. Maintenant, concentrons-nous sur les solutions.
Corrigé – Votre périphérique manque d’importants correctifs de sécurité et de qualité 1803/1809
Les solutions sont diverses et nous résumons ici de nombreuses méthodes utiles pour vous. Essayez-les une par une afin de pouvoir installer facilement la mise à jour de Windows 10.
Solution 1: Réinitialiser manuellement le service de mise à jour de Windows
Le service de mise à jour pourrait être l’une des principales raisons de l’erreur – votre périphérique manque d’importants correctifs de sécurité et de qualité. Vous devez donc le réinitialiser manuellement en procédant comme suit.
Étape 1: Dans le champ de recherche de Windows 10, tapez cmd puis exécutez Invite de commandes avec les privilèges de l’administrateur.
Étape 2: Tapez ces commandes une par une et appuyez sur Enter après chaque commande:
net stop wuauserv
net stop cryptSvc
net stop bits
net stop msiserver
Ren C:\Windows\SoftwareDistribution\ SoftwareDistribution.old
Ren C:\Windows\System32\catroot2\ Catroot2.old
net start wuauserv
net start cryptSvc
net start bits
net start msiserver
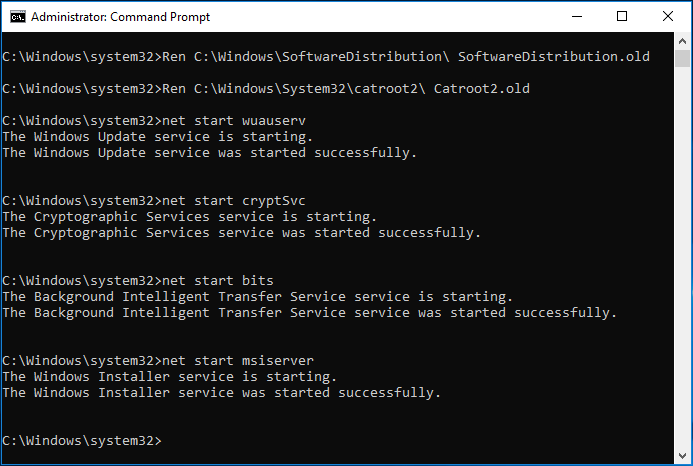
Une fois toutes les opérations terminées, allez vérifier si votre périphérique manque encore d’importants correctifs de sécurité et de qualité. Si oui, continuez à essayer de corriger
Solution 2: Exécuter la mise à jour Windows depuis PowerShell
Parfois, la mise à jour du KB peut s’afficher à l’écran lorsque votre périphérique manque d’importants correctifs de sécurité et de qualité.
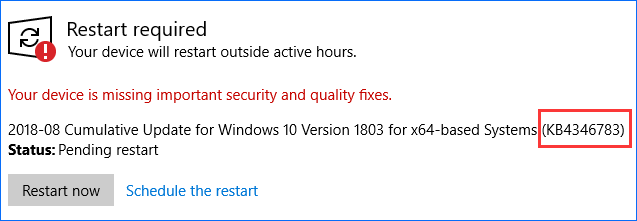
Pour exécuter la mise à jour Windows dans PowerShell, vous devez vous souvenir du code de mise à jour KB qui manque à votre périphérique. Si la mise à jour de Windows télécharge quelque chose mais que vous recevez toujours le même message d’erreur, vous pouvez alors essayer d’utiliser le code KB et le taper dans PowerShell pour forcer la mise à jour.
Étape 1: Sous Windows 10, faites un clic droit sur le bouton Démarrer pour choisir Windows PowerShell (Admin).
Étape 2: Tapez Get-WUInstall -KBArticleID KBXXX et appuyez sur Enter. Ici, XXX fait référence au nombre de mises à jour KB.
Solution 3: Activer le service d’installation des modules Windows
Si vous ne pouviez pas voir les informations concernant la mise à jour du KB lorsque le problème des correctifs importants manquants pour Windows 10 apparaît, la solution 2 ne fonctionne pas. Ici, vous pouvez essayer cette méthode: s’assurer que le service d’installation des modules Windows est activé.
Ce service peut détecter, télécharger et installer des mises à jour de Windows et d’autres programmes. Vous ne pourrez pas utiliser Mise à jour de Windows ou sa fonction de mise à jour automatique, et les programmes ne pourront pas utiliser l’API WUA (Windows Update Agent) s’il est désactivé.
Étape 1: Lancez la case Exécuter en appuyant sur les touches Win plus R.
Étape 2: Saisissez services.msc et cliquez sur OK pour ouvrir l’interface Services.
Étape 3: Trouvez l’installateur de modules Windows et double-cliquez dessus, puis cliquez sur Démarrer sous l’onglet Général.
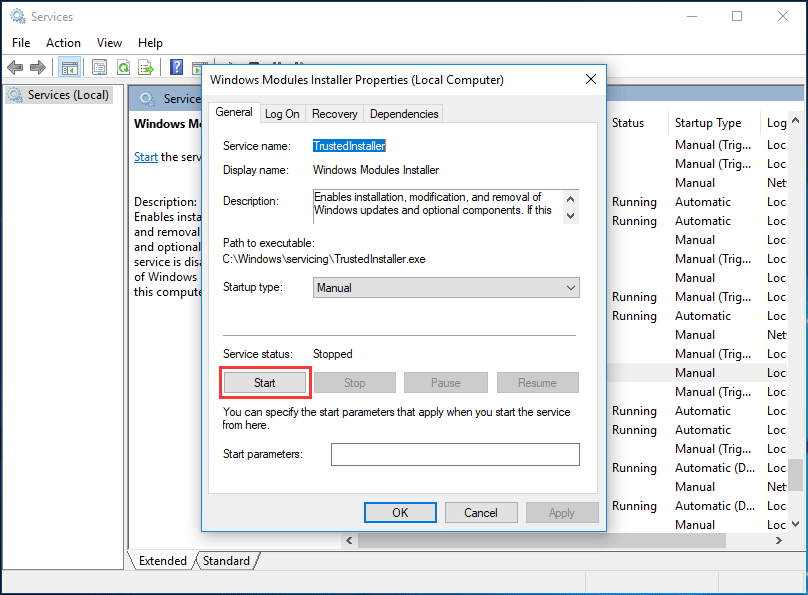
Solution 4: Télécharger la mise à jour la plus récente de la pile de service (SSU)
Si votre périphérique manque d’importants correctifs de sécurité et de qualité sur 1803/1809, essayez cette méthode.
Étape 1: Naviguez jusqu’à Démarrer > Paramètres > Système.
Étape 2: Cliquez sur À propos dans le panneau de gauche. Ensuite, cochez le type de système de votre système d’exploitation Windows sous la section Spécifications des périphériques.
Étape 3: Allez sur la page Web officielle du catalogue de mise à jour de Microsoft, recherchez et téléchargez la dernière version du SSU (par exemple: KB4512509) correspondant à votre version.
Étape 4: Enfin, redémarrez votre PC et vérifiez si le problème de l’erreur 0x80073712 de l’échec de la mise à jour de Windows 10 est résolu.
Solution 5: Réparer les fichiers Windows corrompus
Comme mentionné ci-dessus, Windows n’a pu installer correctement les mises à jour avec l’erreur – votre périphérique de Windows 10 manque d’importantes correctifs de sécurité et de qualité. 1809 ou 1803 à cause d’une interruption ou d’un fichier Windows endommagé/corrompu. Essayez donc de réparer les fichiers Windows corrompus.
Étape 1: Exécutez Invite de commandes en tant qu’administrateur en recherchant cmd dans le champ de recherche de Windows 10.
Étape 2: Lorsque la fenêtre Invite de commandes s’affiche, tapez la commande: DISM.exe /Online /Cleanup-image /Restorehealth et appuyez sur Enter. Ce processus prendra un certain temps, vous devez donc être patient.
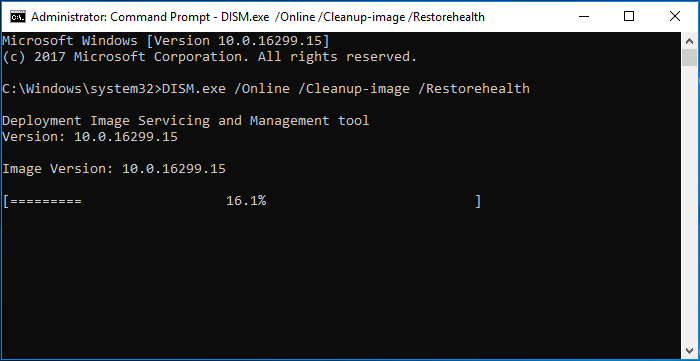
Étape 3: Une fois l’opération terminée, tapez la commande: sfc /scannow et appuyez sur Enter. Attendez patiemment que la vérification atteigne 100%.
Ensuite, quittez Invite de commandes et vérifiez si la mise à jour de Windows peut fonctionner correctement.
Solution 6: Réinstaller les mises à jour de Windows
Si votre périphérique manque d’importants correctifs de sécurité et de qualité, les mises à jour sont peut-être défectueuses. Vous pouvez traiter le code d’erreur 0x80073712 en les désinstallant et en les réinstallant.
Suivez à présent les étapes indiquées ci-dessous:
Étape 1: Accédez à l’interface des mises à jour installées.
Via Exécuter
- Lancez le dialogue Exécuter en maintenant deux touches de votre clavier: Win et R.
- Tapez cpl dans la zone de texte et appuyez sur Enter pour accéder à l’interface Programmes et fonctionnalités.
- Cliquez sur Afficher les mises à jour installées.
Via Paramètres
- Allez à Démarrer > Paramètres > Mise à jour et sécurité.
- Cliquez sur le lien Afficher l’historique des mises à jour installées.
- Cliquez sur Désinstaller les mises à jour.
Étape 2: Cliquez sur la dernière mise à jour Microsoft Windows (KBxxxxxxx) dans la liste et cliquez sur Désinstaller.
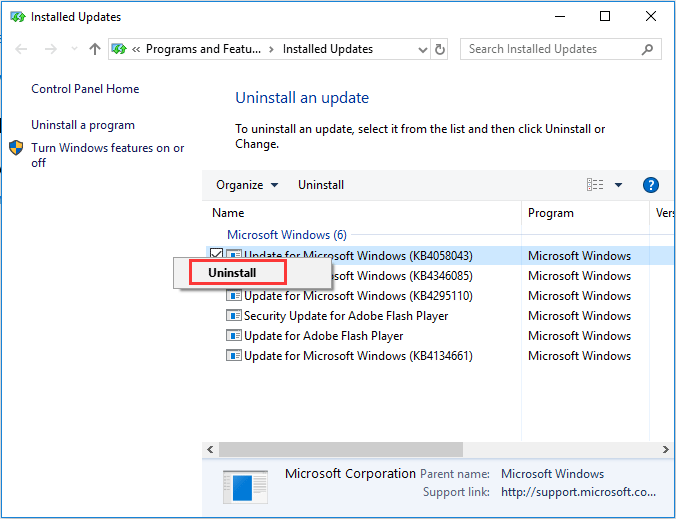
Étape 3: Après la désinstallation, vous pouvez aller à Mise à jour de Windows et cliquer sur Vérifier les mises à jour. Ensuite, vous pouvez installer la version désinstallée et la nouvelle version. Vous pouvez également aller sur le site du catalogue de mises à jour de Microsoft et rechercher la mise à jour KB désinstallée, puis la télécharger et l’installer manuellement.
Article connexe: Voici 4 méthodes simples pour désinstaller la mise à jour de Windows 10
Solution 7: Changer le niveau de télémétrie
Si vous configurez votre niveau de télémétrie sur Sécurité uniquement, certaines mises à jour cumulées ne seront pas transmises à votre système. Vous pouvez donc essayer de changer le niveau pour résoudre le problème – Votre périphérique de Windows 10 manque d’importants correctifs de sécurité et de qualité.
Étape 1: Saisissez gpedit.msc dans le champ Exécuter et appuyez sur Enter.
Étape 2: Naviguez vers Configuration de l’ordinateur > Modèles d’administration > Composants Windows > Construction de la collecte de données et de la prévisualisation dans le panneau de gauche.
Étape 3: Recherchez et appuyez sur Autoriser la télémétrie.
Étape 4: Cochez la case Activé, puis configurez le niveau sur De base, Amélioré ou Complet. N’oubliez pas de ne pas choisir Sécurité.
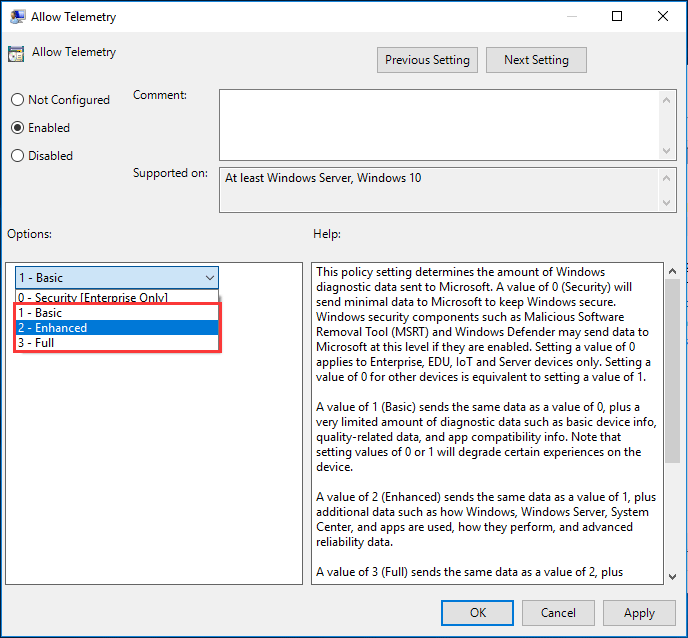
Étape 5: Cliquez sur Appliquer et OK.
Solution 8: Activer l’option avancée de mise à jour de Windows
Pour que Windows 10 se mette à jour automatiquement, vous devez effectuer quelques paramètres avancés. Suivez le guide ci-dessous:
Étape 1: Ouvrez le menu Démarrer et cliquez sur Paramètres.
Étape 2: Dans l’interface Paramètres de Windows, cliquez sur Mise à jour et sécurité.
Étape 3: Cliquez sur le lien Options avancées et assurez-vous que l’option Me donner les mises à jour pour les autres produits Microsoft lorsque je mets à jour Windows est cochée.
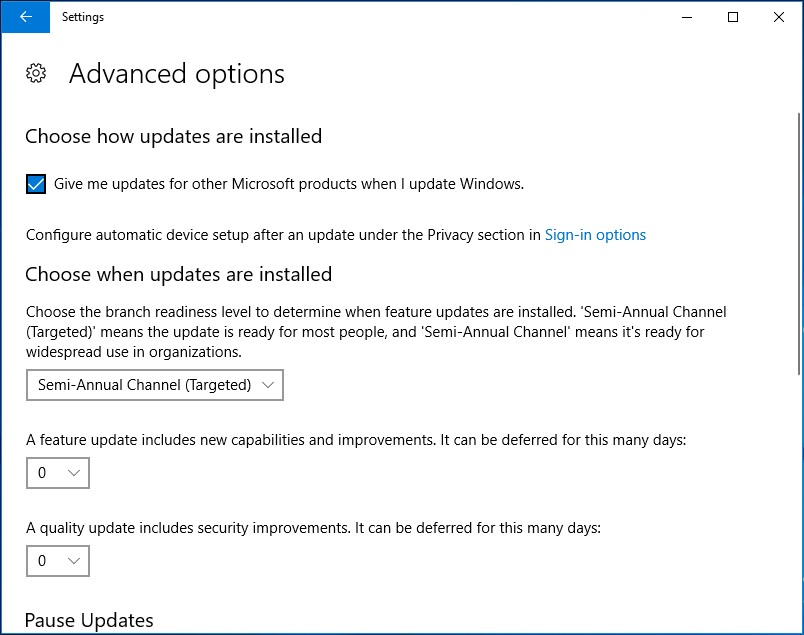
Solution 9: Utiliser le dépanneur de mise à jour de Windows
Si vous êtes préoccupé par l’échec de la mise à jour de Windows 10, par exemple, le code d’erreur de Mise à jour de Windows : (0x80073712), essayez de le corriger en utilisant le dépanneur professionnel.
Étape 1: Ouvrez la fenêtre Paramètres de Windows en cliquant sur Démarrer > Paramètres.
Étape 2: Cliquez sur Mise à jour et sécurité.
Étape 3: Cliquez sur Dépannage, développez Mise à jour de Windows et cliquez sur Exécuter le dépanneur.
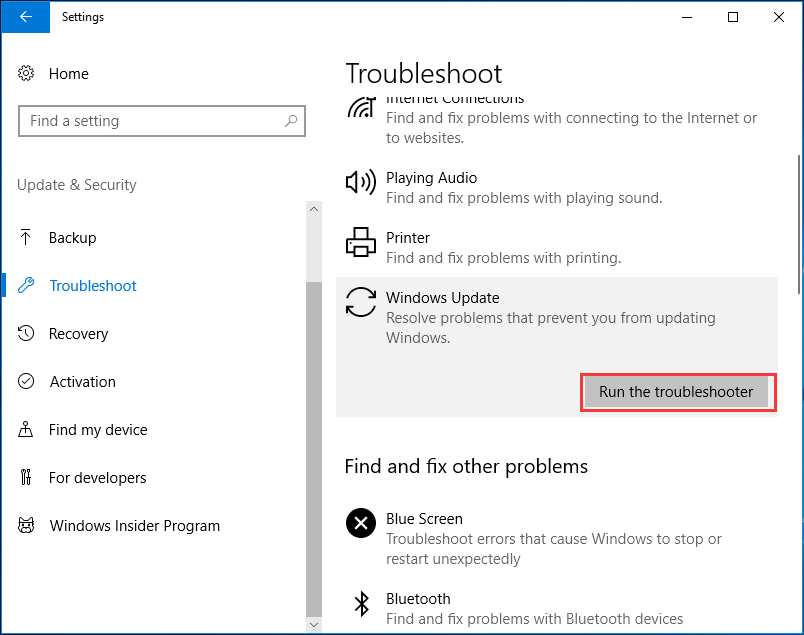
Un autre cas: En l’absence d’importantes mises à jour de sécurité et de qualité, votre périphérique est en danger
En plus du message d’erreur ci-dessus, vous pouvez rencontrer une autre situation concernant l’absence de mises à jour importantes de Windows.
Lorsque vous entrez dans l’interface de mise à jour Windows, il se peut que l’état de la mise à jour indique « Votre périphérique est en danger parce qu’il est obsolète et qu’il manque d’importantes mises à jour de sécurité et de qualité. Nous vous remettrons sur la bonne voie pour que Windows puisse fonctionner de manière plus sécuritaire. Sélectionnez ce bouton pour passer à l’action« .
Pour les solutions à ce problème, elles sont similaires aux correctifs ci-dessus. Ainsi, vous pouvez essayer d’exécuter manuellement la mise à jour de Windows depuis PowerShell, de réinitialiser les mises à jour de Windows, d’utiliser la DISM, d’exécuter le dépanneur de mise à jour de Windows et de vérifier les paramètres de mise à jour de Windows. Il suffit de suivre les étapes correspondantes en fonction des solutions ci-dessus.
Suggestion: Sauvegarder votre ordinateur
Si votre périphérique manque d’importants correctifs de sécurité et de qualité mais qu’il n’y a pas de mises à jour ou que votre périphérique est en danger, vous devez le corriger immédiatement et ensuite vous pouvez installer les mises à jour.
Pour assurer la sécurité de votre PC, il ne suffit pas de maintenir Windows à jour. Les données se perdent facilement à la suite d’attaques de virus ou de logiciels malveillants, vous pouvez donc choisir de sauvegarder vos données importantes. Par ailleurs, nous vous conseillons également de sauvegarder le système Windows avant toute mise à jour afin de pouvoir revenir à la version précédente en cas de problème de mise à jour de Windows.
Pour sauvegarder votre ordinateur, essayez le logiciel professionnel de sauvegarde pour PC MiniTool ShadowMaker. Cet outil peut vous permettre de sauvegarder facilement le système d’exploitation Windows, les fichiers ou dossiers, les disques et les partitions sur un disque dur externe, une clé USB, un dossier partagé, entre autres, sous Windows 10/8/7.
Maintenant, téléchargez MiniTool ShadowMaker Édition Essai en cliquant sur le bouton suivant et vous pourrez ensuite bénéficier d’un essai gratuit de 30 jours. Bien entendu, vous pouvez mettre à niveau vers une édition complète après la date d’expiration.
MiniTool ShadowMaker TrialCliquez pour télécharger100%Propre et sûr
Comment sauvegarder votre ordinateur avec ce logiciel de sauvegarde? Suivez le guide:
Étape 1: Exécutez MiniTool ShadowMaker, continuez à utiliser l’édition d’essai et choisissez un ordinateur local pour continuer.
Étape 2: Dans la page Sauvegarde, ce logiciel sauvegarde par défaut votre système actuel puisque toutes les partitions liées au système sont sélectionnées. Si vous avez besoin de sauvegarder des fichiers, allez dans Source > Dossier et fichiers pour cocher les éléments que vous souhaitez sauvegarder.
Étape 3: Vous devez choisir un chemin de destination.
Étape 4: Cliquez sur Sauvegarder maintenant.
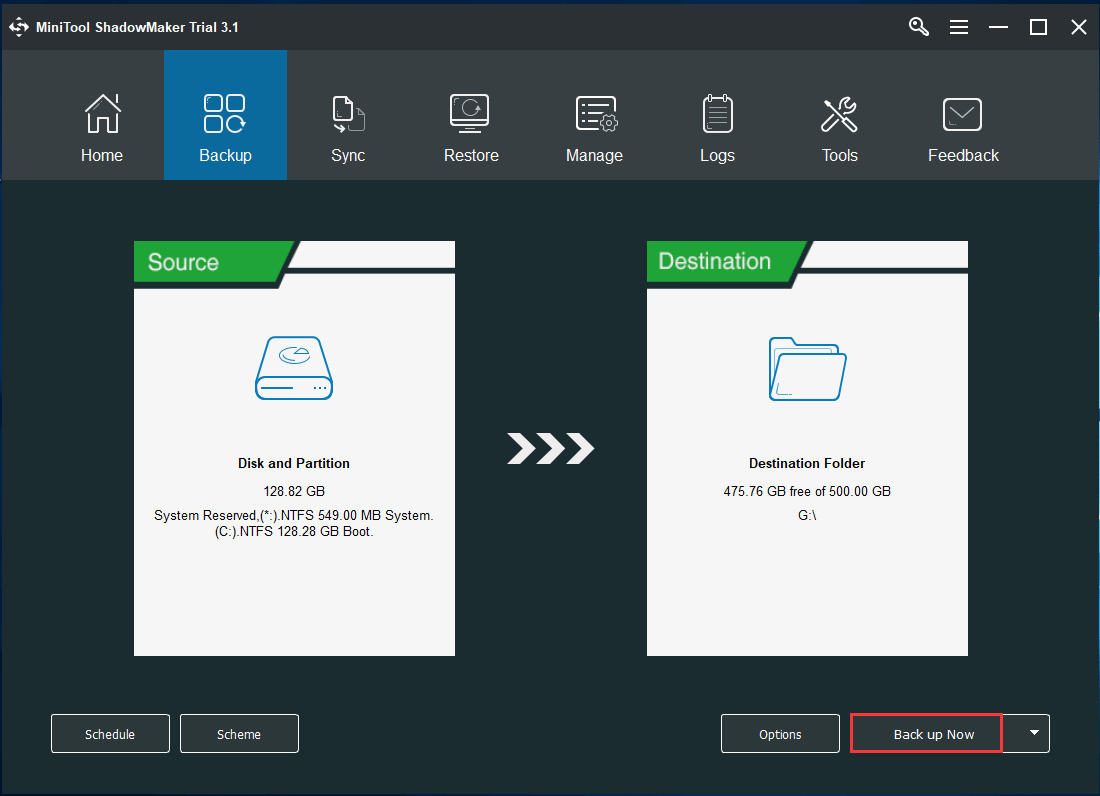
Conclusion
Êtes-vous préoccupé par le message d’erreur « votre périphérique manque d’importants correctifs de sécurité et de qualité » ou « votre périphérique est en danger parce qu’il est obsolète et qu’il manque d’importantes mises à jour de sécurité et de qualité »? Essayez dès maintenant ces méthodes mentionnées ci-dessus.
Si vous avez des suggestions ou des questions, indiquez-les dans la partie commentaire suivante ou envoyez un e-mail à [email protected].
![[RÉSOLU] Mise à jour de Windows ne peut actuellement pas vérifier les mises à jour](https://images.minitool.com/minitool.com/images/uploads/2022/03/mise-a-jour-windows-ne-peut-actuellement-pas-verifier-les-mises-a-jour-thumbnail.jpg)
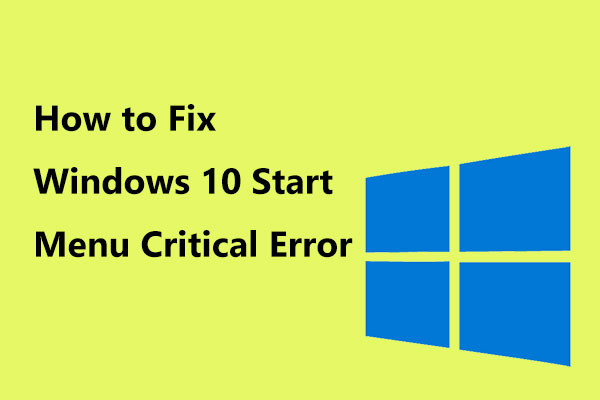
Commentaires des utilisateurs :