Você encontrou o erro “seu dispositivo não tem correções importantes de segurança e qualidade” ao fazer o upgrade do Windows 10 para as versões 1803 ou 1809? Para corrigir este problema comum, você pode obter ajuda das Soluções MiniTool. Esta postagem irá guiá-lo através de diversas soluções para esse problema de falha na atualização do Windows 10. Além disso, é recomendável fazer o backup do Windows antes de qualquer atualização.
Seu Dispositivo Não Tem Correções Importantes de Segurança e Qualidade no Windows 10 1803/1809
Normalmente, o Windows 10 instala atualizações por si só quando elas estão relacionadas à segurança do seu computador ou se você não desativou as atualizações automáticas. Nesses casos, o processo de atualização do seu PC deve ocorrer sem problemas. Além disso, você também pode clicar em Verificar atualizações para instalar as atualizações manualmente.
No entanto, você sempre encontrará problemas de atualização se, por exemplo, seu dispositivo não possui correções importantes de segurança e qualidade. Ao clicar no botão Verificar atualizações, você será informado que “o seu computador não está atualizado” e a mensagem de erro ainda aparece.
Às vezes, você poderá ver as seguintes mensagens:
“As atualizações falharam.
Seu dispositivo está sem correções importantes de segurança e qualidade.
Alguns arquivos de atualização estão ausentes ou com problemas. Tentaremos baixar a atualização novamente mais tarde.
Código de erro: (0x80073712)”
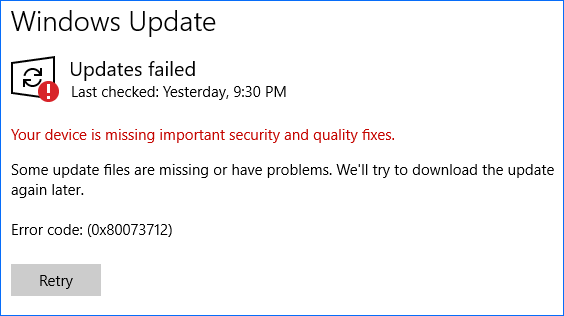
Esse problema sempre acontece quando você tenta atualizar o Windows 10, especialmente as versões 1809 e 1803. O que causa o problema de correções ausentes no seu dispositivo? Por exemplo, pode ser que a instalação do Windows Update possua falhas ou esteja incompleta, o Windows Update pode estar desativado, o nível de telemetria pode estar definido apenas como “Segurança”, etc.
Independente da causa, o importante a fazer é corrigir este código de erro de atualização do Windows (0x80073712) para instalar as correções importantes. Agora, vamos nos concentrar nas soluções.
Solução – Seu Dispositivo Está Sem Correções Importantes de Segurança e Qualidade (1803/1809)
Trazemos a seguir várias soluções e resumimos muitos métodos úteis para você. Teste-os um a um para que você possa instalar a atualização do Windows 10 facilmente.
1ª Solução: Redefina Manualmente o Serviço do Windows Update
O serviço de atualização pode ser um dos principais motivos do erro “seu dispositivo não tem correções importantes de segurança e qualidade”. Portanto, você deve redefini-lo manualmente seguindo os passos abaixo.
Passo 1: Na caixa de pesquisa do Windows 10, digite cmd e execute o Prompt de Comando como administrador.
Passo 2: Digite os comandos abaixo um a um e pressione Enter após cada comando:
net stop wuauserv
net stop cryptSvc
net stop bits
net stop msiserver
Ren C:\Windows\SoftwareDistribution\ SoftwareDistribution.old
Ren C:\Windows\System32\catroot2\ Catroot2.old
net start wuauserv
net start cryptSvc
net start bits
net start msiserver
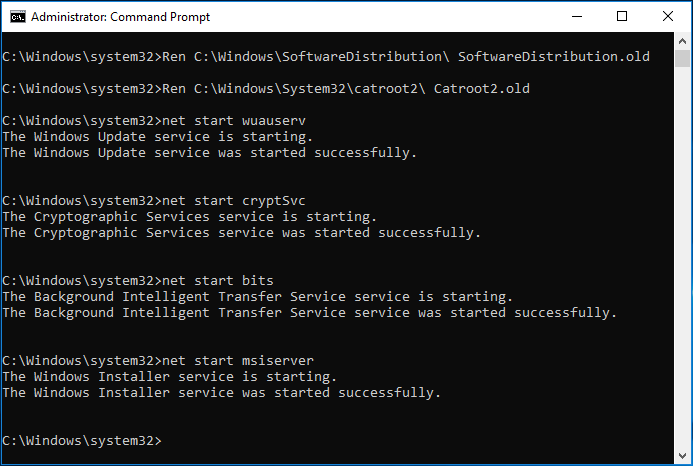
Após terminar todas as operações, verifique se o seu dispositivo ainda apresenta o erro de falta das correções importantes de segurança e qualidade. Em caso afirmativo, você pode continuar tentando corrigir o erro 0x80073712.
2ª Solução: Execute o Windows Update a partir do PowerShell
Às vezes, o erro de atualização do KB pode ser exibido na tela quando seu dispositivo não tem correções importantes de segurança e qualidade.
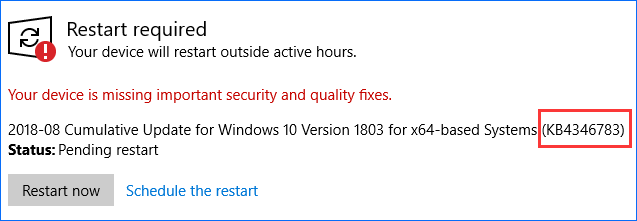
A execução do Windows Update no PowerShell exige que você se lembre do código de atualização KB que está faltando no seu dispositivo. Se o Windows Update baixar algo, mas você continuar a receber a mesma mensagem de erro, você pode tentar usar o código KB e digitá-lo no PowerShell para forçar a atualização.
Passo 1: No Windows 10, clique com o botão direito do mouse em Iniciar para selecionar o Windows PowerShell (Admin).
Passo 2: Digite Get-WUInstall -KBArticleID KBXXX e pressione Enter. Aqui, XXX se refere ao número da atualização do KB.
3ª Solução: Ative o Serviço do Instalador de Módulos do Windows
Se você não conseguir ver as informações sobre a atualização do KB quando o erro da ausência de correções importantes do Windows 10 aparecer, a solução 2 não irá funcionar. Nesse caso, você pode tentar o seguinte método: certifique-se de que o serviço Instalador de Módulos do Windows esteja habilitado.
Este serviço consegue detectar, baixar e instalar atualizações do Windows e outros programas. Caso ele esteja desativado, você não poderá usar o Windows Update ou seu recurso de atualização automática, e os programas não poderão usar o API do WUA (Assistente de Atualizações do Windows).
Passo 1: Abra a caixa Executar pressionando as teclas Win e R.
Passo 2: Digite services.msc e clique em OK para abrir a interface de Serviços.
Passo 3: Encontre o Instalador de Módulos do Windows, clique duas vezes nele e, a seguir, clique em Iniciar na aba Geral.
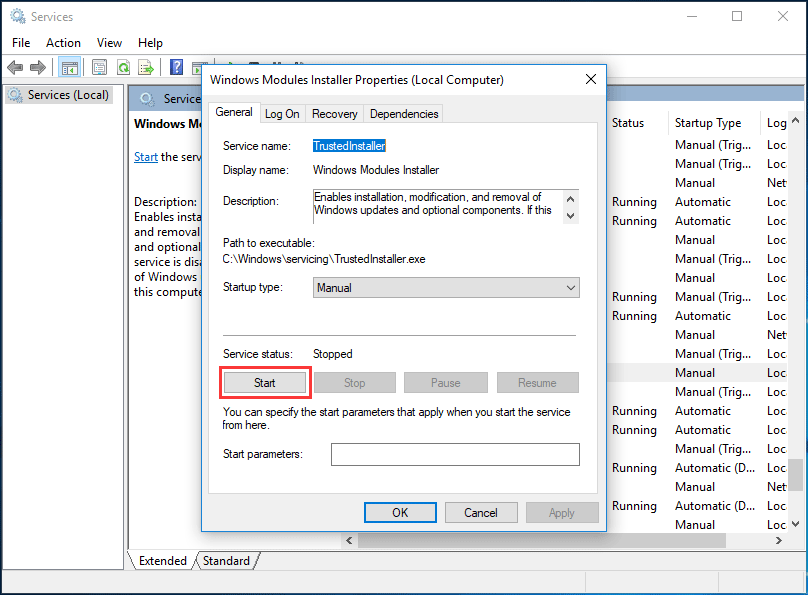
4ª Solução: Baixe a Atualização Mais Recente da Pilha de Manutenção (SSU)
Se o seu dispositivo na versão 1803/1809 não tiver correções importantes de segurança e qualidade, você pode tentar o seguinte método.
Passo 1: Navegue até Iniciar > Configurações > Sistema.
Passo 2: Clique em Sobre no painel esquerdo. Em seguida, verifique o Tipo de sistema do seu sistema operacional Windows na seção Especificações do dispositivo.
Passo 3: Acesse a página oficial do Catálogo do Microsoft Update, pesquise e baixe o SSU mais recente (por exemplo: KB4512509) que corresponde à sua versão.
Passo 4: Por fim, reinicie o PC e verifique se o erro 0x80073712 de falha de atualização do Windows 10 foi resolvido.
5ª Solução: Repare Arquivos Corrompidos do Windows
Como mencionado acima, quando o Windows não consegue instalar as atualizações corretamente, o erro “seu dispositivo está sem correções importantes de segurança e qualidade” pode ocorrer. Nos sistemas 1809 ou 1803, isso pode se dar devido a uma interrupção ou um arquivo do Windows com falha/corrompido. Portanto, você deve tentar reparar os arquivos corrompidos do Windows.
Passo 1: Execute o Prompt de Comando como administrador (basta pesquisar cmd na caixa de pesquisa do Windows 10).
Passo 2: Quando a janela do Prompt de Comando for exibida, digite o comando: DISM.exe /Online /Cleanup-image /Restorehealth e pressione Enter. Esse processo levará algum tempo, portanto, aguarde pacientemente.
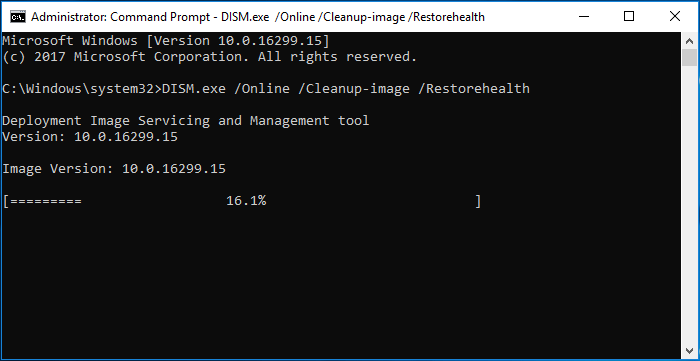
Passo 3: Após a conclusão da operação, digite o comando: sfc /scannow e pressione Enter. Espere pacientemente até que a verificação chegue a 100%.
Depois disso, saia do Prompt de Comando e verifique se o Windows Update consegue funcionar corretamente.
6ª Solução: Reinstale as Atualizações do Windows
Se o seu dispositivo não tem correções importantes de segurança e qualidade, talvez as atualizações estejam com problemas. Você pode corrigir o erro de código 0x80073712 desinstalando e reinstalando essas atualizações.
Para fazer isso, siga os passos abaixo:
Passo 1: Navegue até a interface de Atualizações Instaladas.
Através da opção Executar
- Abra a caixa de diálogo Executar pressionando as teclas Win e R ao mesmo tempo.
- Digite cpl na caixa de texto e pressione Enter para acessar a interface de Programas e Recursos.
- Clique em Exibir atualizações instaladas.
Através das Configurações
- Vá até Iniciar > Configurações > Atualização e Segurança.
- Clique no link Exibir histórico de atualizações instaladas.
- Clique em Desinstalar atualizações.
Passo 2: Clique na última atualização do Microsoft Windows (KBxxxxxxx) da lista e clique em Desinstalar.
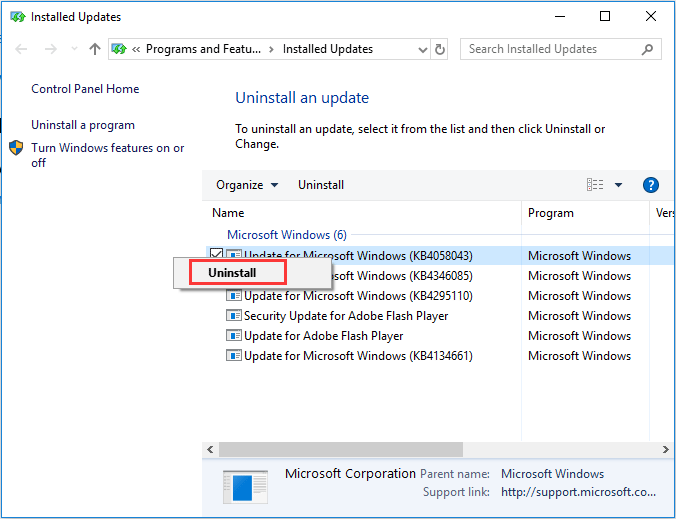
Passo 3: Após a desinstalação, você pode acessar o Windows Update e clicar em Verificar atualizações. Então, você pode instalar a atualização que foi desinstalada e a nova. Se preferir, você pode ir ao site do Catálogo do Microsoft Update, pesquisar a atualização do KB desinstalada e, em seguida, fazer o download e instalá-la manualmente.
Artigo relacionado: Quatro Métodos Fáceis de Desinstalar uma Atualização do Windows 10
7ª Solução: Altere o Nível de Telemetria
Se você definir seu nível de telemetria apenas como “Segurança”, algumas atualizações cumulativas não serão entregues ao seu sistema. Portanto, você pode tentar alterar o nível para resolver o erro “Seu dispositivo não tem correções importantes de segurança e qualidade” no Windows 10.
Passo 1: Digite gpedit.msc na caixa Executar e pressione Enter.
Passo 2: Navegue até Configuração do Computador > Modelos Administrativos > Componentes do Windows > Coleta de Dados e Compilações de Visualização no painel esquerdo.
Passo 3: Encontre e clique na opção Permitir Telemetria.
Passo 4: Marque o item Ativado e, em seguida, defina o nível como Básico, Aprimorado ou Completo. Lembre-se de não escolher a opção Segurança.
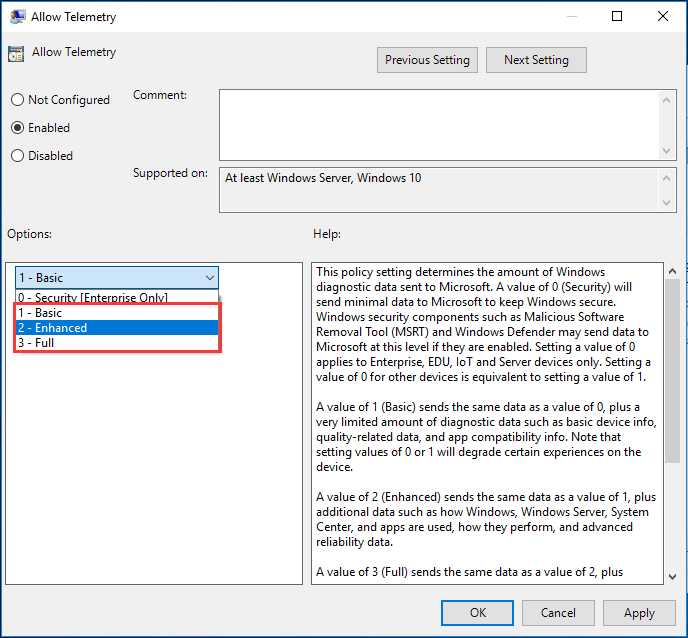
Passo 5: Clique em Aplicar e em OK.
8ª Solução: Ative a Opção Avançada do Windows Update
Para permitir que o Windows 10 seja atualizado automaticamente, você precisa fazer algumas configurações avançadas. Siga o guia abaixo:
Passo 1: Abra o menu Iniciar e clique em Configurações.
Passo 2: Na interface de configurações do Windows, clique em Atualização e Segurança.
Passo 3: Clique no link Opções avançadas e certifique-se de que a opção Fornecer atualizações para outros produtos Microsoft quando eu atualizar o Windows está marcada.
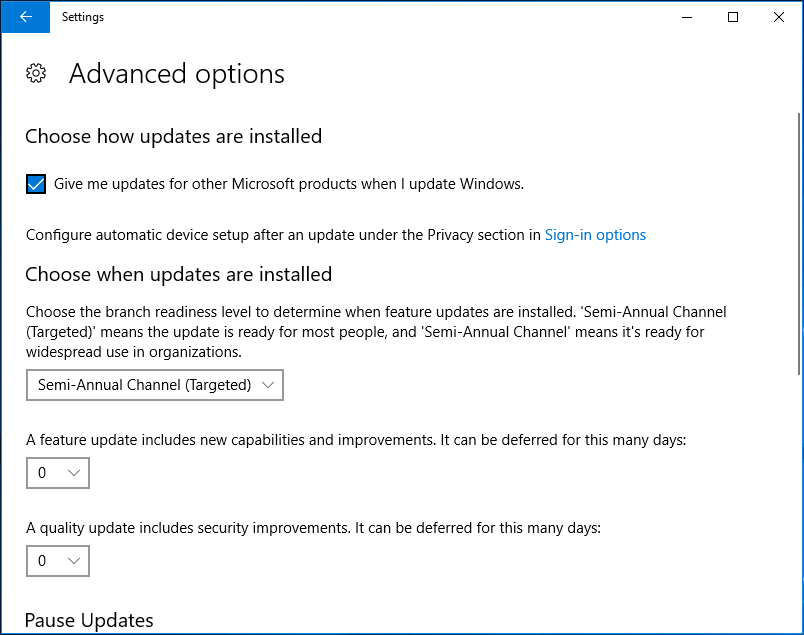
9ª Solução: Utilize a Solução de Problemas do Windows Update
Se você está incomodado com falhas de atualização do Windows 10, por exemplo o erro de atualização do Windows código (0x80073712), você também pode tentar corrigi-lo usando o recurso de solução de problemas.
Passo 1: Abra a janela de Configurações do Windows clicando em Iniciar > Configurações.
Passo 2: Clique em Atualização e Segurança.
Passo 3: Clique em Solução de Problemas, expanda a seção Windows Update e clique em Executar a solução de problemas.
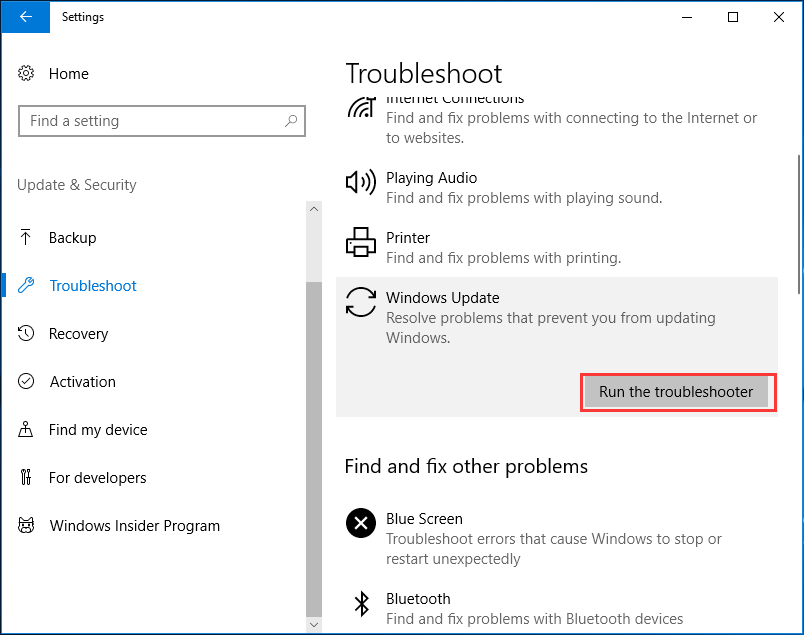
Outro Caso: Seu Dispositivo Está em Risco Porque Está Desatualizado e Sem Atualizações Importantes De Segurança e Qualidade
Além da mensagem de erro acima, você pode encontrar outra situação de falta de atualizações importantes do Windows.
Ao entrar na interface do Windows Update, você pode encontrar o seguinte status de atualização: “Seu dispositivo está em risco porque está desatualizado e não tem atualizações importantes de segurança e de qualidade. Vamos atualizar seu sistema para que o Windows possa funcionar com mais segurança. Selecione este botão para começar”.
Para resolver este problema, os passos são semelhantes às correções acima. Assim, você pode tentar executar manualmente o Windows Update a partir do PowerShell, redefinir as atualizações do Windows, usar o DISM, executar a solução de problemas do Windows Update e verificar as configurações do Windows Update. Basta seguir os passos correspondentes com base nas soluções acima.
Sugestão: Faça Backup do Seu Computador
Se o seu dispositivo não tiver correções importantes de segurança e qualidade mas não conseguir atualizar ou estiver em risco, você deve corrigi-lo imediatamente e então instalar as atualizações.
Para manter o seu PC seguro, apenas atualizar o Windows não é suficiente. Seus dados podem ser perdidos após ataques de vírus ou malware – por isso, você pode optar por fazer backup dos seus dados importantes. Além disso, também sugerimos fazer o backup do sistema Windows antes de qualquer atualização para que você possa reverter para a versão anterior em caso de problemas na atualização do Windows.
Para fazer backup do seu computador, você pode utilizar o MiniTool ShadowMaker, um software profissional de backup para PC. Esta ferramenta permite que você faça backup do sistema operacional Windows, de arquivos ou pastas, discos e partições em um HD externo, em uma unidade flash USB ou numa pasta compartilhada facilmente no Windows 10/8/7.
Agora, baixe o MiniTool ShadowMaker Trial Edition no botão abaixo e utilize-o gratuitamente por 30 dias. Você pode fazer o upgrade para uma edição completa após o período de teste.
MiniTool ShadowMaker TrialClique para baixar100%Limpo e seguro
Como fazer backup do seu computador com este software? Siga o guia abaixo:
Passo 1: Execute o MiniTool ShadowMaker, continue usando a edição de teste e escolha um computador local para continuar.
Passo 2: Na página Backup, este software fará o backup do seu sistema atual por padrão, uma vez que todas as partições relacionadas ao sistema são selecionadas. Se você precisar fazer o backup de arquivos, vá até Origem > Pastas e Arquivos para verificar os itens dos quais deseja fazer backup.
Passo 3: Você deverá escolher um caminho de destino.
Passo 4: Clique em Fazer Backup Agora.
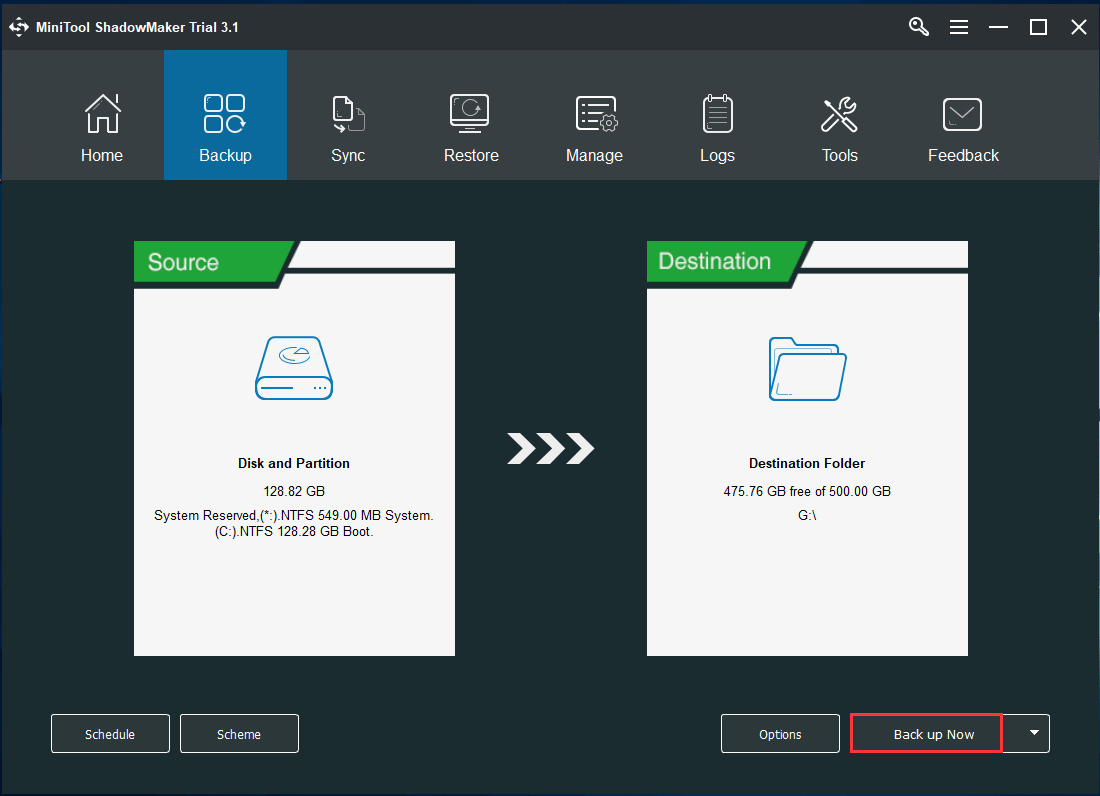
Conclusão
Você está incomodado com a mensagem de erro “seu dispositivo não tem soluções importantes de segurança e qualidade” ou “seu dispositivo está em risco porque está desatualizado e faltando atualizações importantes de segurança e qualidade”? Basta testar agora mesmo os métodos mencionados acima.
Se você tiver alguma sugestão ou dúvida, compartilhe-as na seção de comentários a seguir ou envie um e-mail para [email protected].
![[SOLUÇÃO] O Windows Update Não Pode Procurar Atualizações no Momento](https://images.minitool.com/minitool.com/images/uploads/2022/12/windows-update-nao-pode-procurar-atualizacoes-thumbnail.jpg)
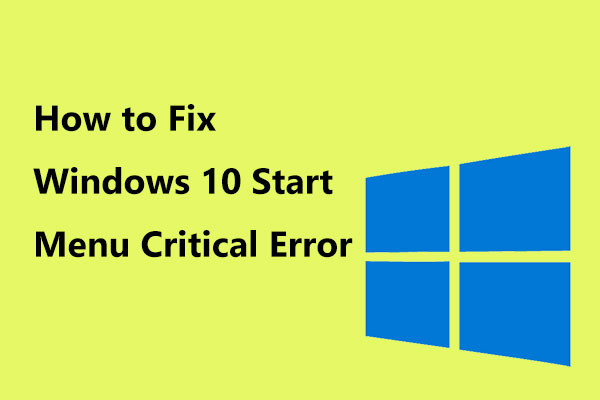
Comentários do usuário :