Introduction au SSD
Qu’est-ce qu’un SSD? C’est l’abréviation de « solid-state drive », qui est utilisé pour stocker des données. Par rapport au lecteur électromécanique, les SSD ont généralement une meilleure résistance aux chocs physiques, un fonctionnement silencieux, un temps d’accès plus rapide et une plus faible latence.

Les SSD peuvent utiliser les interfaces et les formats traditionnels des HDD, ou des interfaces et des formats plus récents pour tirer parti des avantages spécifiques de la mémoire flash dans les SSD. Les interfaces traditionnelles (telles que SATA et SAS) et les formats de HDD standard permettent à ce type de SSD d’être utilisé en remplacement des HDD dans les ordinateurs et autres périphériques.
Article connexe: SSD VS HDD: Quelle est la différence? Lequel devriez-vous utiliser dans votre PC?
Le SSD se compose d’une unité de contrôle, d’une unité de stockage (puce NAND Flash ou puce DRAM), d’une unité de cache (ou tampon) optionnelle et d’une interface.
Pour en savoir plus sur les SSD, lisez ce post – Tout ce que vous devez savoir sur le Solid-State Drive (SSD) – Guide.
Types de SSD
- SSD SATA
- SSD PCIe
- SSD M.2
- SSD U.2
- SSD NVMe
Types de SSD
En règle générale, les SSD sont classés en fonction de deux facteurs : la puce mémoire et l’interface. Dans ce post, nous présenterons plusieurs types différents de lecteurs SSD basés sur l’interface.
SSD SATA
À propos des types de SSD, le SSD SATA est le plus courant. En tant que type d’interface de connexion, SATA (Serial ATA) est utilisé par le SSD pour communiquer des données avec le système. Si vous possédez un SSD SATA, vous pouvez pratiquement garantir qu’il peut être utilisé avec n’importe quel ordinateur de bureau ou portable en votre possession actuellement, même si cet ordinateur a dix ans.

Le SATA lui-même a un degré de vitesse, et vous verrez le SATA 2 et le SATA 3 dans tout SSD considéré pour l’utilisation, appelé respectivement « SATA II »/ »SATA 3Gbps » ou « SATA III »/ »SATA 6Gbps ». Ceux-ci indiquent le taux de transfert de données maximal possible du lecteur, à condition que le lecteur soit installé dans un PC doté d’une interface SATA prenant en charge la même norme.
Aujourd’hui, le SATA 3.0 est le format de SSD le plus polyvalent, avec une vitesse de transfert théorique de 6 Go/s (750 Mo/s). Cependant, comme une certaine surcharge physique se produit lors de l’encodage des données à transférer, sa vitesse de transfert réelle est de 4,8 Go/s (600 Mo/s).
Article connexe: Qu’est-ce qu’un disque dur SATA? Récupération du disque dur SATA
SSD PCIe
Le SSD PCIe est l’un des types de disques durs SSD. Le SSD PCIe désigne un SSD connecté à un système informatique à l’aide d’une interface PCIe. Le SSD PCIe est devenu une nouvelle méthode pour augmenter la vitesse des SSD (solid-state drive) vers les serveurs et les périphériques de stockage.
PCI Express, formellement abrégé en PCIe ou PCI-e, est l’abréviation de Peripheral Component Interconnect Express. En tant que norme de bus d’extension informatique à haut débit, PCIe peut remplacer les anciennes normes de bus PCI, PCI-X et AGP. De plus, PCIe est une interface de carte mère commune pour les cartes graphiques d’ordinateur, le disque dur, le SSD, le Wi-Fi et la connexion matérielle Ethernet.
Pour obtenir des informations plus détaillées, lisez ce post – Qu’est-ce qu’un SSD PCIe et comment mettre à niveau vers un SSD PCIe.
SSD M.2
Le SSD M.2 appartient également à l’un des types de SSD. Il était auparavant connu sous le nom de NGFF (Next Generation Form Factor). Les SSD M.2 sont de petits circuits imprimés contenant de la mémoire flash et des puces de contrôleur, plutôt que des périphériques sous forme de dalles contenant ces puces.
La forme du SSD M.2 est similaire à celle de la RAM, mais elle est beaucoup plus petite et est devenue une configuration standard dans les ordinateurs portables ultra-fins, mais vous les trouverez également sur de nombreuses cartes mères d’ordinateurs de bureau. De nombreuses cartes mères haut de gamme disposent même de deux ou plusieurs emplacements M.2, ce qui vous permet de faire fonctionner le SSD M.2 en RAID.
La taille du SSD M.2 varie, généralement 80 mm, 60 mm ou 42 mm de long, 22 mm de large, avec des puces NAND sur un ou deux côtés. Il se distingue par les quatre ou cinq chiffres de son nom. Les deux premiers chiffres représentent la largeur et les deux autres la longueur.
La taille la plus courante est marquée comme M.2 Type-2280. Bien que les ordinateurs portables ne soient généralement disponibles que dans une seule taille, de nombreuses cartes mères d’ordinateurs de bureau ont des points de fixation pouvant être utilisés pour des lecteurs plus longs ou plus courts.
Article connexe: Les 5 meilleurs SSD M.2 de 1 To de 2020: Lequel choisir?
SSD U.2
Concernant les types de SSD, il convient de mentionner les SSD U.2. Un SSD U.2 a une interface U.2. U.2 (anciennement connu sous le nom de SFF-8639) est une norme d’interface définie par le SSD Form Factor Working Group (SFFWG). L’U.2 est développé pour le marché des entreprises et vise à être compatible avec les normes d’interface PCI-E, SATA, SATA-E et SAS.
Les SSD U.2 ressemblent aux disques durs SATA traditionnels, mais ils utilisent un connecteur différent et envoient les données via l’interface PCIe rapide, et ils sont généralement plus épais que les disques durs et SSD de 2,5 pouces.
Article connexe: Qu’est-ce qu’un SSD U.2? Que penser du SSD U.2 vs SSD M.2? Un guide simple
SSD NVMe
Les différents types de SSD possèdent des interfaces variées. Un SSD NVMe est un SSD doté d’une interface NVMe. NVM Express (NVMe) est l’abréviation de Non-Volatile Memory Host Controller Interface Specification (NVMHCIS). Il s’agit d’une spécification d’interface de périphérique logique ouverte permettant d’accéder à des supports de stockage non volatils connectés via le bus PCI Express (PCIe).
NVM Express permet au matériel et au logiciel hôte de tirer pleinement parti du parallélisme possible dans les SSD modernes. Par conséquent, par rapport à l’interface de périphérique logique précédente, NVM Express réduit la surcharge d’E/S et apporte diverses améliorations des performances, notamment de longues files d’attente de commandes multiples et une latence réduite.
Pour obtenir des informations plus détaillées, lisez ce post – Qu’est-ce qu’un SSD NVMe? Précautions à prendre avant d’acheter un SSD NVMe.
Comment migrer l’OS vers le SSD?
Le texte ci-dessus a énuméré quelques informations sur plusieurs types de SSD. Si vous avez installé Windows sur un HDD et que vous souhaitez obtenir de meilleures performances, essayez de migrer votre système d’exploitation vers un SSD. Mais quel outil vous convient le mieux? Il est recommandé d’utiliser MiniTool ShadowMaker.
Au premier abord, vous constaterez que MiniTool ShadowMaker est un puissant outil de sauvegarde Windows, lequel vous permet de sauvegarder des fichiers, des dossiers, des partitions, des disques, et même l’OS. Ensuite, vous découvrirez qu’il s’agit d’un programme de clonage de disque dur puisqu’il vous fournit une fonctionnalité professionnelle: Cloner un disque.
De plus, MiniTool ShadowMaker vous fournit une édition d’essai vous permettant d’utiliser toutes les fonctionnalités gratuitement pendant 30 jours. Alors pourquoi ne pas télécharger cet outil et l’essayer?
MiniTool ShadowMaker TrialCliquez pour télécharger100%Propre et sûr
Suivez maintenant les instructions ci-dessous pour migrer votre système d’exploitation vers un SSD en utilisant MiniTool ShadowMaker.
Étape 1: Insérez le SSD dans votre ordinateur. Installez et lancez MiniTool ShadowMaker, puis cliquez sur Continuer l’essai.
Étape 2: Choisissez Connecter sous Cet ordinateur pour accéder à l’interface principale.
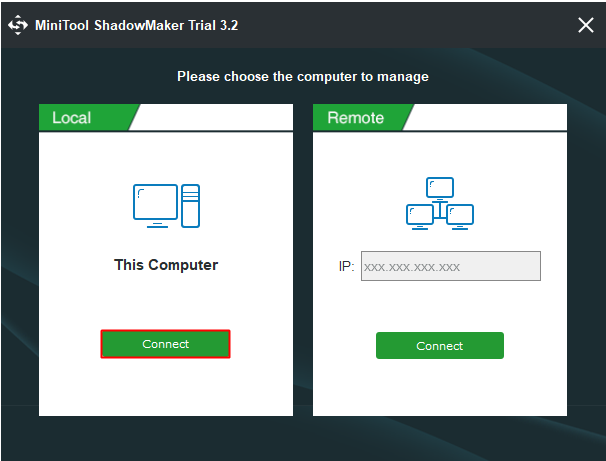
Étape 3: Allez à la page Outils, puis cliquez sur la fonctionnalité Cloner un disque.
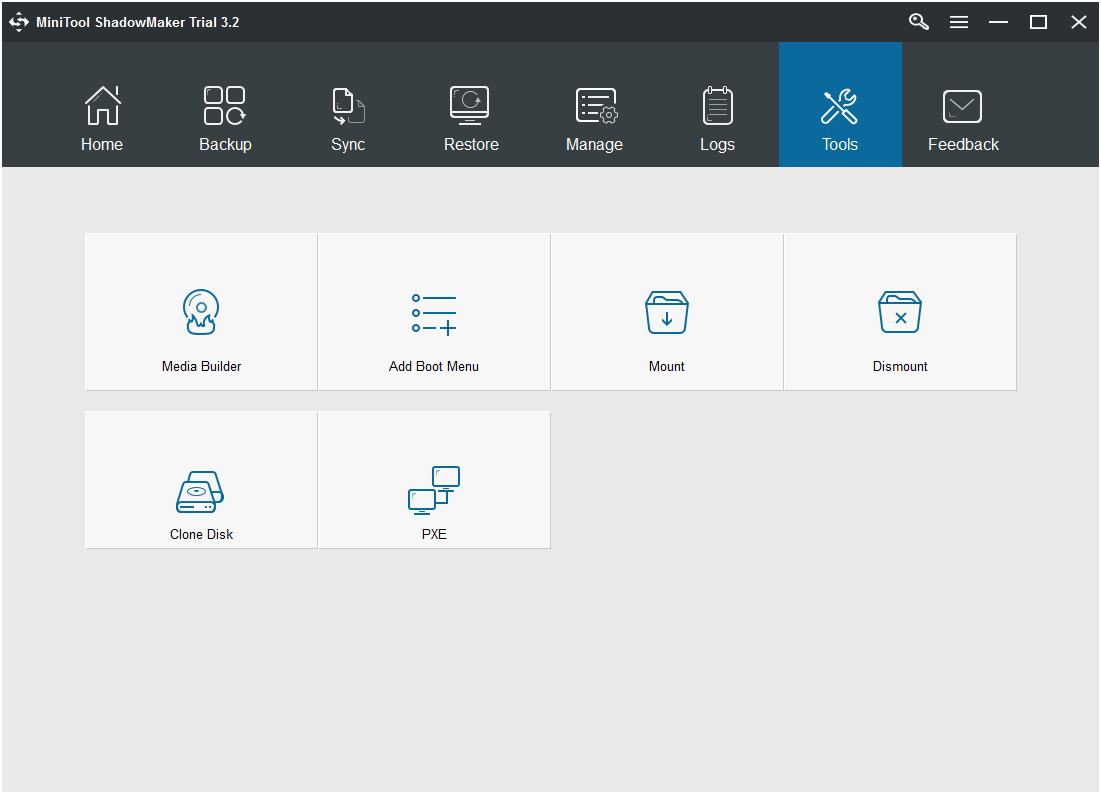
Étape 4: Une nouvelle fenêtre va s’ouvrir, cliquez sur Source pour choisir le disque source. Ici, vous devez choisir le disque système d’origine comme source de clonage et cliquer sur Terminer pour continuer.
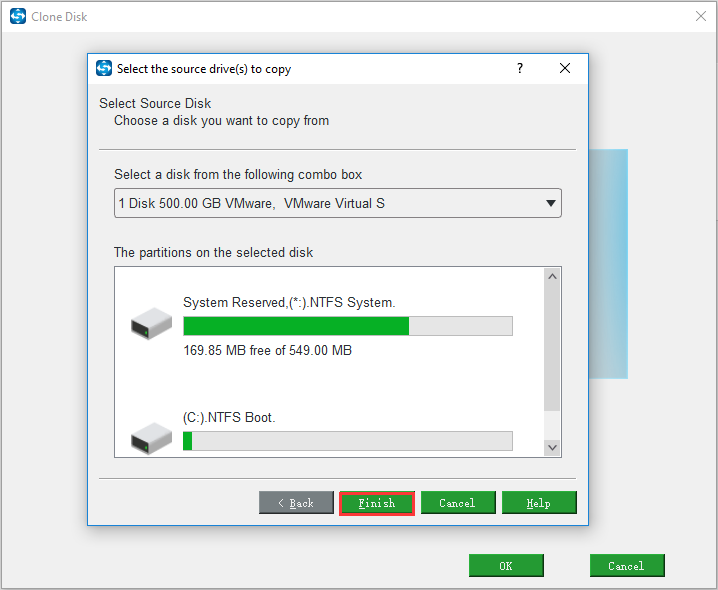
Étape 5: Cliquez sur Destination pour choisir un disque cible. Ici, vous devez choisir le SSD inséré comme disque cible. Cliquez ensuite sur Terminer pour continuer.
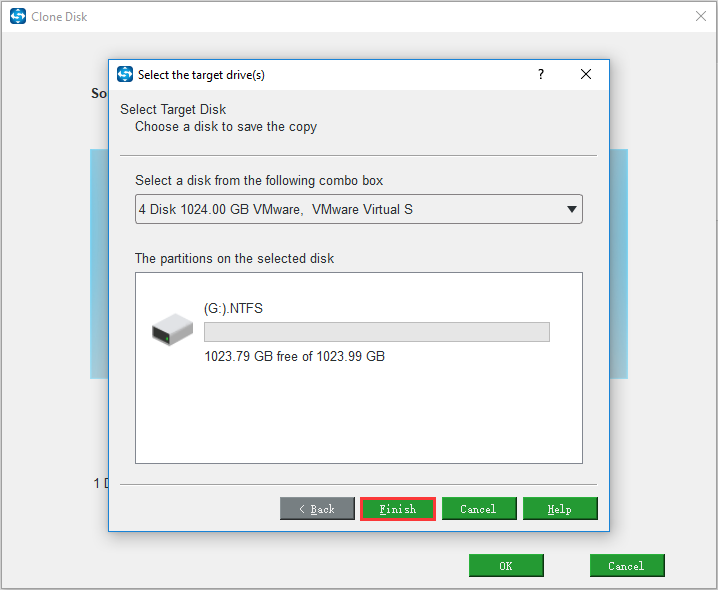
Étape 6: Après avoir confirmé le disque source et le disque cible, cliquez sur OK pour continuer. Vous recevrez alors un message d’avertissement vous indiquant que toutes les données du disque cible seront détruites pendant le processus de clonage de disque. Cliquez alors sur Oui pour continuer.
Conseil: il est préférable de sauvegarder toutes les données importantes sur le disque cible. Vous pourriez être intéressé par ce post - Comment sauvegarder des fichiers sur Windows 10? Essayez ces 4 meilleures méthodes.
Étape 7: MiniTool ShadowMaker commencera à cloner votre système vers le SSD, et vous ne devriez jamais interrompre le processus de clonage de disque jusqu’à ce qu’il soit terminé.
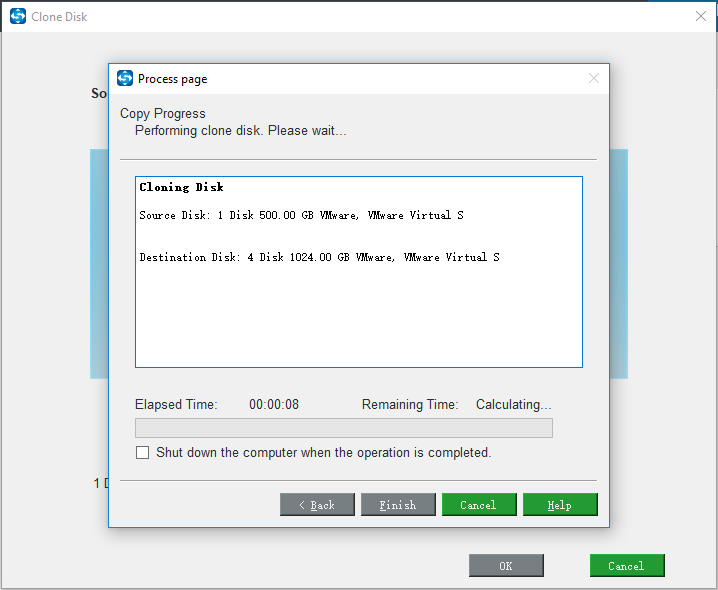
Étape 8: Une fois le processus de clonage de disque complété, vous recevrez un message vous indiquant que le disque source et le disque cible ont la même signature. Si les deux sont connectés à l’ordinateur, l’un ou l’autre sera marqué comme hors ligne. Vous devez donc enlever le disque système d’origine de votre ordinateur.
Une fois toutes les étapes effectuées, vous aurez réussi à migrer votre OS vers un SSD sans réinstaller le système d’exploitation et sans perdre vos données. De plus, vous pourrez obtenir de meilleures performances du SSD, telles que le démarrage rapide de l’OS Windows, la fluidité des jeux, etc.
Voir aussi: Comment mettre à niveau un ordinateur portable d’un HDD vers un SSD sans réinstaller l’OS
Mot de la fin
Après avoir lu ce post, vous devriez connaître les 5 différents types de SSD: SSD SATA, SSD PCIe, SSD M.2, SSD U.2 et SSD NVMe. De plus, si vous souhaitez obtenir de meilleures performances, utilisez MiniTool ShadowMaker pour migrer votre OS vers un SSD.
Si vous avez des doutes sur les types de SSD ou si vous avez des problèmes à utiliser MiniTool ShadowMaker, laissez un commentaire ci-dessous ou envoyez un e-mail à [email protected].
FAQ – Types de SSD
Est-ce que tous les lecteurs SSD sont identiques?
Tous les lecteurs SSD ne sont pas identiques car ils ont des capacités de stockage, des vitesses, des formats et des technologies de mémoire différents, ainsi que des connecteurs différents. Vous pourriez être intéressé par ce post - SSHD VS SSD: Quelles sont les différences et lequel est le meilleur?
Un SSD de 256 Go est-il meilleur qu'un HDD de 1 To?
Il est bien connu que le SSD est meilleur que le HDD. Mais lorsqu'il s'agit de comparer un SSD de 256 Go à un HDD de 1 To, cela dépend de vos exigences et de votre budget. Pour obtenir des informations plus détaillées, il est recommandé de lire ce post - SSD de 256 Go vs HDD de 1 To: un SSD de 256 Go est-il meilleur qu'un disque dur de 1 To?
Pouvez-vous installer un SSD sur n'importe quel ordinateur portable?
Bien sûr, vous le pouvez. Comme vous le savez, l'ajout d'un SSD peut améliorer les performances d'un ordinateur portable, alors lisez ce post - Comment installer un SSD dans un PC? Un guide détaillé est là pour vous! pour obtenir des instructions détaillées expliquant comment installer un SSD.
Puis-je utiliser un SSD et un HDD simultanément?
Vous pouvez utiliser le SSD et le HDD simultanément pour améliorer les performances de l'ordinateur. Si vous souhaitez savoir comment le faire, lisez ce post - Puis-je utiliser un SSD et un HDD simultanément - Voici votre guide complet.
Commentaires des utilisateurs :