Vous recevez qu'il n'y a pas assez d'espace disponible sur le lecteur pour effectuer certaines opérations sur la clé USB? Si vous pouvez confirmer que Windows dit pas assez d'espace disque mais qu’il en reste beaucoup, vous pouvez essayer les solutions de ce post.
La clé USB dit qu’il n’y a pas assez d’espace mais il en reste beaucoup
J’essaie de copier un fichier MS Outlook PST volumineux de mon ordinateur de travail sur une clé USB et j’obtiens un message d’erreur indiquant que je n’ai pas assez d’espace disque disponible. Le disque dur est de 8 Go, j’y ai divers fichiers qui prennent plus de 2 Go, et environ 5,7 Go d’espace restant. Le fichier PST est ~5.0 Go et a déjà été compressé de ~10 Go. Quelqu’un peut m’aider? Il me semble que j’ai plein d’espace disque disponible pour faire ça.
Lors de la création ou du transfert de fichiers volumineux sur une clé USB ou un disque dur externe, un message d’erreur peut apparaître : « Il n’y a pas assez d’espace disponible sur le disque dur. Supprimez un ou plusieurs fichiers pour libérer de l’espace disque, puis réessayez. »
Pendant ce temps, Windows vous suggère de cliquer sur « Nettoyage du disque » pour libérer de l’espace disque en supprimant les fichiers anciens ou inutiles, ce qui semble exactement la même solution pour le problème « disque dur est plein ». Mais le fait est qu’il y a assez d’espace disponible sur le lecteur pour enregistrer ces fichiers. Comment ce message d’erreur a-t-il pu apparaître?
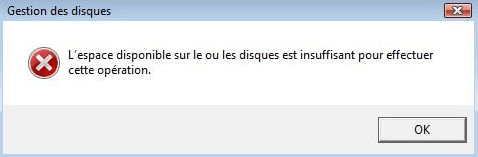
Petit rappel : Dans la plupart des cas, ce message d’erreur apparaît ainsi « le fichier est trop volumineux pour le système de fichiers de destination ». Et ce post [Résolu] – Le fichier est trop volumineux pour le système de fichiers de destination en dit plus sur ce rapport.

Pourquoi n’y a-t-il pas assez d’espace disponible sur le lecteur
Cela peut sembler déroutant, mais si vous essayez de copier d’autres fichiers sur ce disque dur externe, vous découvrirez quelque chose d’important : vous pouvez copier les petits fichiers sur ce lecteur externe en toute facilité. Ce n’est que lorsque vous essayez de copier un fichier volumineux égal ou supérieur à 4 Go sur le lecteur externe que Windows vous donne une telle erreur.
Cette limite de taille de fichier de 4 Go a-t-elle une raison?
La réponse est affirmative. L’erreur « Pas assez d’espace disponible sur la clé USB » est causée par le disque dur de destination qui exécute un système de fichiers FAT32. FAT32 a d’abord été établi sous Windows 95 et est maintenant reconnu par la plupart des systèmes d’exploitation informatiques.
La taille totale des fichiers que vous pouvez copier sur un lecteur FAT32 peut atteindre 2 To, mais elle est limitée à 4 Go pour la création et le transfert de fichiers, ce qui signifie que les fichiers ne peuvent être créés ou transférés sur le disque dur si leur taille est supérieure à 4 Go.
Maintenant nous connaissons la cause de « pas assez d’espace disque mais il en reste beaucoup ». Ensuite, nous vous montrerons des solutions efficaces à l’erreur pas assez d’espace disque, soit la division de fichiers volumineux OU la conversion du système de fichiers et le formatage du disque dur.
Solution 1 : Diviser un fichier volumineux en paquets de 4 Go – Sans perte de données
Si vous voulez retirer « il n’y a pas assez d’espace disponible sur le lecteur » et transférer un fichier volumineux sur un disque dur amovible, une solution devrait être de le diviser en plusieurs parties, chacune ayant une taille inférieure à 4 Go. En ce qui concerne les outils de partage de fichiers, nous pensons que de nombreux logiciels sont compétents pour effectuer ce travail, tels que WinRAR, qui se fait en trois étapes très simples!
Pour plus d’informations sur la division de fichiers volumineux, vous pouvez consulter Comment diviser un fichier volumineux avec WinRAR.
Solution 2 : Convertir FAT32 avec NTFS – Sans perte de données
La conversion de FAT32 en NTFS devrait être la méthode idéale pour corriger « pas assez d’espace disque sur la clé USB », car elle préserve vos données intactes. Nous avons expliqué à maintes reprises leurs différences et nous n’allons donc pas les répéter. Vous pouvez lire NTFS vs. FAT32 vs. exFAT – Différences et comment formater pour plus d’informations.
Il y a deux méthodes pour convertir FAT32 en NTFS. Dans notre cas, nous utilisons une clé USB de 16 Go marquée I: pour montrer aux utilisateurs, étape par étape, des tutoriels sur le correctif de « erreur pas assez d’espace disque ».
1. Utiliser Partition Wizard
La première option pour convertir FAT32 en NTFS consiste à utiliser MiniTool Partition Wizard Édition Gratuit. La raison pour laquelle nous recommandons ce freeware est que vous pouvez l’utiliser sous Windows XP/Vista/7/8/10, 32 bits et 64 bits, pour convertir FAT32 en NTFS sans entrer un grand nombre de commandes et la conversion se termine en seulement quelques clics.
MiniTool Partition Wizard FreeCliquez pour télécharger100%Propre et sûr
Voici comment utiliser MiniTool Partition Wizard :
Conseil : Avant d’effectuer la conversion du système de fichiers à l’aide de Partition Wizard, nous vous recommandons fortement de vérifier le système de fichiers pour vous assurer que rien ne cloche.
Étape 1 : Lancez MiniTool Partition Wizard sur son interface principale, vous y verrez tous vos disques durs connectés à votre ordinateur répertoriés dans le panneau central (vous devrez peut-être glisser le curseur pour en voir plus).
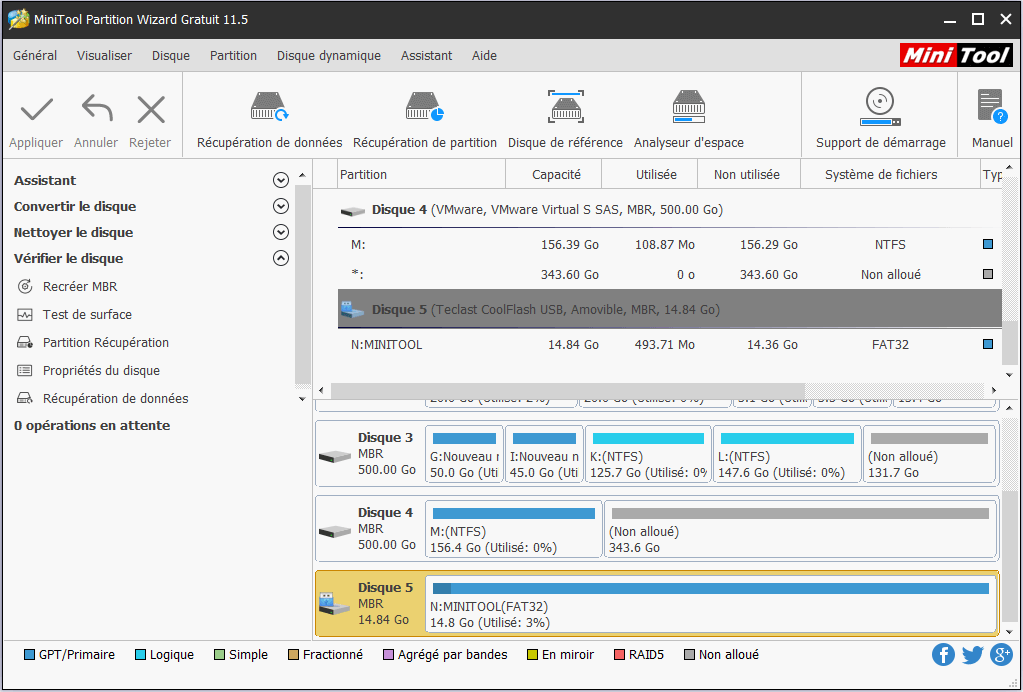
Étape 2 : Cliquez sur le disque dur USB à convertir et sélectionnez Convertir FAT en NTFS.
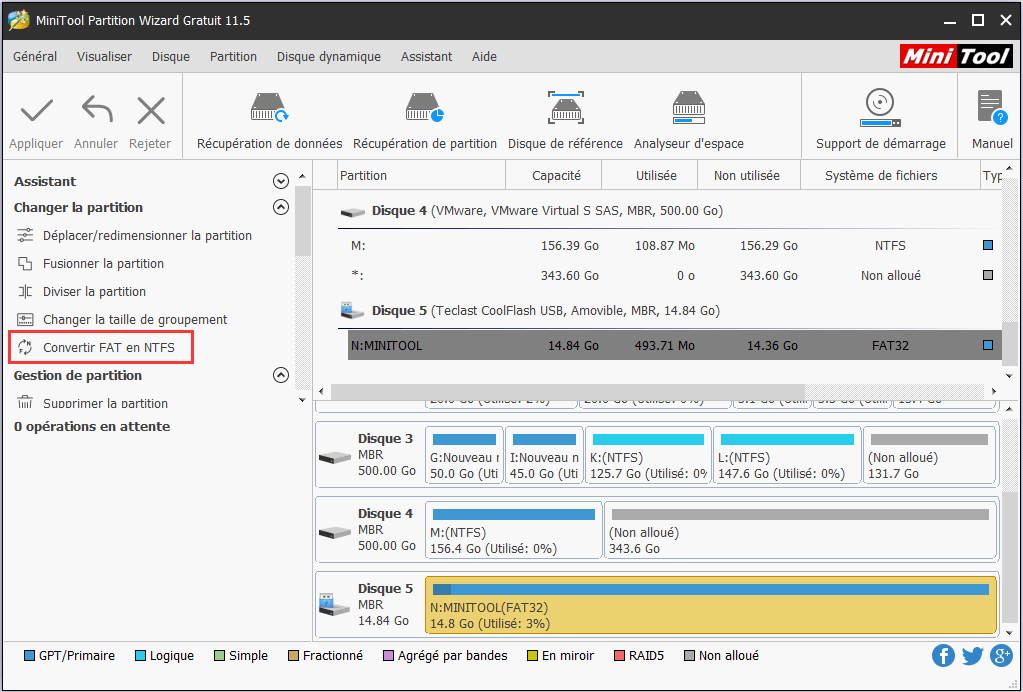
Étape 3 : Une nouvelle fenêtre apparaîtra dans laquelle vous devrez cliquer sur Démarrer pour commencer la conversion.
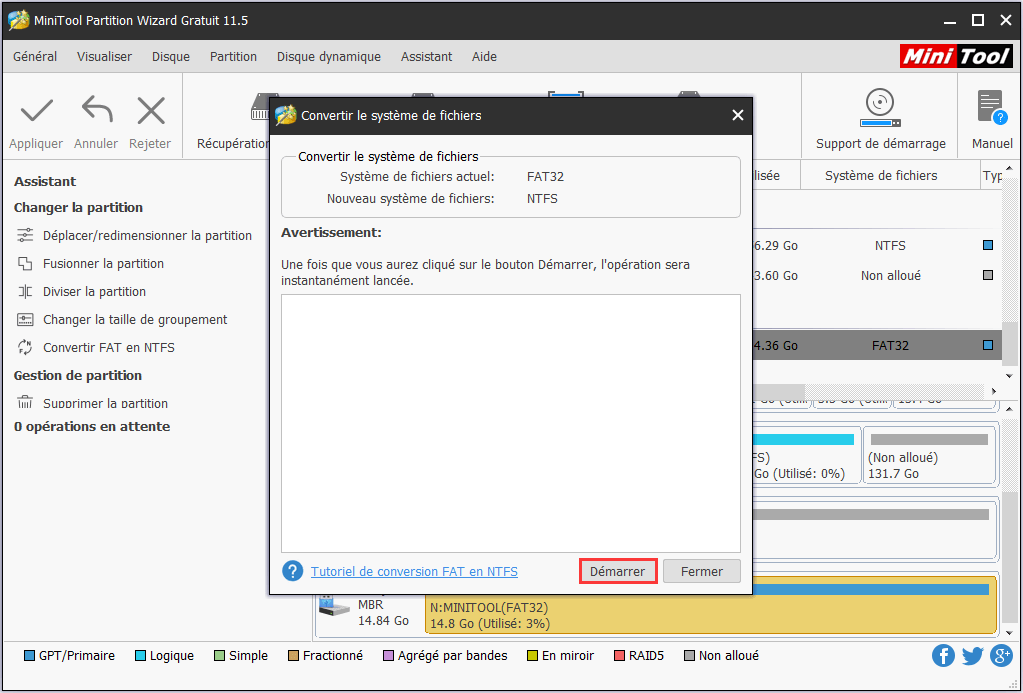
Étape 4 : Lorsque Partition Wizard affiche que la conversion est terminée, il vous suffit de cliquer sur Fermer pour fermer la petite fenêtre, puis quitter MiniTool Partition Wizard. En faisant cela, pas assez d’espace libre sur la clé USB.
Cette vidéo explique comment convertir FAT 32 en NTFS à l’aide de Partition Wizard :
2. Utiliser l’Invite de commandes
L’Invite de commandes est également connue sous le nom de CMD, qui est utilisée pour exécuter les commandes saisies. Normalement, les gens utilisent des commandes pour automatiser des tâches via des scripts et des lots de fichiers, exécuter des fonctions administratives avancées, ou essayer de résoudre certains types de problèmes sous Windows.
Voici comment désactiver l’erreur pas assez d’espace disque en utilisant l’Invite de commandes :
Étape 1 : appuyez sur les touches WIN+R pour faire apparaître le champ Exécuter. Dans ce champ, entrez CMD et appuyez sur OK.
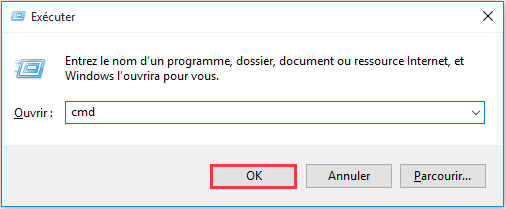
Tapez le nom d’un programme, d’un dossier, d’un document ou d’une ressource Internet et Windows l’ouvrira pour vous.
Étape 2 : dans la fenêtre de commande, entrez convert [drive letter] /fs:ntfs et attendez que le processus soit terminé. Notez que vous pouvez faire face à « Data error <cyclic redundancy check> », ne vous inquiétez pas car la partition sélectionnée a déjà été convertie en NTFS.
![Entrez convert [drive letter] /fs:ntfs](https://images.minitool.com/minitool.com/images/uploads/fr/articles/2019/08/pas-assez-espace--disponible-sur-le-lecteur/pas-assez-espace--disponible-sur-le-lecteur-7.png)
Étape 3 : entrez Exit pour sortir de la fenêtre de commande.
Attention :
- Vous devez savoir que cette commande de conversion est une conversion à sens unique. Elle ne permetpas de convertir le système de fichiers en FAT32.
- Au cours du processus de conversion du système de fichiers, vous pouvez tomber sur Erreur de disque dur corrompu qui vous signale : « Ce disque dur est corrompu et ne peut être converti. Vous devrez effacer la partie corrompue de ce disque en exécutant CHKDSK /F ou en permettant à AUTOCHECK de l’exécuter lors de votre prochain redémarrage ». Pour réparer cette erreur, il suffit d’entrer « CHKDSK /F » comme suggéré et de répéter la commande de conversion.
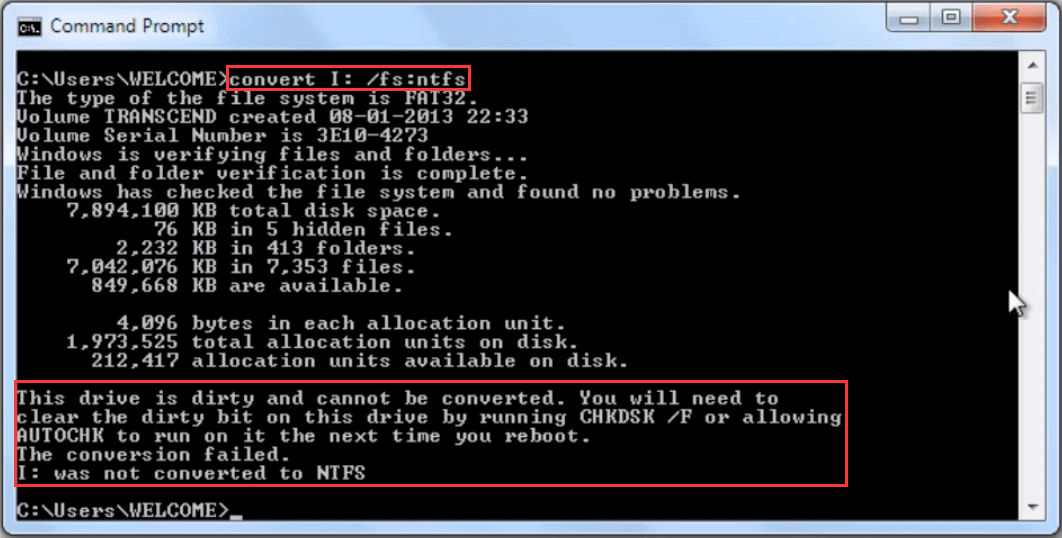
Solution 3 : Formater FAT32 avec NTFS – Perte de données absolue
La troisième solution que nous proposons est de formater le disque dur externe en partition NTFS. Windows lui-même offre l’option de formatage NTFS. Vous pouvez formater le disque avec le système NTFS et l’utiliser pour désactiver la fonction « il n’y a pas assez d’espace disponible sur le lecteur » et transférer ensuite des fichiers volumineux.
Attention : Le formatage de FAT32 en NTFS entraînera certainement une perte de données. Ainsi, vous feriez mieux de faire une sauvegarde complète de la clé USB avant d’effectuer ce formatage. Cependant, si elle ne contient rien d’important, procédez au formatage.
Il y a quatre façons de formater FAT32 avec NTFS. Prenez également le lecteur I: en exemple :
1: Formater dans Partition Wizard
Comme nous l’avons présenté dans la partie précédente, Partition Wizard aide à convertir FAT32 en système de fichiers NTFS sans perte de données. En outre, il est également efficace dans le formatage des disques durs puisqu’il offre une interface concise et de multiples options de formatage.
Étape 1 : Lancez MiniTool Partition Wizard sur son interface principale, puis cliquez sur le disque dur USB à formater et sélectionnez Formater la partition.
Étape 2 : Personnalisez les paramètres dans la nouvelle fenêtre. Veuillez choisir NTFS comme système de fichiers cible.
Étape 3 : Cliquez sur OK après la sélection du système de fichiers.
Étape 4 : Cliquez sur Appliquer pour terminer.
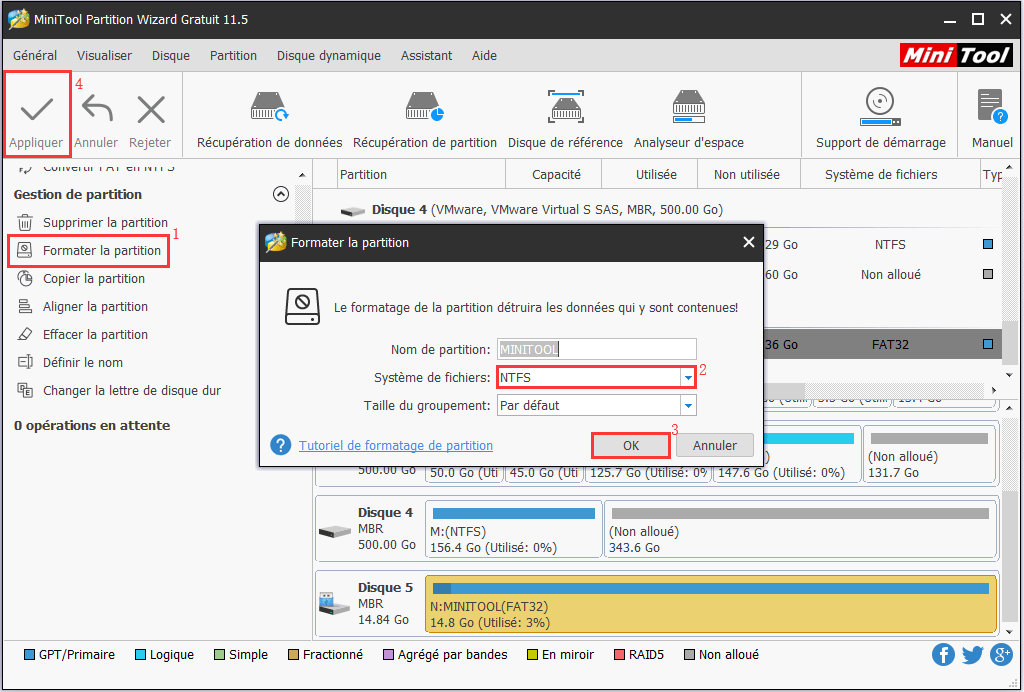
MiniTool Partition Wizard FreeCliquez pour télécharger100%Propre et sûr
2. Formater dans l’Invite de commandes
Étape 1 : Appuyez sur les touches WIN+R pour faire apparaître le champ Exécuter, puis tapez « diskpart » pour ouvrir la fenêtre Gestion de disque. Prenez note que vous devrez autoriser le contrôle du compte utilisateur.
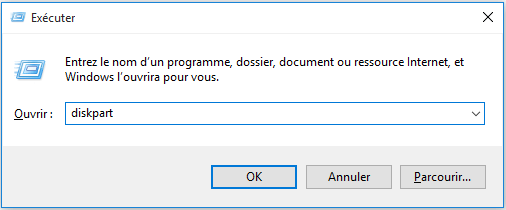
Étape 2 : Dans la fenêtre de commande, tapez les commandes suivantes dans l’ordre et terminez chacune d’elles avec la touche Entrée :
- List volume
- Select volume n (n est le numéro du volume de votre disque dur externe)
- Format fs=ntfs quick
- Exit
Pour un guide plus intuitif, veuillez vous référer à cette capture d’écran :
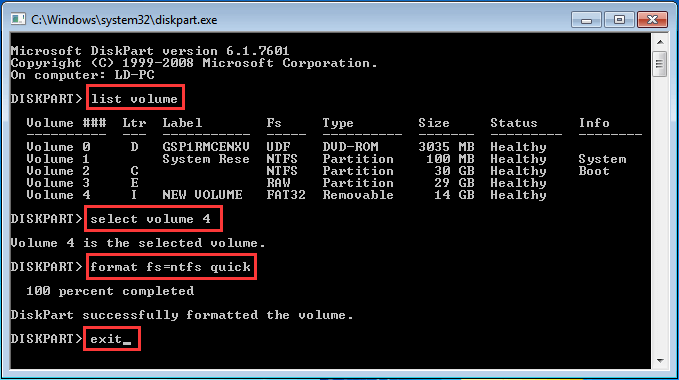
3: Formater dans Gestion de disque
La Gestion de disques est un autre utilitaire pouvant être utilisé pour convertir FAT32 en NTFS, et est plus facile à utiliser que Diskpart.
Étape 1 : Appuyez sur les touches Win+R pour faire apparaître le champ Exécuter, puis tapez diskmgmt.msc pour ouvrir la fenêtre Gestion de disques.
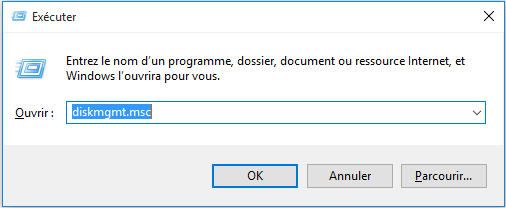
Étape 2 : Cliquez avec le bouton droit de la souris sur le disque dur sur lequel vous voulez convertir le système de fichiers et choisissez Formater.
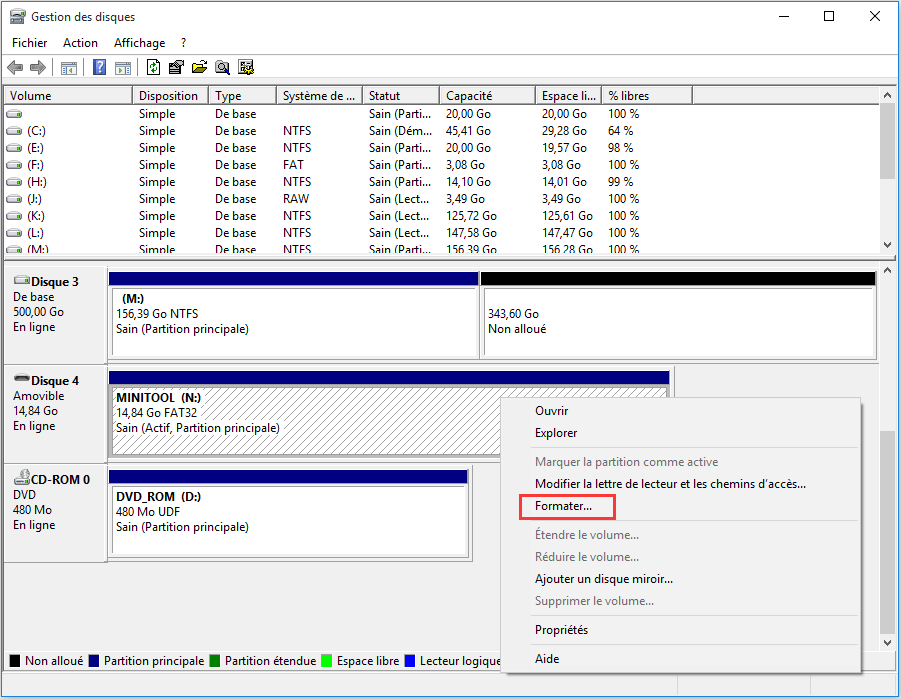
Étape 3 : Dans la fenêtre contextuelle, spécifiez le système de fichiers en NTFS, et changez le nom de volume et la taille du groupement en fonction de vos besoins. Vous pouvez également cocher l’option Effectuer un formatage rapide, ce qui devrait accélérer considérablement le processus de formatage.
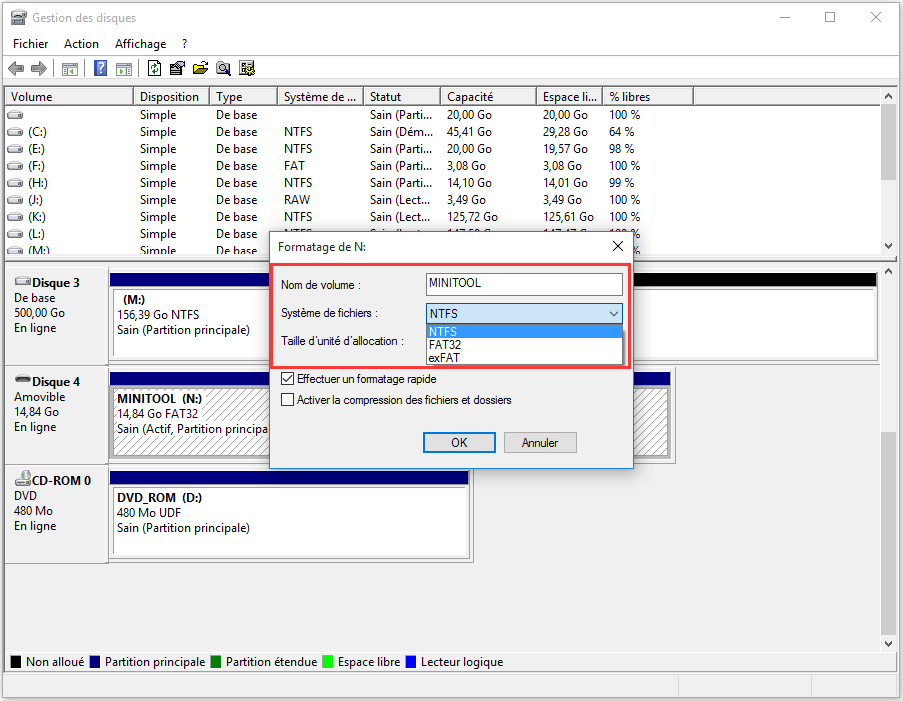
Étape 4 : Windows vous avertira que toutes les données sur ce lecteur seront effacées. Cliquez simplement sur OK si vous avez déjà fait une sauvegarde à l’avance. Le formatage commencera immédiatement et vous obtiendrez finalement un disque dur externe NTFS.
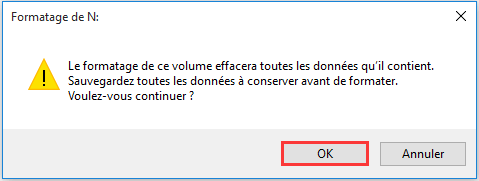
4 : Formater dans Mon ordinateur
Mon ordinateur (égal à Ce PC dans Windows 10) est un emplacement où tous les lecteurs connectés à cet ordinateur avec lettre de lecteur sont affichés, et les utilisateurs peuvent les ouvrir directement pour gérer les fichiers dans chaque partition. Pour formater une partition avec le système de fichiers NTFS, il vous suffit de suivre les étapes suivantes :
Étape 1 : Double-cliquez sur l’icône Ordinateur pour charger les disques durs. Cliquez ensuite avec le bouton droit de la souris sur la partition à convertir en NTFS et choisissez Formater.
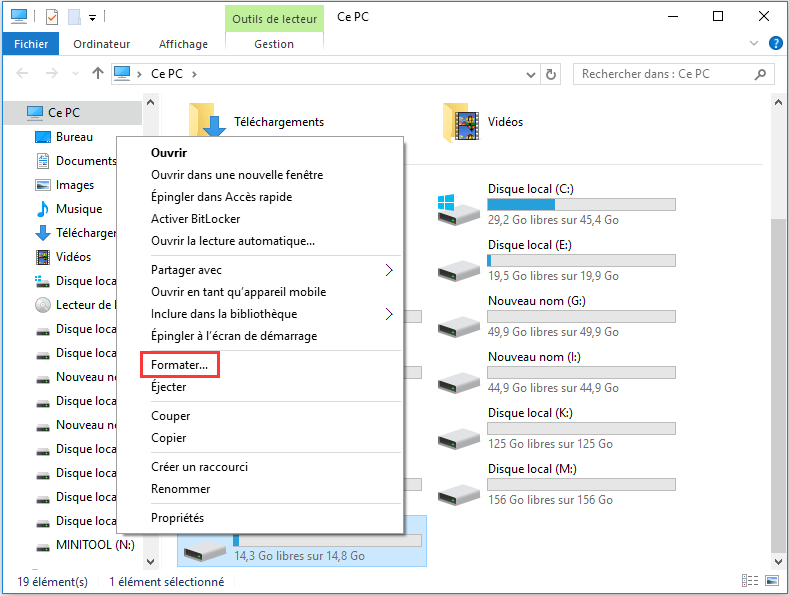
Étape 2 : Dans la fenêtre pop-up, sélectionnez NTFS comme option de formatage. Appuyez ensuite sur le bouton Démarrer.
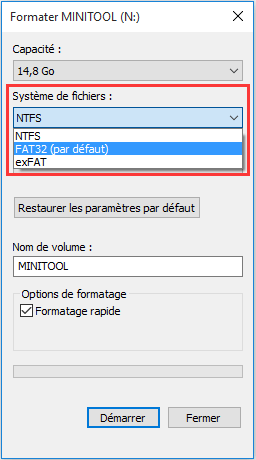
Étape 3 : Windows vous avertira de l’effacement de toutes les données sur le lecteur. Encore une fois, si vous confirmez que vous voulez procéder au formatage, cliquez sur OK.
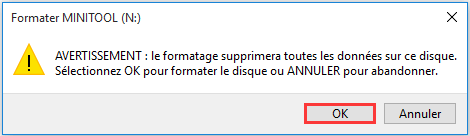
Pour en savoir plus : Que faire si NTFS n’apparaît pas dans l’option Formatage?
Si vous utilisez Windows XP, il se peut que Windows n’offre pas NTFS comme option de formatage dans le menu déroulant.
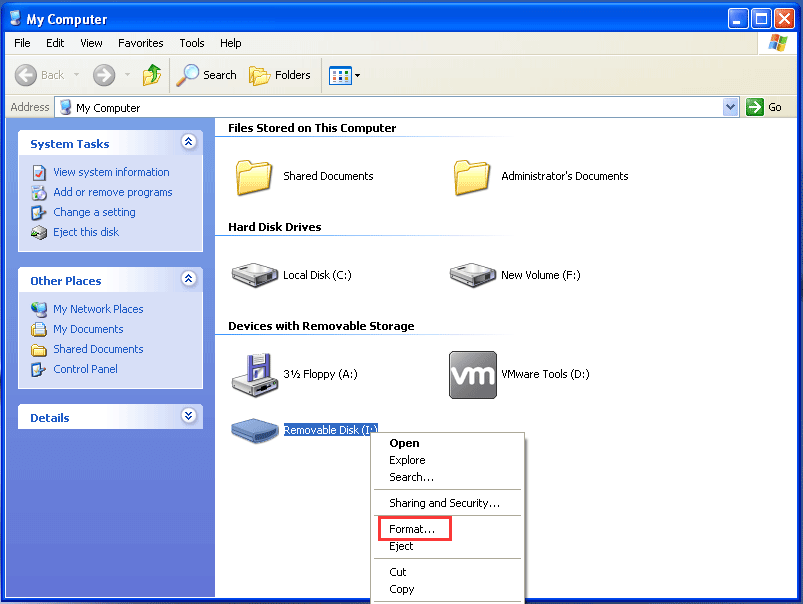
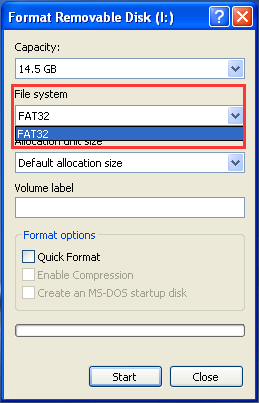
Pourquoi il n’y a pas d’option NTFS?
Cela peut se produire si votre clé USB est traitée par Windows XP en tant que lecteur amovible. En règle générale, tous les lecteurs externes sont traités en tant que lecteur amovible, sauf si vous définissez des lecteurs amovibles en tant que lecteurs locaux. Pour les lecteurs locaux, Windows XP offre l’option de formatage NTFS dès le début; mais pour les lecteurs amovibles, NTFS ne s’affiche pas dans l’option formatage.
Lisez et apprenez : Comment définir le lecteur amovible en lecteur local.
Mais il y a toujours un moyen de corriger ce bogue, sans devoir utiliser un autre système d’exploitation, bien sûr. Veuillez suivre les conseils ci-dessous :
Étape 1 : Sous Mon ordinateur, cliquez avec le bouton droit de la souris sur le lecteur amovible et sélectionnez Propriétés dans le menu contextuel. Dans la nouvelle fenêtre, sélectionnez l’onglet Matériel. Là, trouvez et sélectionnez le lecteur amovible dans la liste et appuyez sur le bouton Propriétés.
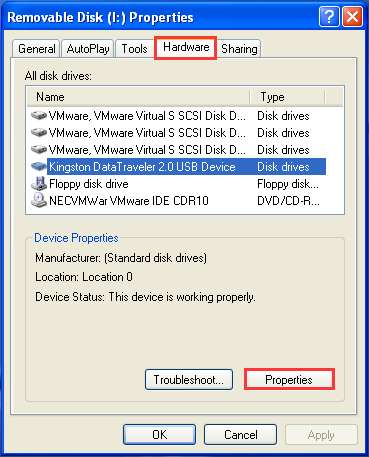
Étape 2 : Sur l’écran suivant, sélectionnez l’onglet Polices, puis sélectionnez l’option Optimiser pour la performance.
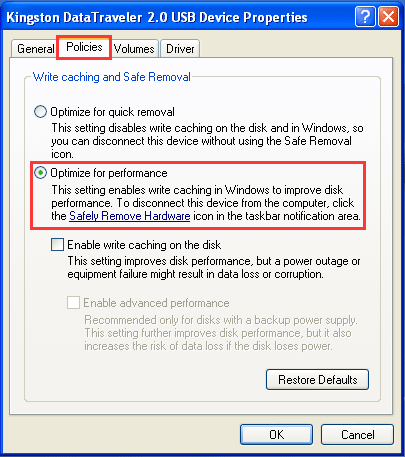
Étape 3 : Appuyez plusieurs fois sur OK pour fermer ces fenêtres et essayez de formater à nouveau le lecteur. Cette fois, l’option NTFS devrait apparaître dans la liste pour que vous puissiez retirer « il n’y a pas assez d’espace utilisable pour cette erreur de fonctionnement ».
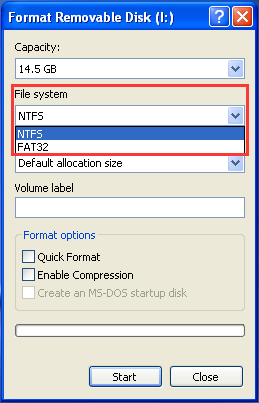
Conclusion
Dans ce post, nous vous avons présenté 3 méthodes pour faire face à « erreur pas assez d’espace disque » : diviser les fichiers volumineux en petits paquets, convertir FAT32 en NTFS et formater le disque dur externe en système de fichiers NTFS, avec des étapes détaillées et des explications aux problèmes liés.
Maintenant, il vous appartient de les essayer si vous êtes importuné par le problème « pas assez d’espace disque mais il en reste beaucoup ». Pour toute suggestion ou question, vous pouvez laisser un commentaire ci-dessous ou nous contacter via [email protected]. Nous vous remercions à l’avance!