Êtes-vous confronté au code d’erreur 22 dans le Gestionnaire de périphériques?
Le matériel de votre ordinateur peut rencontrer divers types de problèmes. Vous ne découvrez ces problèmes qu’au moment où vous voulez l’utiliser. Mais, au début, vous voyez juste que le périphérique ne fonctionne pas normalement. Or, vous ne savez pas pourquoi le matériel ne fonctionne pas.
Dans une telle situation, vous pouvez aller au Gestionnaire de périphériques pour vérifier l’état du périphérique et voir ce qui lui arrive. S’il y a un problème avec le matériel, vous verrez un message avec un code d’erreur.
Voici quelques messages d’erreur courants que vous pourriez recevoir:
- Ce périphérique ne peut pas démarrer. (Code 10)
- Ce périphérique est désactivé. (Code 22)
- Windows ne peut pas initialiser le pilote de périphérique pour ce matériel. (Code 37)
- Windows a arrêté ce périphérique car des problèmes ont été signalés. (Code 43)
- Et plus encore…
Nous avons déjà traité les codes d’erreur ci-dessus, à l’exception du code d’erreur 22. Si vous êtes confronté au code 37, au code 43 ou au code 10, accédez aux pages ci-dessus pour y trouver des solutions. En revanche, si vous êtes confronté au code d’erreur 22, cet article vous sera utile.
Ce périphérique est désactivé. (Code 22), de quoi s’agit-il?
Le code d’erreur 22 du Gestionnaire de périphériques signifie que le périphérique a été désactivé manuellement par vous ou par d’autres personnes. Mais, si Windows force la désactivation de ce périphérique en raison d’un manque de ressources système, cette erreur peut également se produire.
Le code d’erreur 22 dans le Gestionnaire de périphériques s’affiche comme suit:
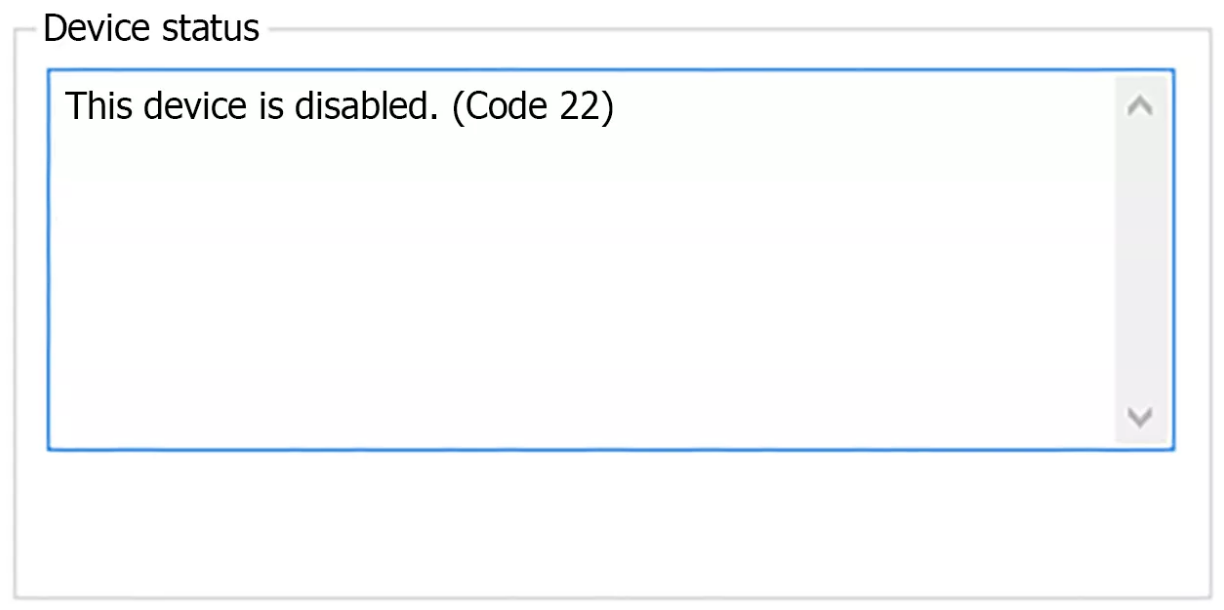
Il faut savoir que les codes d’erreur du Gestionnaire de périphériques ne se produisent que dans le Gestionnaire de périphériques. Si vous trouvez le même code d’erreur ailleurs sur votre ordinateur Windows, il ne s’agit pas du code d’erreur dont nous allons parler dans cet article.
Par ailleurs, ce code d’erreur 22 peut se produire sur n’importe quel matériel de votre ordinateur, que vous utilisiez Windows 10, Windows 8/8.1 ou Windows 7.
Ensuite, nous vous montrerons comment résoudre ce code d’erreur 22 par différentes méthodes. Essayez les solutions suivantes une par une jusqu’à ce que vous trouviez la plus appropriée.
Correctif #1: Activer manuellement le périphérique
Si vous avez désactivé le périphérique par accident et que cela a provoqué le code d’erreur 22, accédez au Gestionnaire de périphériques pour le vérifier. Si oui, vous devez l’activer manuellement.
Suivez les étapes ci-dessous pour activer un périphérique sur votre ordinateur Windows:
- Recherchez le gestionnaire de périphériques dans le champ de recherche.
- Sélectionnez le premier résultat de la recherche et vous accéderez au Gestionnaire de périphériques.
- Recherchez le périphérique désactivé dans la liste des périphériques.
- Faites un clic droit sur le périphérique et sélectionnez Propriétés dans le menu contextuel.
- Passez à l’onglet Pilote.
- Si vous constatez que le périphérique est désactivé, vous devez appuyer sur le bouton Activer le périphérique pour l’activer.
- Appuyez sur OK pour conserver le changement.
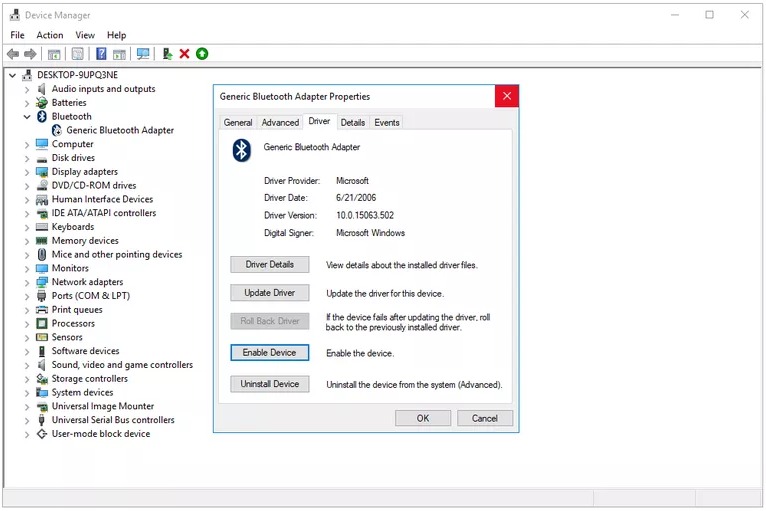
Après ces étapes, le problème devrait être résolu et vous le constaterez si vous pouvez utiliser le périphérique normalement.
Cependant, si vous constatez que le périphérique est activé mais que le code d’erreur 22 persiste, vous devez utiliser une autre méthode pour corriger le problème. La méthode suivante pourrait vous être utile.
Correctif #2: Redémarrer votre ordinateur
Ce périphérique est désactivé. (Code 22) peut également être causé par des problèmes temporaires liés au matériel cible. Pour corriger ce problème temporaire, rien de plus simple : il suffit de redémarrer votre ordinateur, car le redémarrage d’un ordinateur corrige toujours les problèmes.
Le redémarrage d’un ordinateur ne vous prendra pas beaucoup de temps et il s’agit d’une solution efficace. N’oubliez pas que vous devez redémarrer votre ordinateur de manière appropriée pour éviter de déclencher un nouveau problème.
Correctif #3: Annuler les changements apportés au pilote du périphérique
Maintenant, demandez-vous si vous avez changé le pilote du périphérique avant l’apparition du code d’erreur 22. Si oui, ce changement doit être à l’origine de l’erreur. Vous devez alors annuler le changement pour corriger le problème.
Nous vous proposons ci-dessous une liste de cas. Choisissez celui qui vous convient le mieux:
- Enlever le périphérique nouvellement installé de l’ordinateur.
- Ramener le pilote du périphérique à la version précédente.
- Effectuer une restauration du système pour annuler les changements récents apportés au pilote du périphérique.
Correctif #4: Réinstaller ou mettre à jour le pilote du périphérique
Si la troisième solution ne fonctionne pas, vous pouvez également tenter de réinstaller ou de mettre à jour le pilote du périphérique.
Réinstaller le pilote du périphérique
Si le pilote du périphérique est endommagé ou corrompu, le code d’erreur 22 peut également apparaître. Dans une telle situation, vous devez réinstaller le pilote pour corriger le problème.
Voici ce que vous devez faire:
1. Ouvrez le Gestionnaire de périphériques.
2. Allez rechercher le périphérique qui est gêné par l’erreur code 22, puis faites un clic droit dessus.
3. Cliquez sur Désinstaller le périphérique.
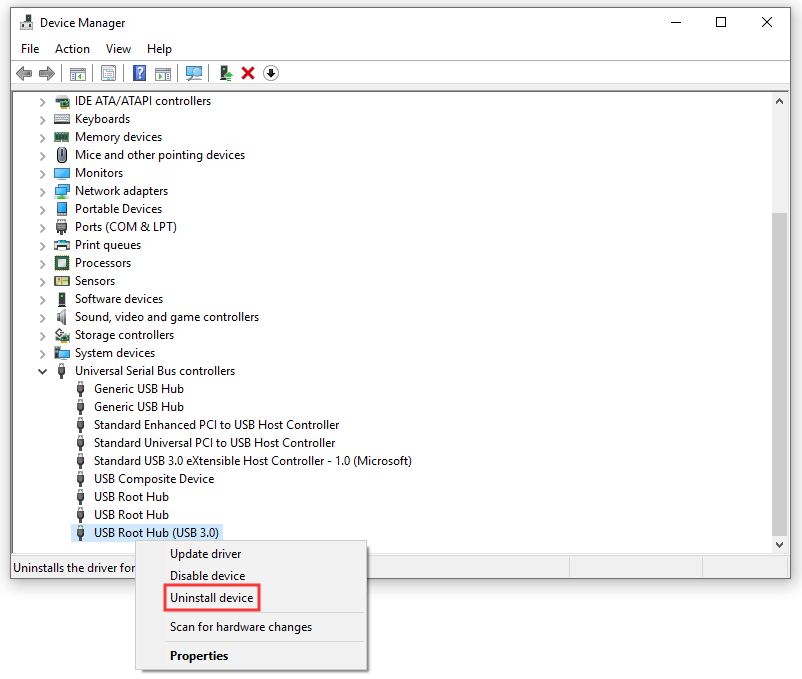
4. Fermez le Gestionnaire de périphériques, puis redémarrez votre ordinateur.
Après le redémarrage, Windows réinstallera automatiquement le pilote du périphérique.
Mettre à jour le pilote du périphérique
Le code d’erreur 22 peut également être causé par un pilote de périphérique obsolète. Pour exclure ce problème, suivez les étapes ci-dessous pour mettre à jour le pilote du périphérique:
1. Ouvrez le Gestionnaire de périphériques.
2. Trouvez le périphérique cible et faites un clic droit dessus.
3. Sélectionnez Mettre à jour le pilote dans le menu contextuel.
4. Sélectionnez Parcourir mon ordinateur à la recherche d’un logiciel pilote.
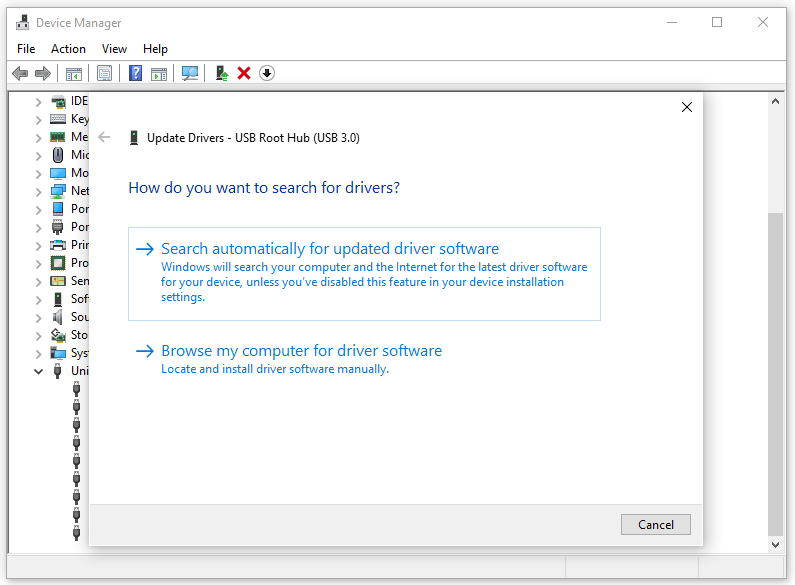
5. Sélectionnez Laissez-moi choisir dans une liste de pilotes disponibles sur mon ordinateur.
6. Cliquez sur Suivant.
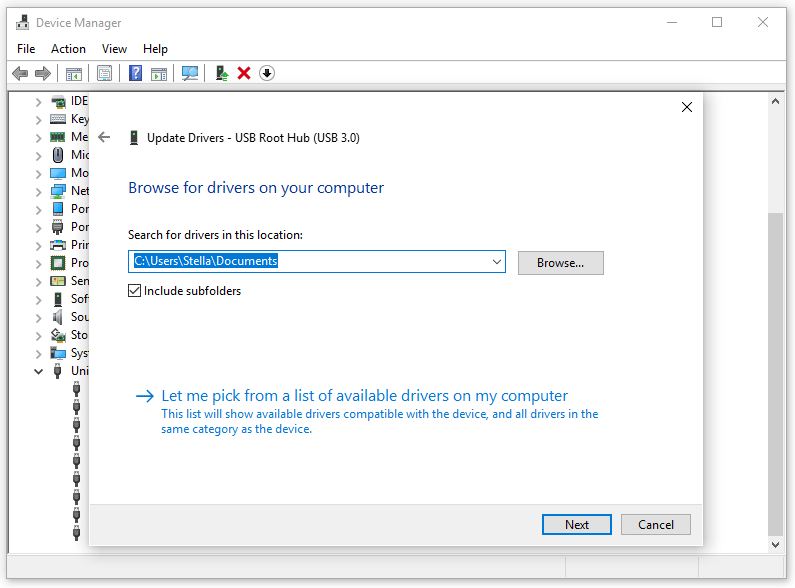
7. Sélectionnez le pilote de périphérique à installer pour le matériel.
8. Cliquez sur Suivant.
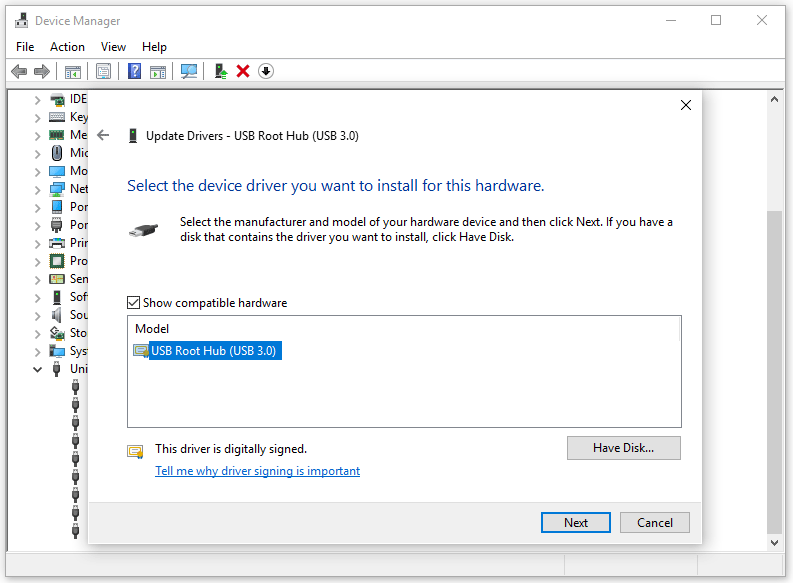
Le processus de mise à jour du pilote démarrera et vous devrez attendre la fin du processus. Après cela, vous devez redémarrer votre ordinateur.
Après le redémarrage de l’ordinateur, allez vérifier si le code d’erreur 22 a disparu.
Correctif #5: Réinitialiser CMOS/BIOS
Comme mentionné ci-dessus, le code d’erreur 22 peut être causé par un manque de ressources système. Pour résoudre ce problème, vous devez vider le CMOS (ou réinitialiser les paramètres du BIOS).
Si cette méthode ne fonctionne pas, essayez la suivante.
Correctif #6: Mettre à jour BIOS
Une version obsolète du BIOS est une autre cause de l’erreur du code 22. Ainsi, vous pouvez mettre à jour le BIOS pour corriger l’erreur.
Correctif #7: Essayer un autre slot d’expansion
Si le matériel présentant le code d’erreur 22 est un type de carte d’extension, connectez le périphérique à un autre slot d’extension sur la carte mère pour voir si le code d’erreur disparaît. Bien qu’il s’agisse d’une situation rare, cela vaut la peine de l’essayer.
Correctif #8: Remplacer le matériel défaillant
Si toutes les solutions ci-dessus ne fonctionnent pas, le matériel doit être endommagé. Pour le remplacer, il suffit d’en acheter un nouveau. Cependant, les opérations détaillées varient en fonction du matériel informatique.
Par exemple, si vous rencontrez le code d’erreur 22 du pilote de périphérique graphique, vous n’avez pas à vous inquiéter de la perte de données.
Cependant, si le périphérique est un lecteur de stockage de données, il doit contenir des fichiers importants. Donc, vous feriez mieux de récupérer les fichiers qu’il contient avec un logiciel de récupération de données professionnel. MiniTool Power Data Recovery est votre meilleur choix.
Ce logiciel offre un service de récupération de données sécurisé puisqu’il récupère vos données sans affecter le support de stockage des données ainsi que les fichiers qu’il contient. Et surtout, les résultats de l’analyse contiennent à la fois les fichiers existants et les fichiers supprimés sur le lecteur.
Il est conçu avec quatre modules de récupération, notamment Ce PC, Lecteur de disque amovible, Lecteur de disque dur et Lecteur de CD/DVD. Peu importe que vous souhaitiez restaurer des fichiers depuis des disques durs d’ordinateur, des cartes mémoire, des cartes SD, des stylos USB ou des disques CD/DVD, ce logiciel est toujours disponible.
Avec l’édition d’essai de ce logiciel, vous pouvez vérifier s’il peut trouver vos éléments nécessaires (mais vous ne pouvez pas utiliser cette édition d’essai pour récupérer les fichiers analysés). Appuyez sur le bouton suivant pour obtenir ce logiciel gratuit.
MiniTool Power Data Recovery TrialCliquez pour télécharger100%Propre et sûr
Supposons que la carte SD soit endommagée et que vous souhaitiez en récupérer les données:
1. Installez le logiciel sur l’ordinateur.
2. Connectez la carte SD à l’ordinateur via un lecteur de carte.
3. Ouvrez le logiciel et vous entrerez directement dans l’interface de ce PC.
4. La carte SD cible s’affichera sur l’interface du logiciel. Vous devez sélectionner la carte et appuyer sur le bouton Analyser pour démarrer le processus d’analyse.
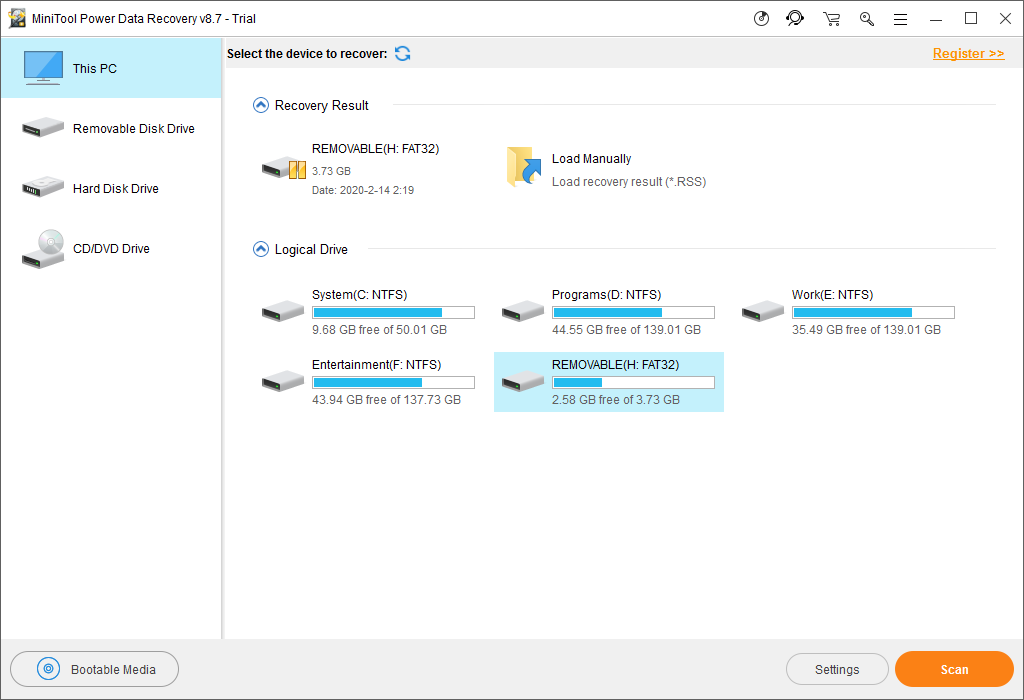
5. Vous devez attendre patiemment jusqu’à la fin du processus d’analyse. Ensuite, vous verrez les résultats de l’analyse qui sont répertoriés par chemin d’accès.
Vous pouvez déplier chaque chemin d’accès, puis trouver les fichiers à restaurer. Parallèlement, les fonctionnalités Rechercher et Type de ce logiciel peuvent également vous aider à trouver vos fichiers nécessaires facilement et rapidement.
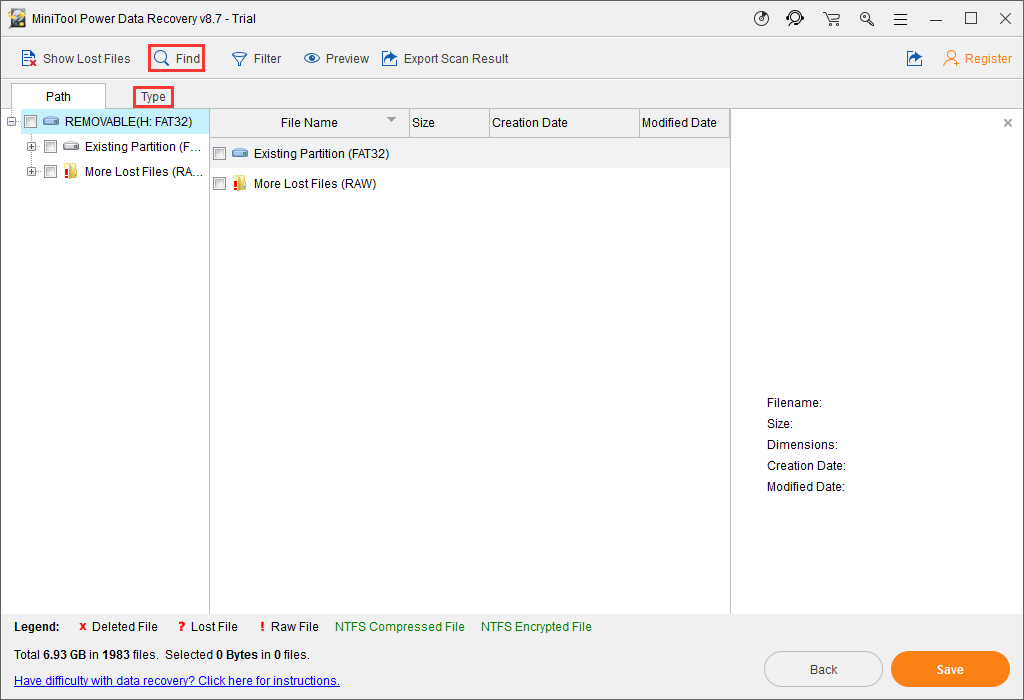
Si vous trouvez vos fichiers nécessaires depuis le résultat de l’analyse en utilisant cet outil de récupération de fichiers gratuit, utilisez une édition complète de ce logiciel pour les récupérer sans limites. Ce logiciel dispose de plusieurs éditions pour différents usages. Il vous suffit d’en choisir une en fonction de votre situation réelle.
Maintenant, vous ne vous inquiéterez pas pour vos données importantes sur le lecteur et vous pourrez remplacer le lecteur défectueux par un nouveau.
Correctif #9: Deux solutions supplémentaires
Si vous êtes sûr qu’il n’y a aucun problème avec le matériel informatique et que toutes les solutions ci-dessus ne fonctionnent pas, envisagez d’effectuer une réparation automatique de Windows. Si c’est inutile, vous pouvez procéder à une installation propre de Windows pour vous débarrasser du code d’erreur 22 dans le Gestionnaire de périphériques.
Conclusion
Lorsque vous êtes confronté à ce périphérique est désactivé. (Code 22), vous ne devez pas vous en inquiéter. Les solutions mentionnées dans cet article sont disponibles pour vous permettre de résoudre ce problème.
Si vous avez des questions concernant la résolution de cette erreur de code 22 ou l’utilisation du logiciel de récupération de données MiniTool, contactez-nous via [email protected] ou indiquez-le dans les commentaires.
Commentaires des utilisateurs :