Restarting the computer can solve some software issues or apply the changes you have made on the computer. You need to restart your computer in the right way to avoid unnecessary computer issues. Besides the normal way, there are also two other methods: restarting the computer from Command Prompt and rebooting using Ctrl+Alt+Del. MiniTool will show you how to use these 3 methods in this post.
To fix some issues or execute some changes/tasks on your computer, you may need to reboot your computer. You’d better reboot your computer in a proper way so that it will not generate other computer issues.
Do you know how to reboot Windows 10 in the right way? Actually, there are 3 available methods. In the following contents, we will show you these three methods. You can select one method that you prefer to use.
Method 1: Reboot in a Normal Way
This is the conventional method. Most of you should know this way. Let’s review this method as follows:
- Open Start on Windows 10.
- Press the Power button and select Restart from the popup menu.
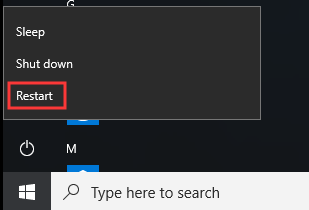
Then, your Windows 10 computer will go to restart.
Additionally, there is a second choice to perform a normal restart of Windows 10. Here are the steps:
- Right-click on the Start button or press the Windows key and the X key at the same time to open the Power User Menu.
- Go to Shut down or sign out.
- Select Restart from the popup sub-menu of Shut down or sign out.
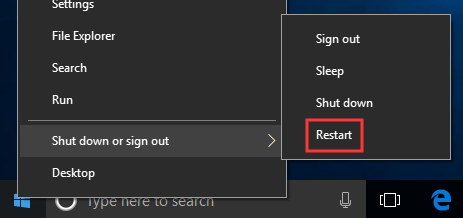
Then, your computer will start the reboot process. You need to wait patiently.
Method 2: Reboot using Ctrl+Alt+Del
You can also use the combination keys to restart your Windows 10 computer. You can even use this way in all versions of Windows computers.
Here is a step-by-step guide:
- Press Ctrl+Alt+Del at the same time on your computer to open the shutdown dialog box.
- Click on the Power button that is on the lower-right side of your computer screen.
- Select Restart from the pop-out menu.
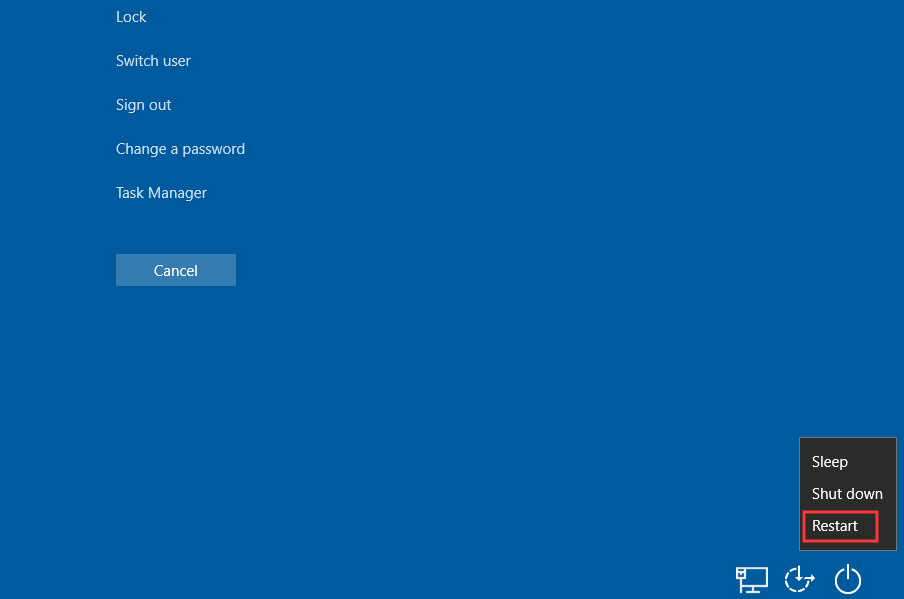
The shutdown dialog box may be different in different versions of Windows. But, all of them will show you the option to reboot the computer.
Method 3: Restart from Command Prompt
The third method is to restart your Windows 10 computer from Command Prompt. To be specific, you can use the shutdown command to restart Windows 10.
You can follow these steps to restart your Windows 10 computer from Command Prompt:
- Press the Windows key and the R key at the same time to open Run.
- Type cmd into the search box and press Enter to access Command Prompt.
- Type shutdown /r in Command Prompt and press Enter:
Here, the parameter /r indicates that it will reboot your computer but not just shut it down. /s is the command that will shut down your computer.
Your computer will begin to restart as you wish.
Those are the three methods to restart Windows 10 computers properly. Additionally, you may be interested in this related post: Reboot vs Reset vs Restart: Difference of Reboot, Restart, Reset.
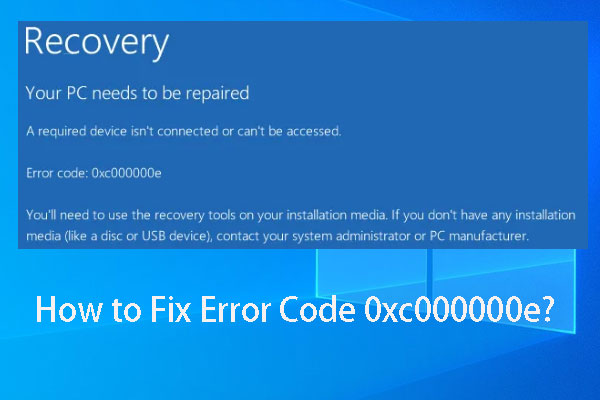
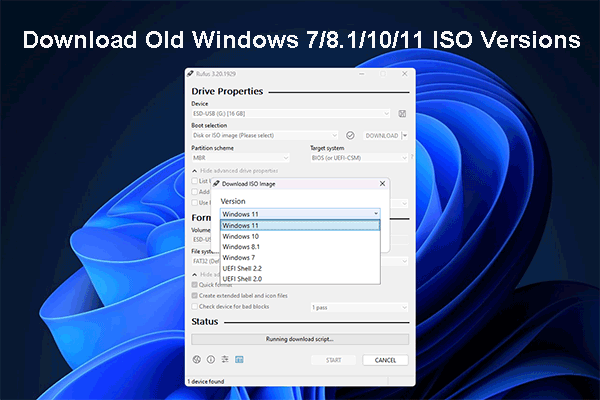
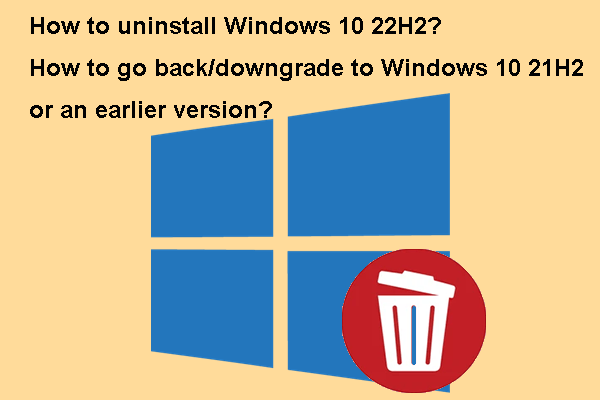
User Comments :