Quand avez-vous besoin d’utiliser un disque dur externe sur Mac?
Dans de nombreux cas, vous avez besoin d’utiliser un disque dur externe sur votre ordinateur Mac. Par exemple:
- Si vous souhaitez sauvegarder vos données Mac à l’aide de Time Machine, vous devez utiliser un disque dur externe pour enregistrer les sauvegardes Time Machine.
- Si votre Mac manque d’espace, vous pouvez utiliser un disque dur externe pour augmenter le stockage.
- Si vous souhaitez transférer les données de votre Mac vers un autre ordinateur, vous devez utiliser un disque dur externe.
- Et plus encore…
Quelles que soient les circonstances dans lesquelles vous avez besoin d’utiliser un périphérique de stockage externe sur votre Mac, vous voudrez sans doute que votre disque dur externe Mac soit formaté avec le meilleur système de fichiers pour qu’il soit reconnu sur votre Mac et pour maximiser ses performances.
Alors, quel est le meilleur format pour le disque dur externe Mac? Vous trouverez des informations utiles dans la partie suivante.
Lisez aussi: Comment corriger le problème « Impossible de se connecter à l’App Store, à l’iTunes Store, etc. »
Quel est le meilleur système de fichiers Mac pour un lecteur externe?
Avant de choisir le meilleur format pour un lecteur externe Mac, vous devez savoir quels formats de système de fichiers sont disponibles dans l’Utilitaire de disque sur Mac.
L’Utilitaire de disque prend en charge les formats de système de fichiers suivants:
- Apple File System (APFS): ce système de fichiers est utilisé par macOS 10.13 (High Sierra) ou une version ultérieure.
- Mac OS Étendu (HFS+): le système de fichiers est utilisé par macOS 10.12 (Sierra) ou une version antérieure.
- MS-DOS (FAT): le système de fichiers est compatible à la fois avec Mac et Windows.
- exFAT: le système de fichiers est compatible à la fois avec Mac et Windows.
il existe un autre système de fichiers familier: NTFS. Le système macOS d'Apple peut lire les lecteurs NTFS, mais il ne peut pas y écrire. Ainsi, NTFS n'est pas un système de fichiers recommandé sur Mac.
Maintenant, nous présenterons ces quatre systèmes de fichiers Mac et les informations pourront vous aider à trouver le meilleur format de système de fichiers pour le disque dur externe sur Mac.
Apple File System (APFS)
APFS est le système de fichiers par défaut des ordinateurs Mac qui exécutent macOS 10.13 (High Sierra) ou une version ultérieure. Il a été annoncé lors de la conférence des développeurs d’Apple (WWDC) en juin 2016, visant à remplacer HFS+ qui a été lancé en 1998. APFS possède de nombreuses fonctionnalités attrayantes comme les instantanés, le chiffrement renforcé, le partage d’espace, le dimensionnement rapide des répertoires et l’amélioration des fondamentaux du système de fichiers.
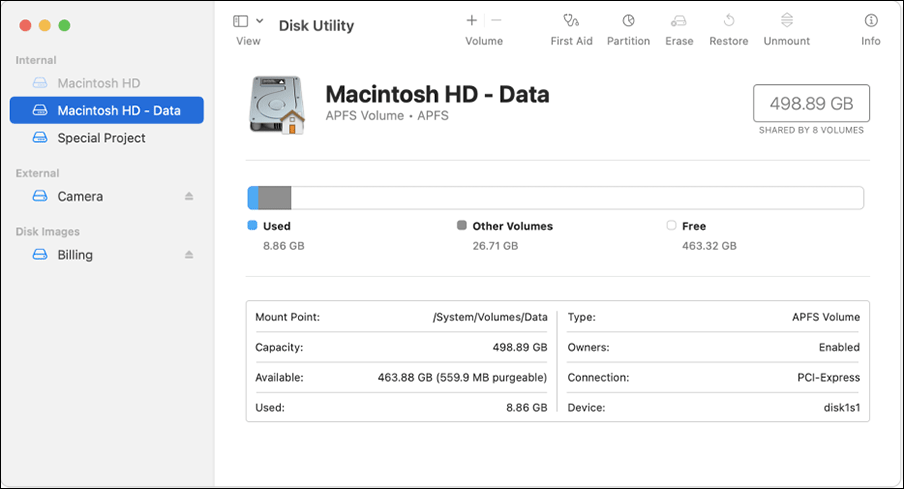
APFS est optimisé pour le stockage Flash/SSD utilisé dans les macOS récents. De ce fait, il peut également être utilisé avec les anciens systèmes dotés de lecteurs de disque dur (HDD) traditionnels et de lecteurs de stockage externes à connexion directe. Par ailleurs, vous pouvez utiliser le système de fichiers APFS pour les volumes de démarrage et de données sur les systèmes macOS 10.13 ou ultérieurs.
APFS est intelligent. Il peut allouer l’espace disque dans un conteneur/partition à la demande. Par exemple, si votre conteneur APFS comporte plusieurs volumes, l’espace libre dans le conteneur est partagé. L’espace libre peut être automatiquement alloué à tout volume nécessitant plus de stockage pour enregistrer des données.
Si nécessaire, vous pouvez organiser des tailles de réserve et de quota pour chaque volume. Le volume n’utilise qu’une partie du conteneur global. Par conséquent, l’espace disponible est la taille totale du conteneur moins la taille de tous les volumes du conteneur.
APFS a les quatre formats suivants:
- APFS: il utilise le format APFS. Si vous n’avez pas besoin d’utiliser un format chiffré ou sensible à la casse, choisissez ce format.
- APFS (Chiffré): il utilise le format APFS. Vous pouvez chiffrer le volume si vous formatez le volume Mac avec ce système de fichiers sur votre Mac.
- APFS (sensible à la casse): il utilise le format APFS. Ce système de fichiers peut distinguer la casse des noms de fichiers et de dossiers. Par exemple, les dossiers nommés Work et WORK sont deux dossiers différents.
- APFS (Sensible à la casse, chiffré): il utilise le format APFS. Ce système de fichiers intègre les fonctionnalités des deux formats précédents. Autrement dit, il est sensible à la casse pour les noms de fichier et de dossier, et vous pouvez chiffrer le volume.
Choisissez le meilleur format pour le disque dur externe sur Mac en fonction de vos besoins.
Mac OS Étendu (HFS+)
Mac OS Étendu, également connu sous le nom de HFS+/HFS Plus ou HFS Étendu, est un système de fichiers de journalisation développé par Apple Inc. Il est utilisé sur macOS 10.12 (Sierra) ou antérieur. Il s’agissait du principal système de fichiers de Mac OS X jusqu’à ce qu’il soit remplacé par APFS.
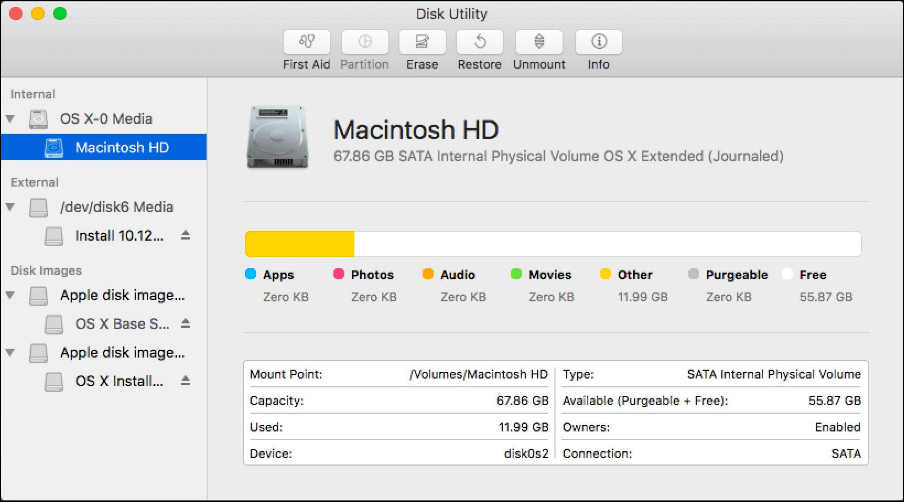
Il dispose des quatre formats suivants:
- Mac OS Étendu (journalisé): il utilise le format Mac de HFS Plus journalisé. Il peut protéger l’intégrité du système de fichiers hiérarchique. Si vous n’avez pas besoin de chiffrer le volume ou de distinguer la casse des noms de fichiers et de dossiers, choisissez ce format.
- Mac OS Étendu (journalisé, chiffré): il utilise le format Mac. Ce système de fichiers nécessite que vous configuriez un mot de passe pour chiffrer la partition
- Mac OS Étendu (sensible à la casse, journalisé): il utilise le format Mac. Il est sensible à la casse pour les noms de dossiers.
- Mac OS Étendu (sensible à la casse, journalisé, chiffré): il utilise le format Mac. Il intègre les fonctionnalités des deux formats précédents: vous devez configurer un mot de passe pour la partition afin de la chiffrer et il est sensible à la casse pour les noms de dossiers.
Les disques APFS ou APFS chiffrés devraient être votre premier choix pour un disque de sauvegarde Time Machine. Mais si vous utilisez macOS 10.12 ou une version antérieure, vous devez formater le lecteur au format Mac OS Étendu (journalisé) ou Mac OS Étendu (sensible à la casse, journalisé).
MS-DOS (FAT) et exFAT
FAT et exFAT sont toutes deux compatibles avec Mac et Windows. Les différences sont que la FAT est utilisée pour un volume de 32 Go ou moins, tandis que l’exFAT est utilisée pour un volume de plus de 32 Go.
Si vous souhaitez utiliser le disque dur externe à la fois sur Windows et sur Mac, choisissez d’utiliser l’un de ces deux systèmes de fichiers. En comparaison, exFAT est plus compatible.
Apple File System (APFS) vs. Mac OS Étendu (HFS+) vs. MS-DOS (FAT) vs. exFAT
Quel est le meilleur système de fichiers pour un disque dur externe Mac? La réponse n’est pas immuable. Vous devez choisir le meilleur système de fichiers en fonction de vos scénarios d’application.
Le tableau suivant vous servira de référence:
Système de fichiers Mac | Quand utiliser |
Apple File System (APFS) | Meilleur pour les SSD (solid-state drives) et les lecteurs flash avec macOS 10.13 ou plus |
Mac OS Étendu (HFS+) | Idéal pour les lecteurs mécaniques et les lecteurs utilisés avec macOS 10.12 ou antérieur |
MS-DOS (FAT) | Meilleur pour les disques durs externes partagés avec des ordinateurs Windows. Mais si la taille du fichier dépasse 4 Go ou si le volume dépasse 32 Go, ce système de fichiers n’est pas pris en charge. |
exFAT | Meilleur pour les disques durs externes partagés avec des ordinateurs Windows. |
Comment formater un disque dur externe sur Mac?
Lorsque vous savez quel système de fichiers utiliser sur votre Mac, vous pouvez formater le disque dur externe à ce format. Pour cela, utilisez l’Utilitaire de disque de Mac.
le formatage d'un disque dur externe effacera tous les fichiers qu'il contient. S'il y a des fichiers importants, vous feriez mieux de les sauvegarder à l'avance.
Maintenant, nous vous montrerons comment formater un disque dur externe via l’Utilitaire de disque:
1. Connectez le disque dur externe à votre Mac via un câble USB.
2. Ouvrez l’Utilitaire de disque. Allez dans le Finder > Application > Utilitaires > Utilitaire de disque pour l’ouvrir. Vous pouvez également appuyer sur Command+Espace pour ouvrir la recherche À la une et l’utiliser pour rechercher l’utilitaire de disque afin de l’ouvrir.
3. Vous verrez une liste des disques disponibles dans la section gauche de l’Utilitaire de disque. Ensuite, cliquez sur le bouton Affichage dans le menu supérieur et sélectionnez Afficher tous les périphériques.
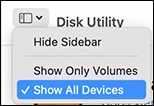
4. Sélectionnez le disque dur externe à formater dans la liste de gauche et cliquez sur le bouton Effacer pour continuer.
5. Dans la boîte de dialogue Effacer, développez le schéma et sélectionnez Carte de partition GUID.
6. Développez Formater et sélectionnez le système de fichiers à utiliser. Ici, nous prenons APFS (Chiffré) comme exemple.
7. Tapez un nom pour le volume.
8. Cliquez sur Effacer.
9. Cliquez sur Terminé.
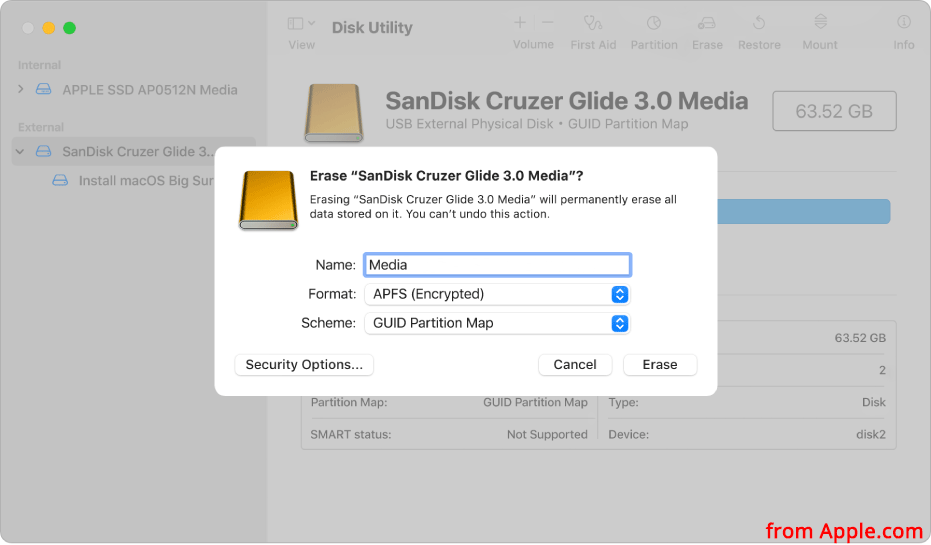
Comment récupérer les données depuis un disque dur externe sur Mac?
Vous pouvez supprimer vos fichiers importants sur votre disque dur externe Mac. Utilisez un logiciel de récupération de données Mac professionnel pour les récupérer. Utilisez Stellar Data Recovery for Mac, un outil gratuit de récupération de fichiers Mac.
Ce logiciel est spécialement conçu pour récupérer les fichiers perdus et supprimés sur Mac tant qu’ils ne sont pas écrasés par de nouvelles données. Il dispose d’une édition d’essai. Dans un premier temps, utilisez-le pour analyser le lecteur sur lequel vous souhaitez récupérer des données et vérifiez si vous pouvez trouver les fichiers à récupérer. Pour vous procurer ce logiciel gratuit, rendez-vous au centre de téléchargement officiel de MiniTool.
Après cela, le logiciel peut être utilisé pour récupérer les fichiers depuis votre disque dur externe sur Mac.
1. Assurez-vous que le disque dur externe est connecté à votre ordinateur Mac.
2. Ouvrez Stellar Data Recovery for Mac.
3. Sélectionnez les types de données à récupérer. Si vous souhaitez récupérer tous les types, vous pouvez simplement conserver les sélections actuelles.
4. Cliquez sur le bouton Suivant pour continuer.
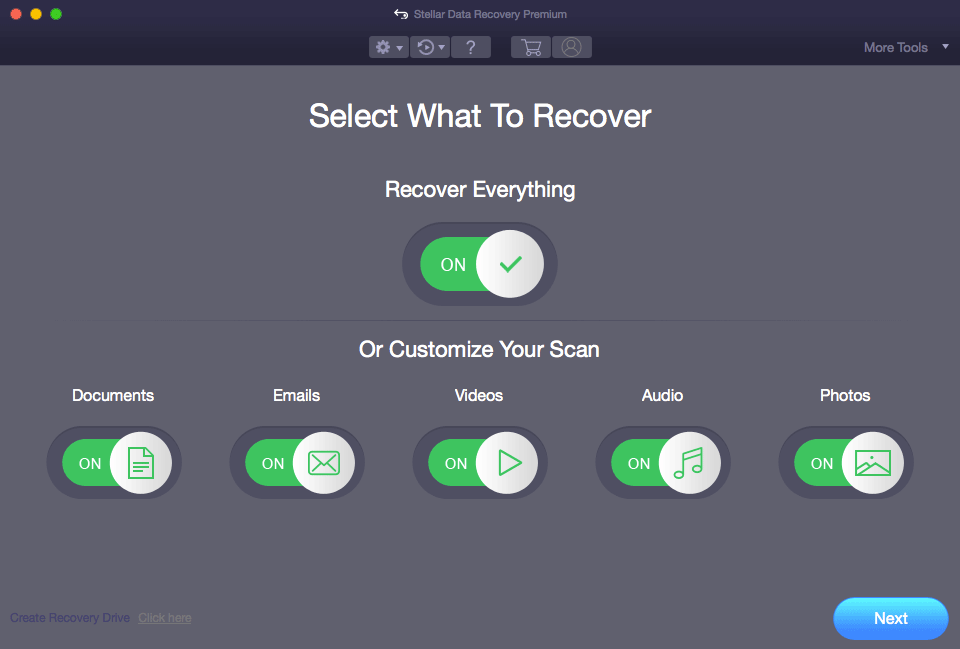
5. Le logiciel vous montrera le lecteur qu’il peut détecter. Vous devez sélectionner le disque dur externe branché et cliquer sur le bouton Analyser pour continuer. Si vous souhaitez effectuer une analyse approfondie, activez l’option Analyse approfondie (dans le coin inférieur gauche de l’interface du logiciel).
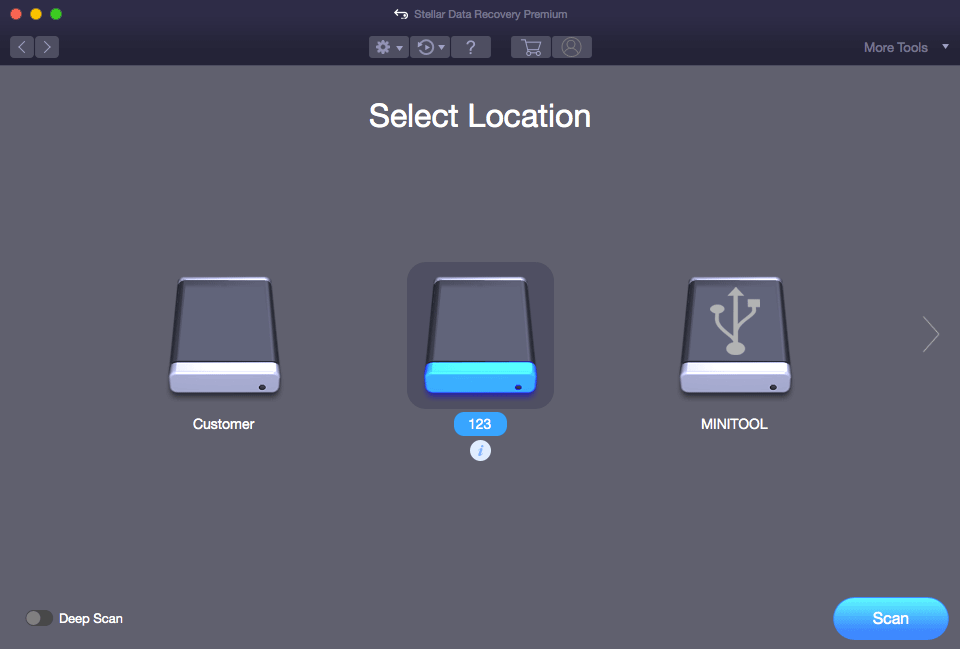
6. Le logiciel commencera à analyser le disque dur externe sélectionné. À la fin de l’analyse, vous verrez les résultats de l’analyse, y compris les fichiers supprimés et existants sur le lecteur. Vous pouvez vérifier si les fichiers dont vous avez besoin s’y trouvent.
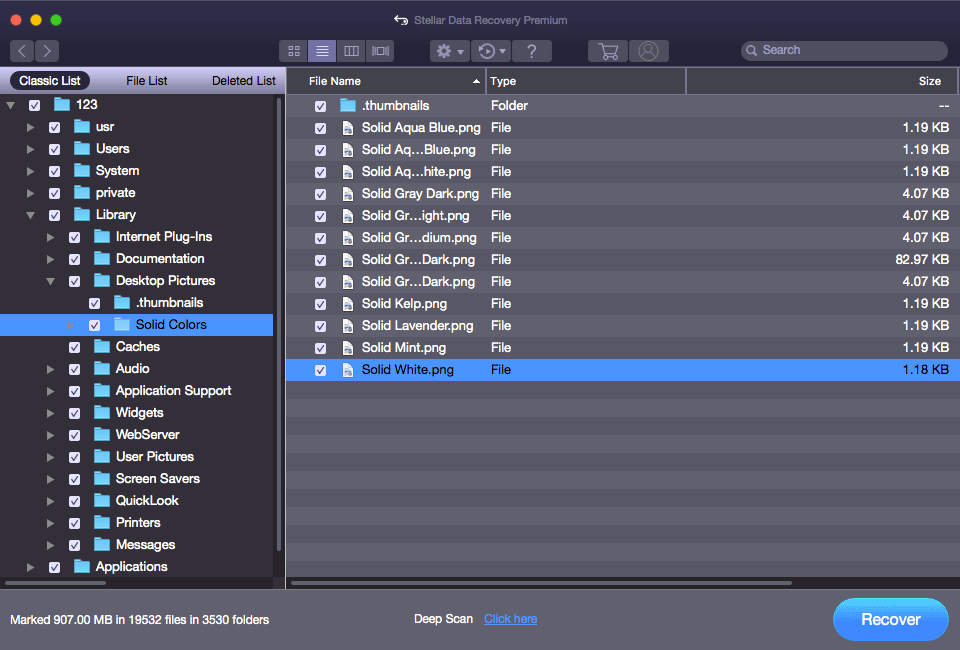
7. Vous ne pouvez pas utiliser l’édition d’essai de ce logiciel pour récupérer les fichiers trouvés. Vous devez mettre à niveau le logiciel vers une édition avancée pour récupérer les fichiers. Allez sur le site officiel de MiniTool pour obtenir une telle édition.
8. Après avoir mis à jour ce logiciel vers une édition complète, vous pouvez sélectionner les fichiers à récupérer, cliquer sur le bouton Récupérer, et sélectionner un emplacement approprié où enregistrer les fichiers sélectionnés. Rappelez-vous que vous ne devez pas enregistrer les fichiers à l’emplacement d’origine. Si vous le faites, vos fichiers supprimés pourraient être écrasés par les fichiers récupérés et devenir irrécupérables.
Récapitulatif
En lisant ces lignes, vous devriez connaître le meilleur format pour un disque dur externe sur Mac. Oui, il convient de sélectionner un système de fichiers en fonction de votre situation. Ensuite, vous pouvez utiliser l’Utilitaire de disque Mac pour formater le disque dur externe à votre format de système de fichiers nécessaire. De plus, si vous souhaitez récupérer les données depuis votre disque dur externe, essayez Stellar Data Recovery for Mac.
Si vous êtes confronté à d’autres problèmes et recherchez des solutions, ou si vous avez d’autres suggestions concernant le système de fichiers Mac, faites-nous en part dans les commentaires ou contactez-nous via [email protected].

Commentaires des utilisateurs :