Você sabe qual é o melhor formato para uso de HDs externos no Mac? Sabe como formatar um HD externo no Mac? E como recuperar arquivos perdidos e excluídos em uma unidade externa no Mac? A equipe dos softwares MiniTool responde a todas as perguntas acima neste artigo.
Quando Usar um HD Externo no Mac?
Em diversos casos, você pode precisar usar um HD externo em seu computador Mac. Por exemplo:
- Para salvar backups dos dados do seu Mac usando o Time Machine.
- Se o seu Mac ficar sem espaço, você pode usar um HD externo para aumentar o armazenamento.
- Se quiser transferir seus dados do Mac para outro computador.
- Entre outros exemplos….
Independentemente das circunstâncias e das suas necessidades, a unidade externa do Mac deve estar formatada com o sistema de arquivos mais adequado. Isso facilita o reconhecimento do dispositivo e melhora o desempenho da transferência de dados.
Então, qual é o melhor formato de arquivos para uso em HDs externos no Mac? Continue lendo para saber mais.
Saber mais: Solução: Não é Possível conectar à App Store, iTunes Store, etc.
Qual o Melhor Sistema de Arquivos Para Unidades Externas no Mac?
Antes de escolher o melhor formato para usar uma unidade externa no Mac, você deve saber quais formatos de sistema de arquivos estão disponíveis no Utilitário de Disco do Mac.
O Utilitário de Disco suporta os seguintes formatos de sistema de arquivos:
- Apple File System (APFS): usado pelo macOS 10.13 (High Sierra) ou posterior.
- Mac OS Extended (HFS+): usado pelo macOS 10.12 (Sierra) ou anterior.
- MS-DOS (FAT): compatível com Mac e Windows.
- exFAT: compatível com Mac e Windows.
Dica: Há outro sistema de arquivos bastante conhecido que está fora dessa lista: NTFS. O macOS da Apple consegue ler unidades NTFS, mas não pode gravar dados nelas. Portanto, o NTFS não é um sistema de arquivos recomendado para uso no Mac.
Agora, vamos analisar esses quatro sistemas de arquivos do Mac. Essas informações podem ajudá-lo a encontrar o melhor formato de sistema de arquivos para usar em seu HD externo no Mac.
Apple File System (APFS)
APFS é o sistema de arquivos padrão para computadores Mac que executam o macOS 10.13 (High Sierra) ou posterior. Ele foi lançado na Conferência de Desenvolvedores da Apple (WWDC) em junho de 2016, com o propósito de substituir o HFS+ lançado em 1998. O APFS tem muitos recursos atraentes, como capturas, criptografia forte, compartilhamento de espaço, dimensionamento rápido de diretórios e melhorias aos fundamentos do sistema de arquivos.
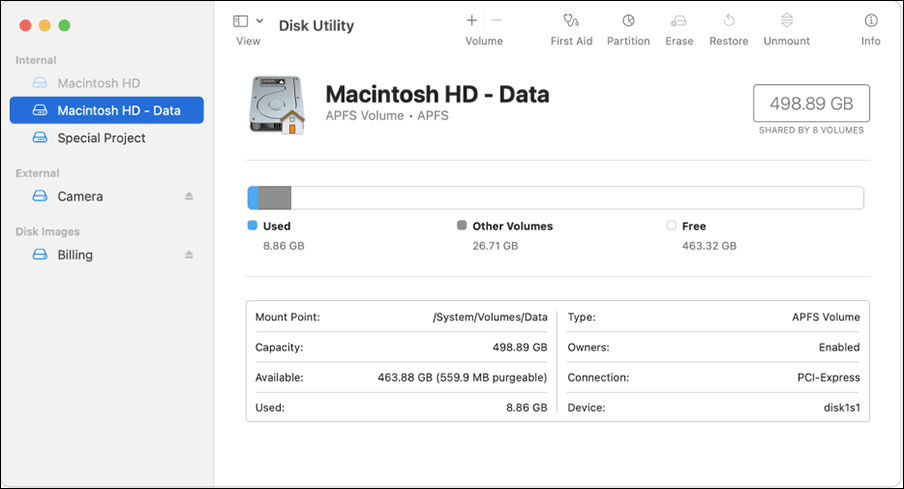
O APFS é otimizado para armazenamento Flash/SSD usado no macOS recente. Devido a isso, ele também pode ser usado com os sistemas mais antigos com unidades de disco rígido (HDD) tradicionais e unidades de armazenamento externo de conexão direta. Além disso, você pode usar o sistema de arquivos APFS em volumes inicializáveis e de dados no macOS 10.13 ou sistemas posteriores.
O APFS é um sistema inteligente. Ele consegue alocar o espaço em disco dentro de um container/partição sob demanda. Por exemplo, se o seu container APFS tiver vários volumes, o espaço livre no container será compartilhado. O espaço livre pode ser alocado automaticamente para qualquer volume que precise de mais armazenamento para salvar dados.
Quando necessário, você pode organizar os tamanhos de reserva e cota para cada volume. O volume usa apenas parte do contêiner geral. Como resultado, o espaço disponível é o tamanho total do contêiner menos o tamanho de todos os volumes no contêiner.
O APFS está disponível em quatro formatos:
- APFS: usa o formato APFS. Se você não precisar usar um formato criptografado ou com distinção entre maiúsculas e minúsculas, pode escolher essa opção.
- APFS (Criptografado): usa o formato APFS. Você pode criptografar o volume se escolher formatar o volume do Mac com este sistema de arquivos.
- APFS (Distinção entre maiúsculas e minúsculas): usa o formato APFS. Este sistema de arquivos distingue letras maiúsculas e minúsculas dos nomes de arquivos e pastas. Por exemplo, pastas denominadas Trabalho e TRABALHO são duas pastas diferentes.
- APFS (Distinção entre maiúsculas e minúsculas, Criptografado): usa o formato APFS. Este sistema de arquivos integra os recursos dos dois formatos acima. Ou seja, diferencia maiúsculas de minúsculas para os nomes de arquivos e pastas e você pode criptografar o volume.
Agora, basta escolher o melhor formato de HD externo para usar no Mac com base em suas necessidades.
Mac OS Extended (HFS+)
O Mac OS Extended, também conhecido como HFS+/HFS Plus ou HFS Extended, é um sistema de arquivos com registro em diário desenvolvido pela Apple Inc. Utilizado no macOS 10.12 (Sierra) ou anterior, foi o principal sistema de arquivos do Mac OS X até ser substituído pelo APFS.
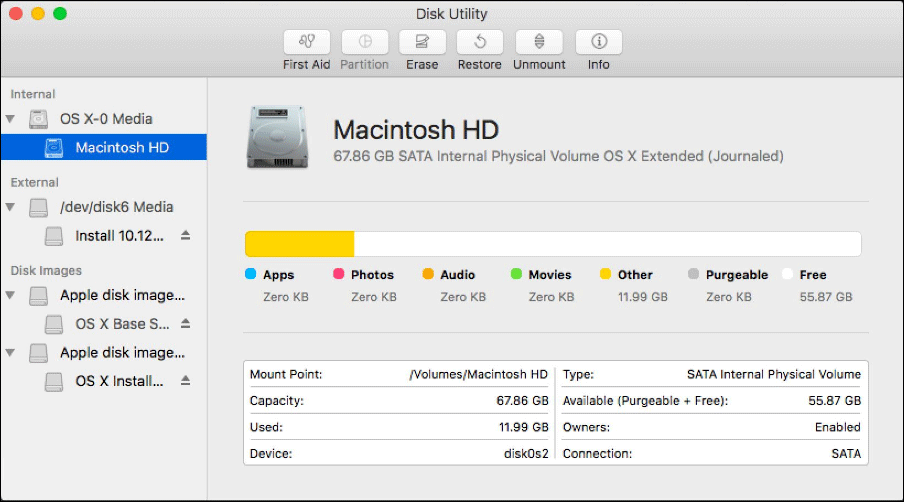
O Mac OS Extended está disponível em quatro formatos:
- Mac OS Extended (Com Registro): usa o formato Mac do Journaled HFS Plus para proteger a integridade do sistema de arquivos hierárquico. Se você não precisa criptografar o volume ou diferenciar maiúsculas e minúsculas nos nomes de arquivos e pastas, pode optar por usar esse formato.
- Mac OS Extended (Com Registro, Criptografado): usa o formato Mac. Este sistema de arquivos requer que você defina uma senha para criptografar partições.
- Mac OS Extended (Distinção entre maiúsculas e minúsculas, Com Registro): usa o formato Mac. Distingue letras maiúsculas e minúsculas para os nomes das pastas.
- Mac OS Extended (Distinção entre maiúsculas e minúsculas, Com Registro, Criptografado): usa o formato Mac. Ele integra os recursos dos dois formatos acima: é preciso definir uma senha para criptografar partições e diferencia maiúsculas de minúsculas nos nomes das pastas.
Dica: Os discos APFS ou APFS Criptografado devem ser suas primeiras escolhas para um disco de backup do Time Machine. No entanto, se você estiver usando o macOS 10.12 ou anterior, precisará formatar a unidade no formato Mac OS Extended (Com Registro) ou Mac OS Extended (Distinção entre maiúsculas e minúsculas, Com Registro).
MS-DOS (FAT) e exFAT
FAT e exFAT são formatos compatíveis com Mac e Windows. As diferença principal é que o FAT é usado para volumes de 32 GB ou menos, enquanto o exFAT é usado para volumes superiores a 32 GB.
Ambos os sistemas podem ser utilizados em HDs externos tanto no Windows quanto no Mac. No entanto, o exFAT é a opção mais compatível.
Apple File System (APFS) x Mac OS Extended (HFS+) x MS-DOS (FAT) x exFAT
Qual é o melhor sistema de arquivos para uso em HDs externos no Mac? Não existe uma única resposta correta. Cabe a você selecionar o melhor sistema de arquivos com base em seus critérios pessoais, necessidades e requisitos dos seus dispositivos.
Veja os dados de referência na tabela abaixo:
Sistemas de arquivos Mac | Quando usar |
Apple File System (APFS) | Unidades de estado sólido (SSDs) e unidades flash com macOS 10.13 ou posterior |
Mac OS Extended (HFS+) | Unidades mecânicas e utilizadas com macOS 10.12 ou anterior |
MS-DOS (FAT) | HDs externos compartilhados com computadores Windows. Incompatível para uso com arquivos maiores que 4 GB ou volumes maiores que 32 GB |
exFAT | HDs externos compartilhados com computadores Windows |
Como Formatar HDs Externos Para Uso no Mac?
Após confirmar qual sistema de arquivos pode ser usado em seu computador Mac, você pode formatar o HD externo para o formato compatível. Para isso, basta usar o Utilitário de Disco do Mac.
Observação: A formatação de um HD externo apagará todos os dados contidos nele. Se houver arquivos importantes gravados no dispositivo, é melhor fazer backup deles com antecedência.
Agora, mostraremos como formatar um HD externo usando o Utilitário de Disco:
1. Conecte o HD externo ao seu Mac com um cabo USB.
2. Abra o Utilitário de Disco acessando Finder > Aplicativo > Utilitários > Utilitário de Disco. Você também pode acessar esse recurso pressionando Command + Space para abrir a pesquisa do Spotlight e pesquisar o Utilitário de Disco pelo nome.
3. Você verá uma lista de discos disponíveis na seção esquerda do Utilitário de Disco. Clique no botão Exibir no menu superior e selecione Mostrar Todos Os Dispositivos.
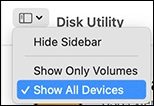
4. Selecione o HD externo que deseja formatar na lista à esquerda e clique no botão Apagar para continuar.
5. Na caixa de diálogo Apagar, expanda a opção Esquema e selecione Mapa de Partição GUID.
6. Expanda a seção Formatar e selecione o sistema de arquivos que deseja usar. Aqui, usaremos o APFS (Criptografado) como exemplo.
7. Digite um nome para o volume.
8. Clique em Apagar.
9. Clique em Concluído.
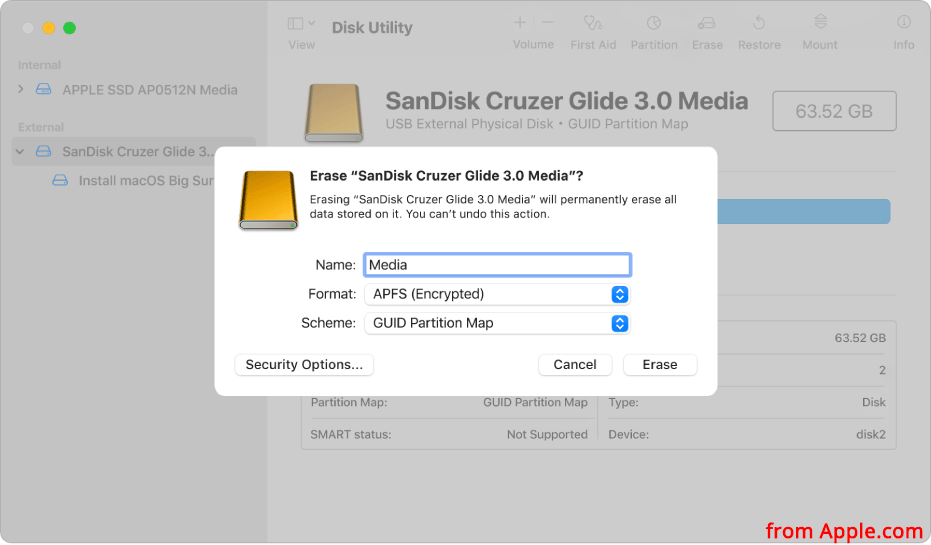
Como Recuperar Dados de um HD Externo no Mac?
Se durante este processo você excluir arquivos importantes do HD externo, pode usar um software profissional de recuperação de dados do Mac. Nessas situações, recomendamos o Stellar Data Recovery para Mac, uma ferramenta gratuita de recuperação de arquivos para Mac.
Este software foi especialmente projetado para recuperar arquivos perdidos e excluídos no Mac, desde que não sejam sobregravados por novos dados. O programa conta com uma edição de teste gratuita que pode ser usada primeiro para verificar a unidade da qual você deseja recuperar os dados e confirmar se é possível encontrar os arquivos que deseja resgatar. Para obter esta ferramenta gratuita, basta acessar o centro de download oficial do MiniTool.
Após o procedimento de verificação com o freeware, você pode adquirir uma versão completa para recuperar arquivos do seu HD externo no Mac.
1. Certifique-se de que o HD externo esteja conectado ao seu computador Mac.
2. Abra o Stellar Data Recovery para Mac.
3. Selecione os tipos de arquivos que deseja recuperar. Se quiser recuperar todos os dados, basta manter as seleções atuais.
4. Clique no botão Avançar para continuar.
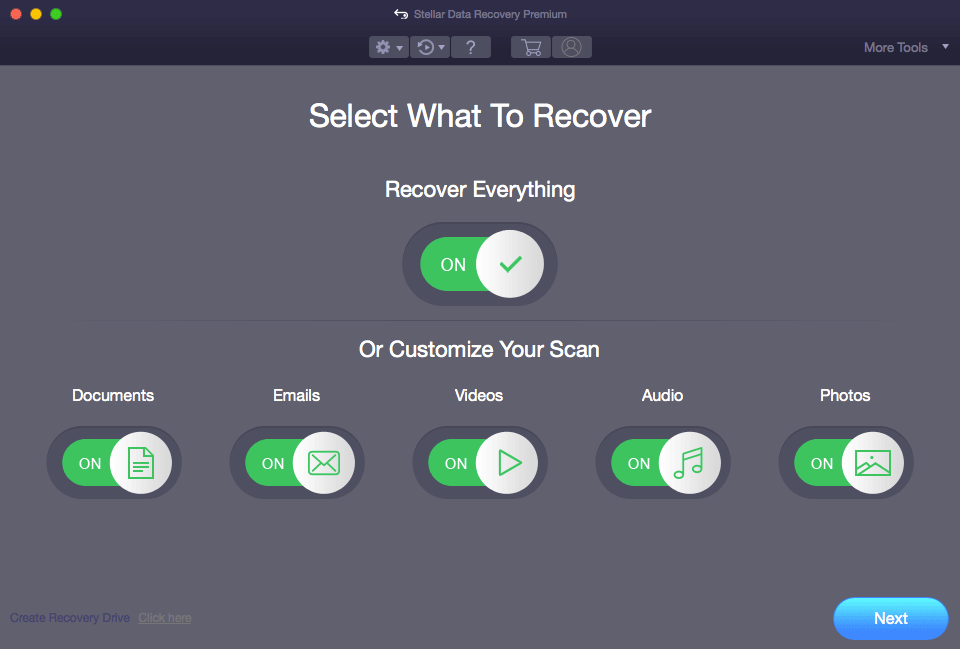
5. O software mostrará todas as unidades detectadas. Selecione o HD externo conectado e clique no botão Verificar para continuar. Se quiser executar uma varredura mais profunda, clique em Verificação Avançada (no canto inferior esquerdo da interface do software).
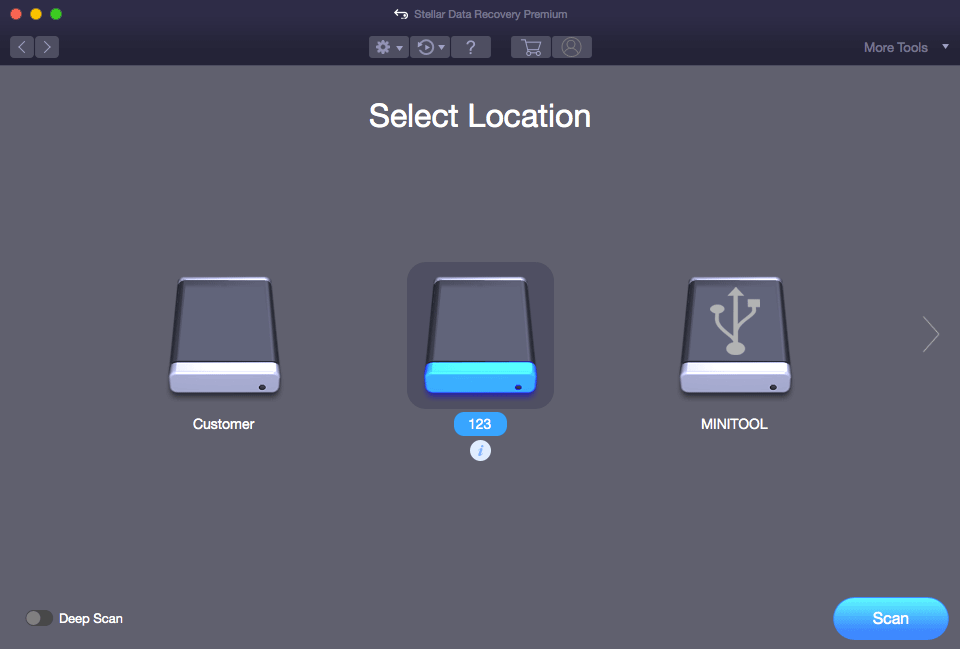
6. O software começará a escanear o HD externo selecionado. Quando a verificação terminar, você verá os resultados, incluindo arquivos excluídos e existentes na unidade. Basta conferir se os arquivos perdidos que você precisa encontrar estão na lista.
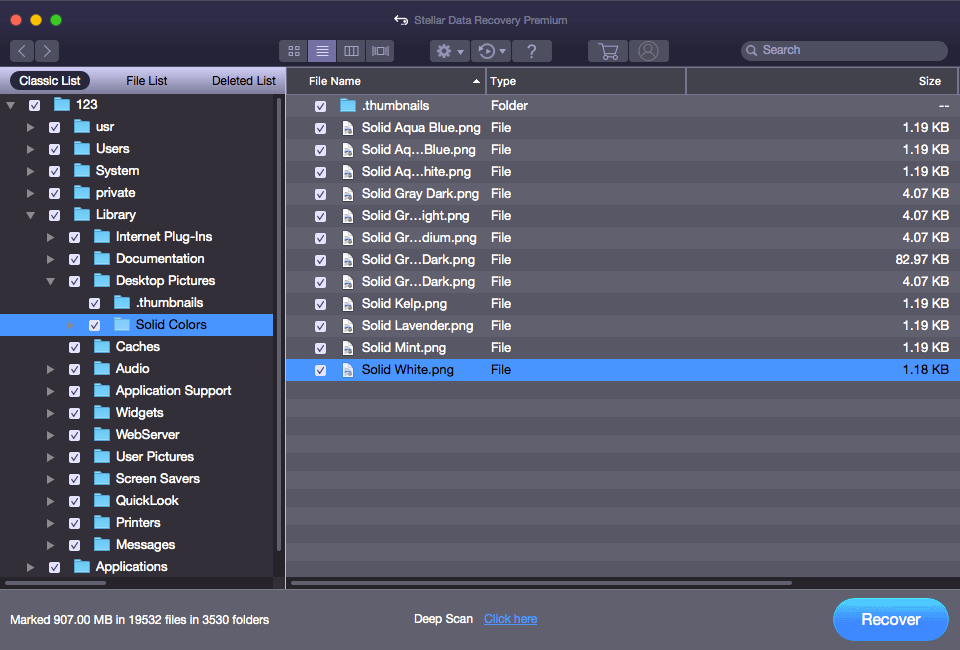
7. A edição de teste deste software não inclui recursos completos de recuperação. Para recuperar os arquivos encontrados com a edição gratuita, você deve acessar o site MiniTool e obter uma edição completa ou avançada que contém todas as ferramentas de recuperação.
8. Após fazer upgrade do software para uma edição completa, você pode selecionar os arquivos que deseja recuperar, clicar no botão Recuperar e selecionar um local adequado para salvar os arquivos selecionados. Lembre-se: você não deve salvar os arquivos no local original onde estavam armazenados. Caso contrário, seus arquivos excluídos podem ser sobregravados pelos arquivos recuperados e se tornar irrecuperáveis.
Resumo
Após a leitura deste post, você já deve ter uma ideia geral sobre os melhores formatos de sistema para usar em HDs externos no Mac. Basta escolher a melhor opção de acordo com a sua situação e usar o Utilitário de Disco do Mac para formatar o HD externo no formato escolhido. Além disso, caso seja necessário recuperar dados do seu HD externo, você também já sabe como usar o Stellar Data Recovery for Mac.
Se você precisar de soluções para problemas relacionados ou tiver outras sugestões sobre os sistemas de arquivos do Mac, compartilhe na seção de comentários ou entre em contato com nossa equipe pelo e-mail [email protected].
Perguntas Frequentes Sobre o Melhor Formato Para HD Externo no Mac
Se você quer usar um disco externo tanto no Windows quanto no Mac, o exFAT é uma boa opção pois apresenta ampla compatibilidade.
Se você pretende usar o HD externo apenas em computadores com Windows, o NTFS é uma boa escolha. Se também quiser usar a unidade no Mac, é melhor usar o sistema de arquivos exFAT.
Este artigo mostra os aspectos de cada formato em detalhes: NTFS x FAT32 x exFAT – Diferenças e Como Formatar Para Cada Um.
É preciso formatar o HD externo para um sistema de arquivos reconhecido pelo Mac. Os sistemas de arquivos suportados pelo Mac incluem Apple File System (APFS), Mac OS Extended (HFS+), MS-DOS (FAT) e exFAT. Você pode usar a função Apagar no Utilitário de Disco para formatar a unidade de armazenamento no formato necessário.
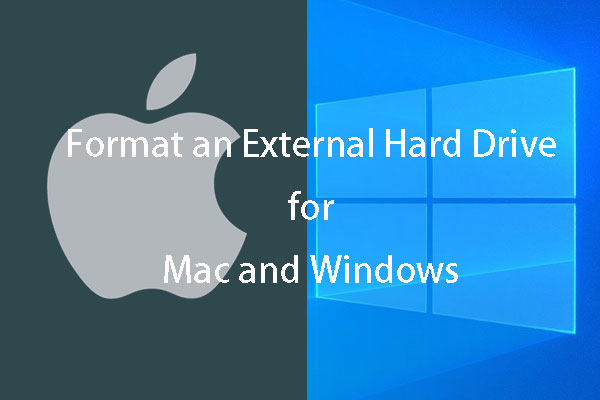
Comentários do usuário :