Souhaitez-vous formater un disque dur externe pour un ordinateur Mac ou Windows? Savez-vous comment effectuer cette tâche facilement? Ce post vous montrera des méthodes spécifiques pour rendre le disque dur externe compatible avec Mac et PC, lesquelles sont simples et sécuritaires à compléter.
Il est bien connu que les disques durs externes sont largement utilisés pour sauvegarder des données ou échanger des fichiers entre différents ordinateurs. Existe-t-il un disque dur externe qui pourrait être partagé entre un ordinateur Mac et Windows? Bien sûr que si. En fait, la majorité des disques durs externes pourraient être compatibles avec Mac et PC à condition que vous les formatiez convenablement.
Pourquoi faut-il formater un disque dur externe pour Mac et PC?
En termes simples, si vous souhaitez partager un disque dur externe entre Mac et PC, vous devez formater un disque dur externe pour Mac et PC.
Actuellement, les disques durs pour ordinateurs Windows sont toujours formatés avec NTFS, tandis que les disques durs pour Mac sont formatés avec HFS+. Cependant, lorsque nous connectons un disque formaté NTFS à Mac, Mac OS X ne nous permet pas d’écrire des fichiers sur le lecteur ni de modifier des fichiers, mais il peut lire un lecteur NTFS. De même, l’OS de Windows nous demandera de formater le lecteur formaté HFS+ lorsque nous connectons un tel disque, ne nous laissant pas modifier les fichiers enregistrés sur les disques durs formatés HFS+ à moins de recourir à un programme tierce partie.
Mais heureusement, il existe des systèmes de fichiers bien pris en charge par les ordinateurs Mac et Windows, soit FAT32 (on pourrait l’appeler MS-DOS sur Mac) et exFAT. Tant que nous formaterons le disque dur externe sur l’un de ces 2 systèmes de fichiers, il peut être partagé entre Mac et Windows.
Lectures complémentaires
FAT32 et exFAT ont tous deux des avantages et des inconvénients.
FAT32: FAT32 fonctionne avec toutes les versions de Windows, Mac OS, Linux, consoles de jeux, etc.
Cependant, les fichiers individuels sur un lecteur FAT32 ne peuvent pas dépasser 4 Go. Si votre disque externe enregistre des fichiers de plus de 4 Go ou si vous prévoyez d’enregistrer des fichiers plus volumineux sur ce disque, la conversion en FAT32 n’est pas recommandée.
En outre, une partition FAT32 ne doit pas dépasser 32 Go si vous la créez dans Gestion de disque Windows. Bien sûr, il existe un gestionnaire de partitions gratuit pouvant vous aider à créer un volume FAT32 jusqu’à 2 To, lequel fonctionne également bien.
exFAT: exFAT comporte de très grandes limites de taille de fichier et de taille de partition, ce qui signifie que le formatage de votre disque dur externe en exFAT est une bonne idée.
Néanmoins, plusieurs utilisateurs se sont plaints de la lenteur d’exFAT, et ils vous recommandent fortement d’utiliser FAT32 si vous souhaitez éviter les contraintes de taille des fichiers.
Trois options pour accéder aux lecteurs NTFS sur Mac
Pilotes tiers payants
Certains pilotes NTFS tiers payants pour Mac peuvent être utilisés pour accéder aux lecteurs NTFS sur Mac. Ils fonctionnent bien et offrent de meilleures performances que les solutions gratuites qui seront mentionnées dans la partie suivante. Paragon NTFS pour Mac est un tel pilote.
Par ailleurs, vous pouvez également utiliser les convertisseurs de systèmes de fichiers tiers payants pour convertir NTFS en FAT32 ou exFAT et les rendre compatibles à la fois avec Mac et PC. MiniTool Partition Wizard en est un exemple.
Pilotes tiers gratuits
FUSE pour macOS est un pilote NTFS gratuit et open-source permettant d’activer la prise en charge de l’écriture. Cependant, cette solution est relativement plus lente. Et le montage automatique des partitions NTFS en mode lecture-écriture peut représenter un risque de sécurité pour votre ordinateur Mac.
Prise en charge expérimentale de l’écriture NTFS d’Apple
Le Mac OS dispose d’une prise en charge expérimentale de l’écriture sur les lecteurs NTFS. En général, il est désactivé par défaut et nécessite un peu de manipulation dans le terminal Mac pour l’activer.
Cela ne fonctionne pas correctement en tout temps et pourrait entraîner des problèmes éventuels avec votre système de fichiers NTFS. Par exemple, des données avaient déjà été corrompues. Par conséquent, nous ne recommandons pas d’utiliser cet outil et nous croyons qu’il est désactivé pour cette raison.
Ici, nous vous recommandons d’utiliser les outils tiers payants puisqu’ils sont faciles à utiliser et peuvent se révéler très utiles pour vous.
Ensuite, nous vous présenterons ces trois options dans le contenu suivant.
Le meilleur pilote tiers payant: Paragon NTFS pour Mac
Paragon NTFS pour Mac peut écrire, modifier, supprimer, copier ou déplacer des fichiers sur des volumes NTFS depuis votre ordinateur Mac. Il offre une période d’essai gratuite de 10 jours. Si vous voulez l’utiliser en tout temps, vous devez payer un montant.
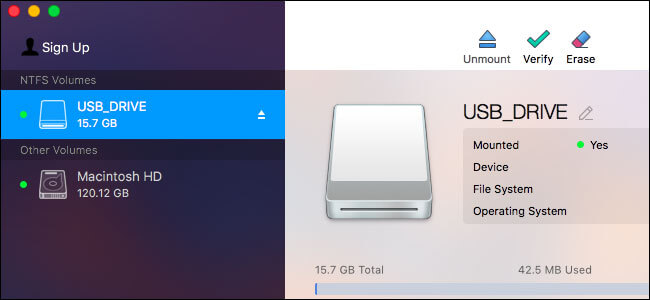
Avec lui, nul besoin de manipuler les commandes du terminal pour monter les partitions manuellement. En outre, il peut monter des partitions automatiquement et en toute sécurité. Et surtout, il peut coder en fonction de la corruption éventuelle. Si vous achetez un disque Seagate, vous pouvez même obtenir un téléchargement gratuit de Paragon NTFS pour Mac.
Dans l’ensemble, il fonctionne bien et vous procure une expérience utilisateur de qualité.
Les meilleurs pilotes tiers gratuits: FUSE pour macOS
FUSE pour macOS est une solution gratuite pour accéder à NTFS sur Mac. Mais elle est moins sécuritaire.
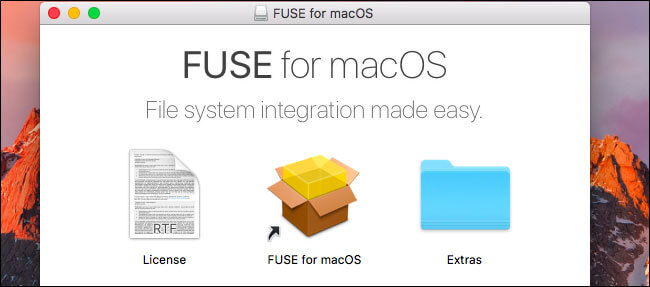
Si vous souhaitez monter automatiquement des partitions NTFS en mode lecture-écriture sur Mac, vous devez désactiver temporairement la protection d’intégrité système et remplacer l’un des outils intégrés d’Apple par un binaire plus vulnérable aux attaques. Ainsi, votre Mac est en danger lorsque vous utilisez ce pilote.
Cependant, vous pouvez l’utiliser pour monter manuellement des partitions NTFS en mode lecture-écriture si vous voulez bien utiliser le terminal. Ce sera plus sécuritaire, mais vous devrez redoubler d’efforts. Vous pouvez aller googler les étapes et voir à quel point elles sont complexes.
Prise en charge expérimentale de l’écriture NTFS d’Apple: Sérieusement, ne faites pas ça.
Bien que nous ayons mentionné cette méthode dans notre article, nous ne la recommandons toujours pas parce qu’elle est la moins testée. Elle est uniquement destinée à des fins éducatives et est disponible sur Mac OS 10.12 Sierra. Elle sera peut-être instable pour toujours.
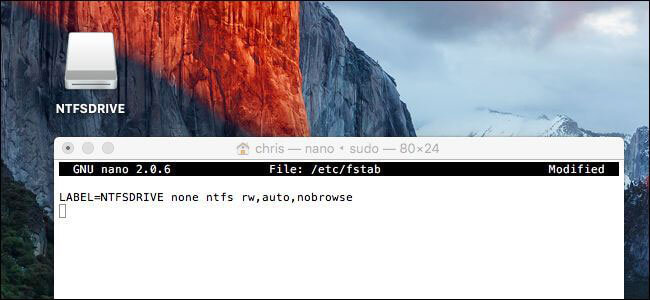
Comment formater rapidement un disque dur externe pour Mac et PC sans perdre de données
Une autre façon d’accéder au lecteur NTFS sur Mac est de convertir le NTFS/HFS+ en FAT/exFAT. Ensuite, le lecteur peut être utilisé sur Mac et PC.
Le lecteur contient sûrement des données importantes. Pour les conserver en toute sécurité, vous pouvez choisir ce meilleur convertisseur NTFS/HFS+ vers FAT/exFAT: MiniTool Partition Wizard.
Comment convertir NTFS en FAT32 ou exFAT sans perte de données
Pour formater le disque dur pour Mac et Windows sans perte de données, nous vous recommandons d’utiliser MiniTool Partition Wizard et sa fonction « Convertir NTFS en FATS32« . Si vous êtes un utilisateur particulier, vous pouvez essayer son édition professionnelle.
Étape 1: Exécutez MiniTool Partition Wizard
Téléchargez ce logiciel sur votre ordinateur. Ensuite, vous pouvez ouvrir le logiciel et entrer la clé de licence dans la fenêtre pop-out pour accéder à son édition professionnelle.
Étape 2: Convertir NTFS en FAT32 avec ce logiciel
Après avoir exécuté le programme avec succès, nous pouvons voir son interface principale comme suit:
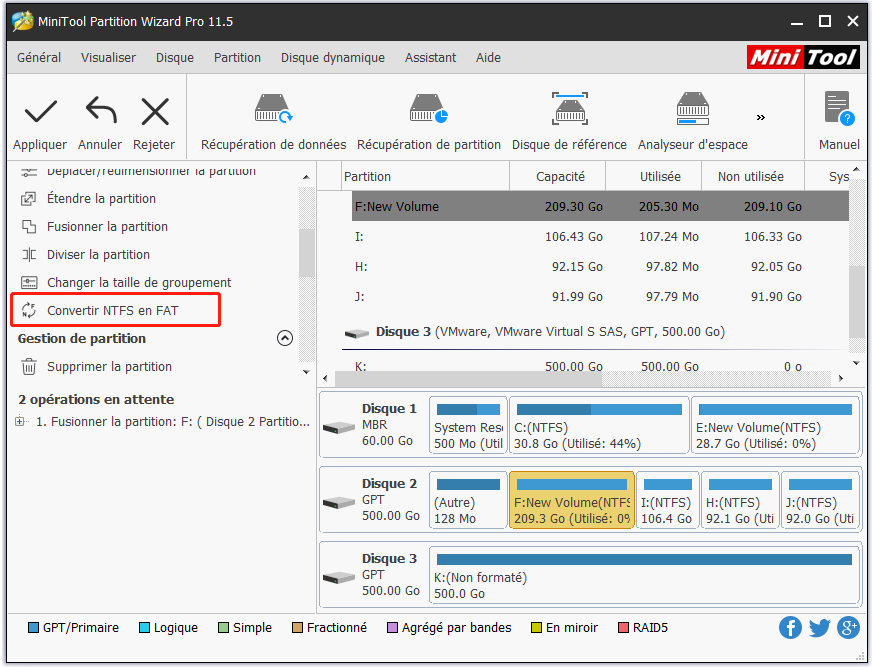
Ici, veuillez sélectionner la partition NTFS du disque dur externe et choisir « Convertir NTFS en FAT » dans le panneau d’action situé à gauche. S’il y a plus d’une partition NTFS, convertissez-les toutes une par une.
Enfin, cliquez sur le bouton « Appliquer » pour que le changement soit exécuté.
Lorsque MiniTool Partition Wizard montre qu’il applique le changement avec succès, la partition NTFS originale deviendra finalement une partition FAT32.
De cette façon, vous pouvez facilement formater un disque dur externe pour Mac et PC sans perdre aucune donnée. Ensuite, vous pouvez partager le disque dur externe entre Mac et PC.
Vous pouvez convertir NTFS en exFAT en 3 étapes
Cependant, si vous souhaitez convertir NTFS en exFAT pour rendre le disque dur externe compatible avec Mac et PC, 3 étapes sont nécessaires.
Étape 1: Transférez les données à partir du disque dur externe
Vous pouvez choisir de copier et coller ces fichiers sur d’autres périphériques externes ou sur le disque dur interne de Windows, mais cela vous prendra beaucoup de temps. Au lieu de cela, vous pouvez utiliser MiniTool Partition Wizard Édition Gratuit pour créer une copie pour votre disque externe, ce qui est plus rapide.
MiniTool Partition Wizard FreeCliquez pour télécharger100%Propre et sûr
S’il n’y a qu’une seule partition NTFS sur le disque dur externe, reportez-vous au tutoriel Copier une partition pour obtenir des instructions. Cependant, s’il y a plus d’une partition NTFS, affichez Copier un disque pour obtenir des opérations spécifiques.
Étape 2: Créez une partition exFAT avec MiniTool Partition Wizard
L’édition gratuite de ce logiciel vous permet également de faire cette tâche.
Tout d’abord, vous devez supprimer la partition à l’aide de ce logiciel. Il suffit d’ouvrir le logiciel pour accéder à son interface principale. Ensuite, choisissez la partition cible et cliquez sur « Supprimer la partition » dans le panneau d’action de gauche. Ensuite, cliquez sur « Appliquer » pour maintenir ce changement.
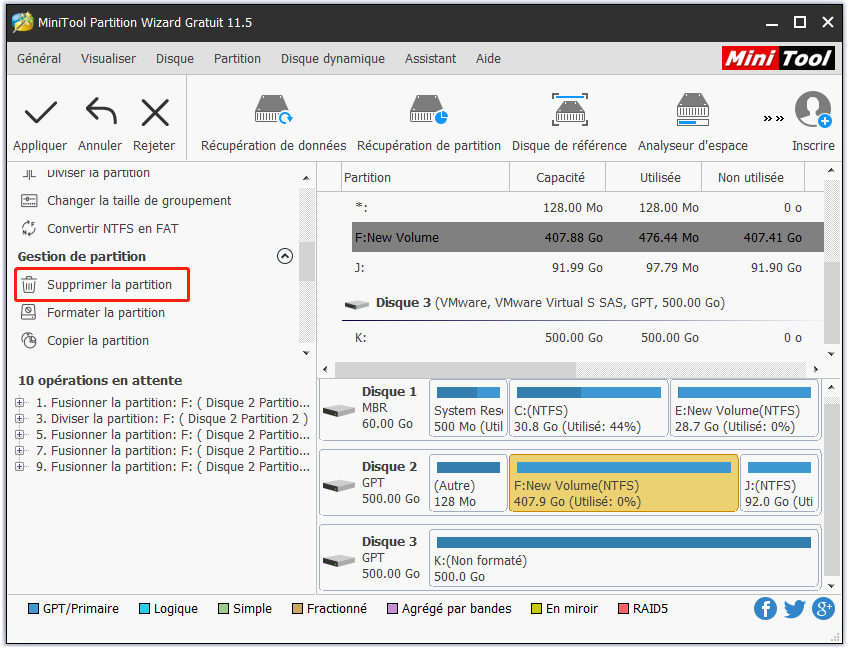
Deuxièmement, la partition cible ne sera pas allouée. Ici, vous devez choisir cette partition et cliquer sur « Créer une partition » dans le panneau d’action de gauche.
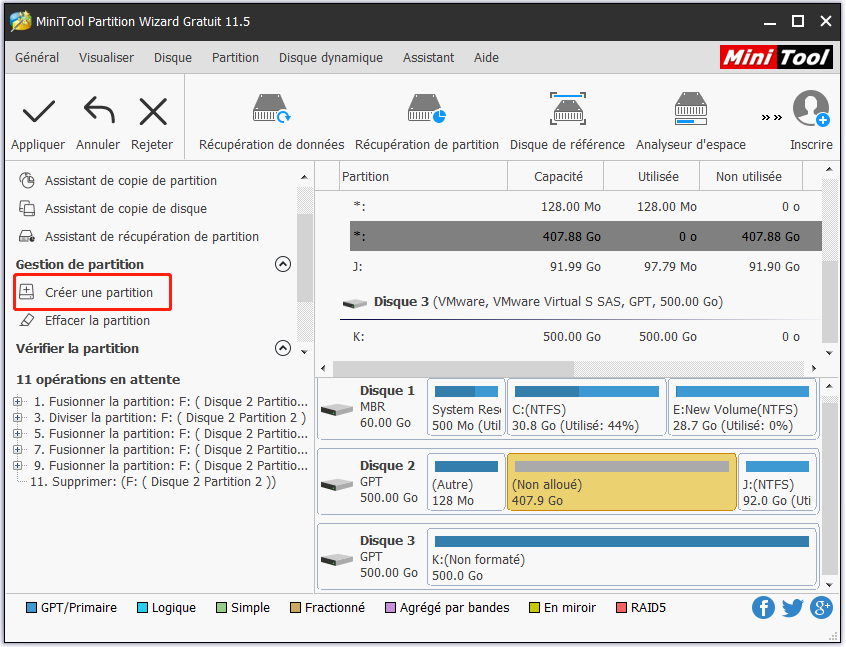
Troisièmement, vous verrez une fenêtre pop-out. Ici, vous pouvez choisir « exFAT » dans l’option de réglage « Système de fichiers ». Simultanément, vous pouvez également définir d’autres paramètres pour cette partition, notamment « Nom de partition », « Lettre de lecteur », « Taille et emplacement ». Cliquez ensuite sur « OK ».
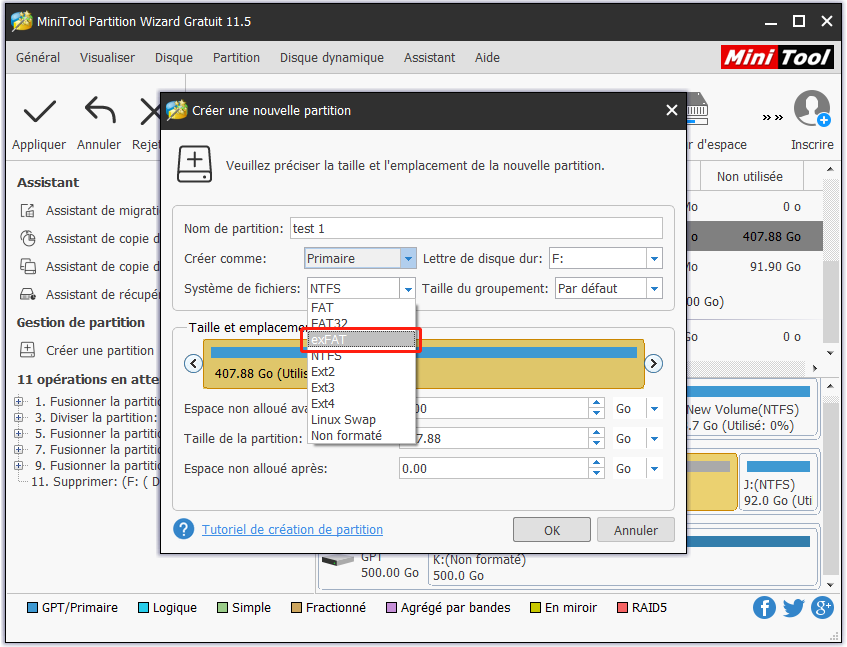
Quatrièmement, vous retournerez à l’interface principale. Cliquez ensuite sur « Appliquer » pour enregistrer ces changements.
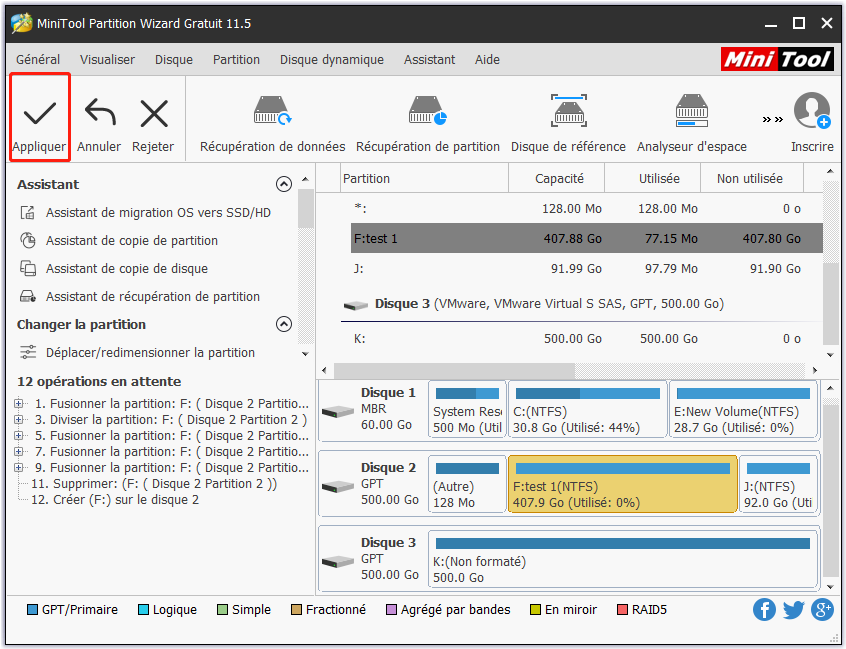
Enfin, une partition exFAT sera créée sur votre disque dur externe afin qu’elle puisse être partagée entre les ordinateurs Mac et Windows.
Étape 3: Transférez les données vers le lecteur externe
Si vous souhaitez partager des fichiers sauvegardés entre Mac et PC, veuillez maintenant transférer ces fichiers sur un disque dur externe.
Comment convertir HFS+ en FAT32 ou exFAT sans perte de données
Par ailleurs, vous pouvez formater un disque dur externe pour Mac et Windows en convertissant HFS+ en FAT32 ou exFAT sans perdre aucune donnée.
Étape 1: Effectuez une sauvegarde des données dans la partition HFS+ sur Mac
Il suffit de transférer tous les fichiers utiles du disque dur externe vers d’autres périphériques sur Mac. Bien sûr, si vous avez déjà une sauvegarde, ignorez cette étape.
Étape 2: Créez une partition FAT32 ou exFAT sur un ordinateur Windows
Certaines personnes peuvent se demander pourquoi créer de telles partitions sur Windows plutôt que sur Mac. Cela est dû au fait que dans certains cas, les partitions FAT32 (MS-DOS) ou exFAT créées sur Mac ne fonctionnaient pas bien sur Windows.
Veuillez passer à la Solution 1: Formater le disque dur externe en FAT32 pour obtenir les étapes de création d’une partition FAT32 ou retourner à l’étape 2: Créer une partition exFAT avec MiniTool Partition Wizard pour obtenir les opérations vous permettant de créer une partition EXFAT.
Comment rendre un disque externe vide compatible avec Mac et PC
S’il n’y a aucun fichier enregistré sur votre disque dur externe, comment le rendre compatible avec un Mac ou un PC?
Le partage entre Mac et PC est très facile et vous avez également besoin d’un ordinateur Windows, d’une machine Mac et du gestionnaire de partitions gratuit MiniTool Partition Wizard Édition Gratuit.
Solution 1: Formatez le disque dur externe Windows 10/8/7 en FAT32
Puisque les utilisateurs ne peuvent pas créer une partition FAT32 de plus de 32 Go dans la Gestion de disque Windows, ils ont besoin d’utiliser MiniTool Partition Wizard Gratuit.
Veuillez télécharger et installer ce programme sur votre ordinateur Windows afin de formater un disque dur externe pour Mac et PC.
MiniTool Partition Wizard FreeCliquez pour télécharger100%Propre et sûr
Tout d’abord, ouvrez le logiciel pour entrer dans son interface principale comme suit. Ici, veuillez sélectionner la partition NTFS ou HFS+ du disque dur externe, et cliquez sur « Supprimer la partition » dans le panneau d’action à gauche. S’il y a plusieurs partitions sur le disque externe, veuillez sélectionner le disque et cliquer sur « Supprimer toutes les partitions » à la place. Après cela, un espace non alloué sera libéré.
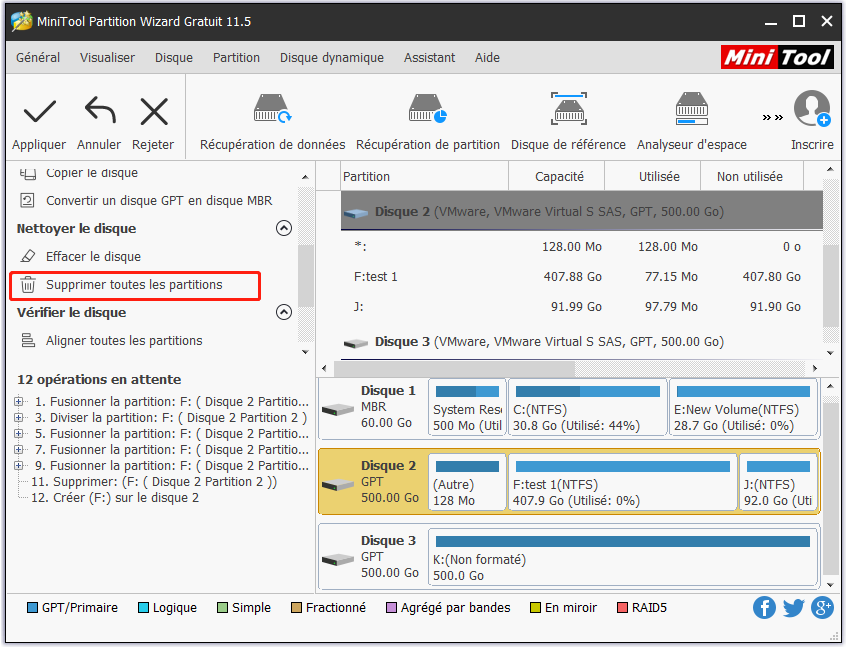
Deuxièmement, vous pouvez créer une ou plusieurs partitions FAT32 dans un espace non alloué. Sélectionnez l’espace non alloué et choisissez « Créer une partition » à gauche.
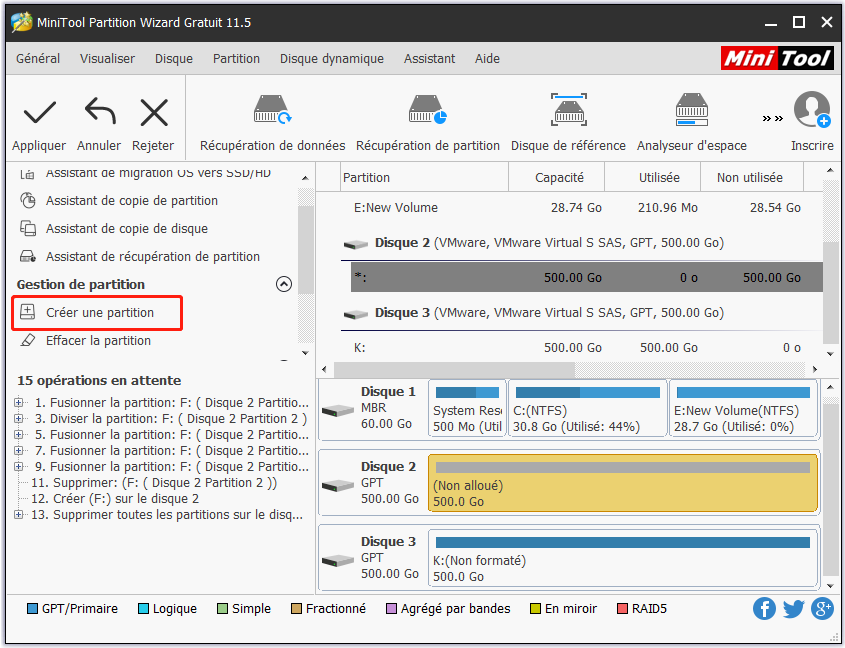
Ensuite, vous devez choisir « FAT32 » dans l’option « Système de fichiers » de la fenêtre pop-out. Pendant ce temps, vous pouvez définir les propriétés de cette nouvelle partition et cliquer sur « OK » pour revenir à la fenêtre principale de Partition Wizard.
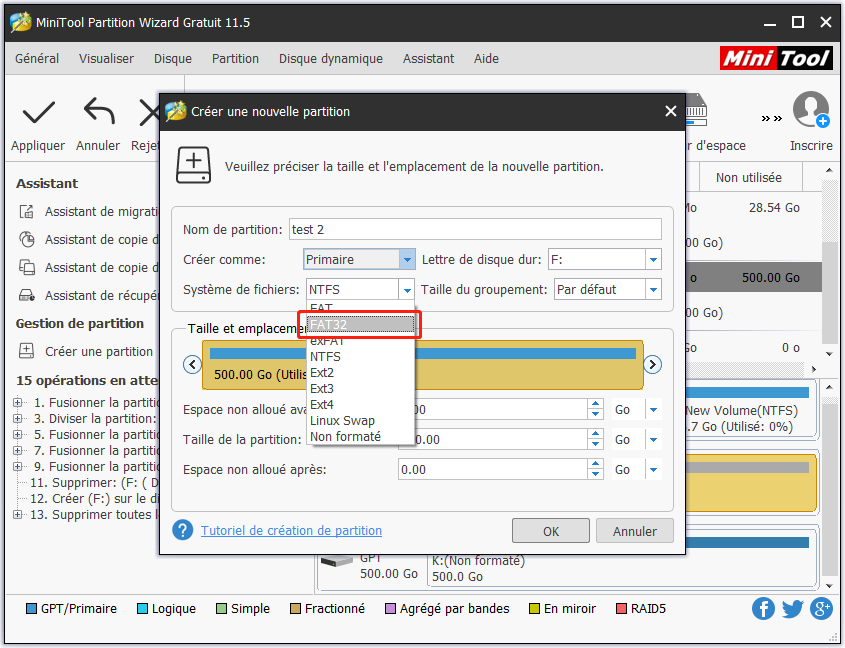
Enfin, cliquez sur le bouton « Appliquer » pour effectuer tous les changements.
Solution 2: Formatez le disque dur externe Windows 7/8/10 vers exFAT
Tout d’abord, supprimez la partition NTFS ou HFS+ dans MiniTool Partition Wizard ou la Gestion de disque Windows pour libérer l’espace non alloué. Ensuite, vous pourrez créer une partition exFAT avec MiniTool Partition Wizard Édition Gratuit en suivant les étapes présentées dans la section Étape 2: Créer une partition exFAT avec MiniTool Partition Wizard.
Une fois qu’une partition FAT32 ou exFAT est créée sur votre disque dur externe, vous pouvez la partager sur un ordinateur Mac ou Windows.
Solution 3: Créez une partition HFS+ pour Mac et une partition NTFS pour Windows
Sinon, vous pouvez créer 2 partitions sur le disque dur externe: une pour Mac et l’autre pour Windows. Quant à la taille de chaque partition, elle dépend de vos propres exigences. De cette façon, vous pouvez facilement formater un disque dur externe pour Mac et Windows.
Étape 1: Créez une partition NTFS et une partition FAT32
Veuillez exécuter MiniTool Partition Wizard Édition Gratuit, puis supprimer toutes les partitions NTFS ou HFS+ d’origine, et créer une nouvelle partition NTFS ainsi qu’une partition FAT32, et celle-ci sera formatée en HFS+ sur l’appareil Mac.
MiniTool Partition Wizard FreeCliquez pour télécharger100%Propre et sûr
Puis, sélectionnez le disque dur externe et choisissez « Supprimer toutes les partitions » pour créer un espace non alloué.
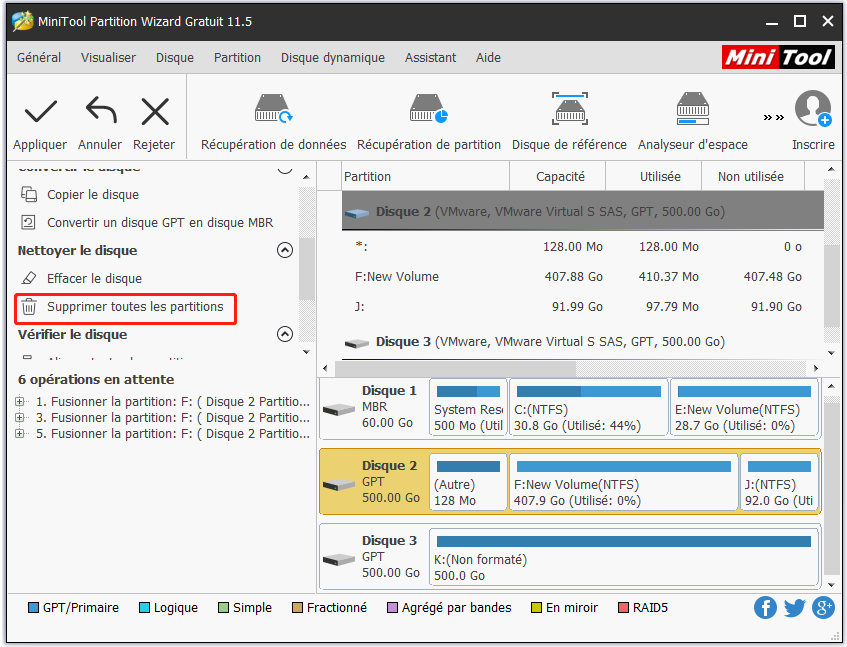
Ici, sélectionnez l’espace non alloué et choisissez la fonction « Créer une partition » dans le panneau d’action de gauche.
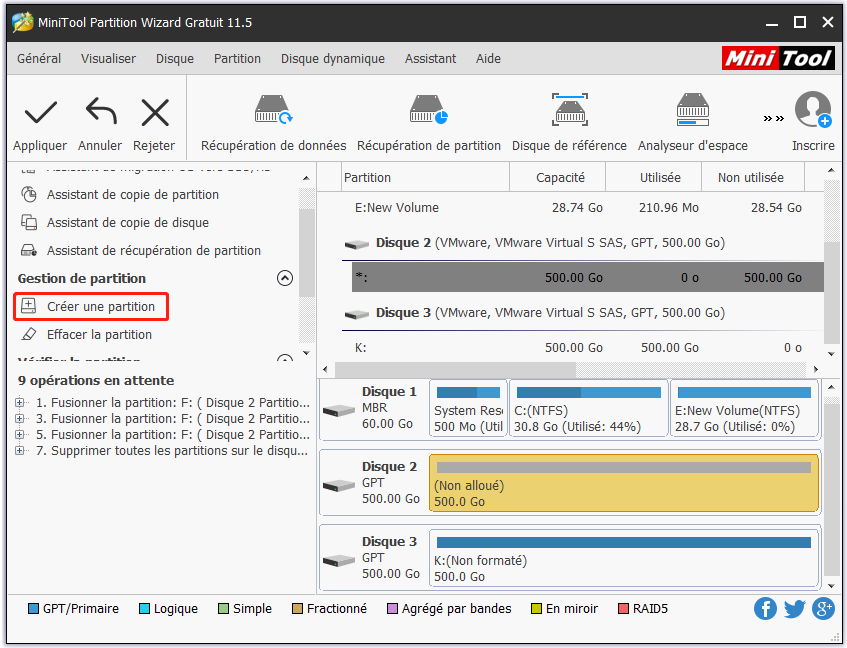
Maintenant, veuillez spécifier le nom de la partition (Windows est recommandé), le type de partition (primaire ou logique), la lettre de lecteur, le système de fichiers (NTFS), la taille du groupement et la taille de la partition (vous pouvez modifier la longueur de la barre pour ajuster la taille de la partition). Cliquez ensuite sur « OK » pour continuer.
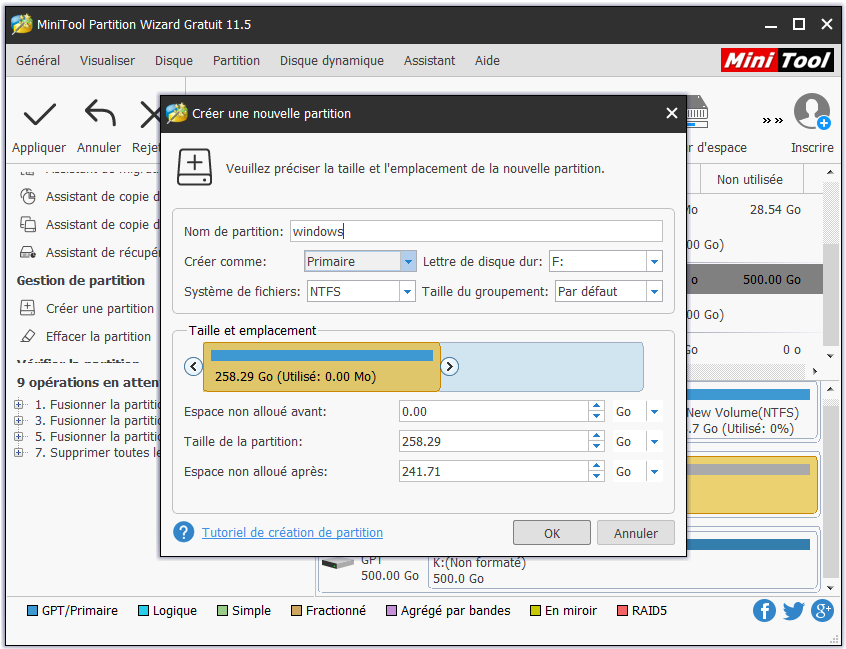
Maintenant, vous pouvez voir qu’une partition NTFS est créée. Veuillez utiliser la même méthode pour créer une partition FAT32 nommée avec Mac. Enfin, cliquez sur le bouton « Appliquer » pour effectuer tous les changements.
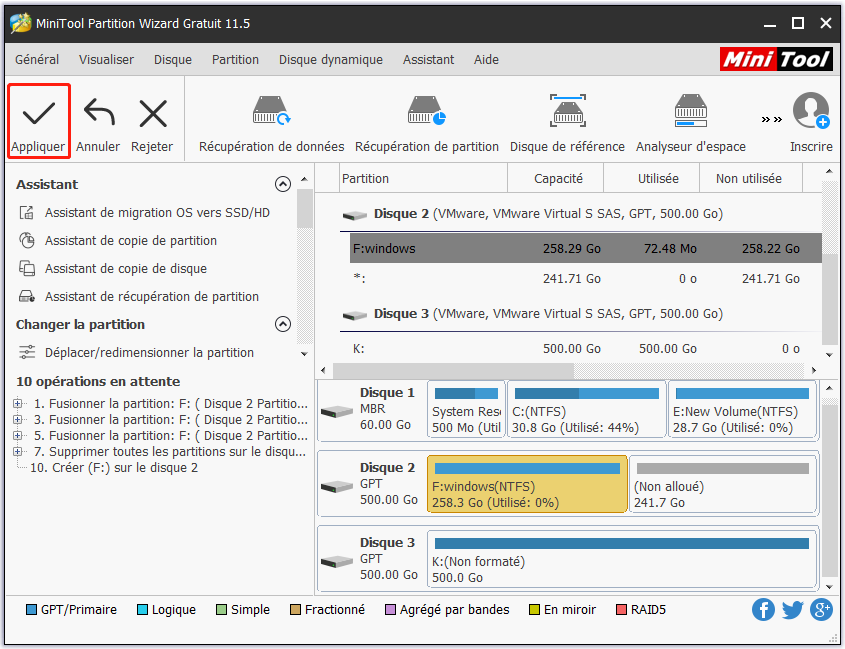
Étape 2: Formatez la partition FAT32 en partition HFS+ sur Mac
Veuillez accéder à Utilitaires → Utilitaire de disque pour obtenir la fenêtre ci-dessous:
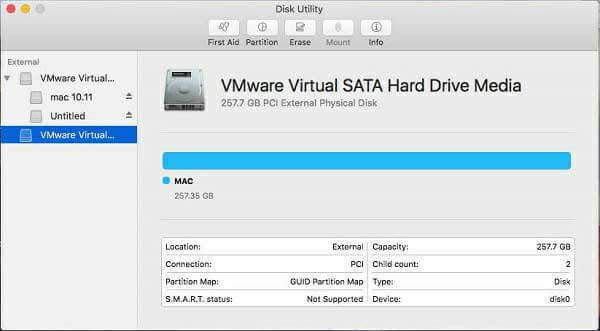
Ensuite, sélectionnez le disque dur externe et cliquez sur l’onglet « Partition » en haut.
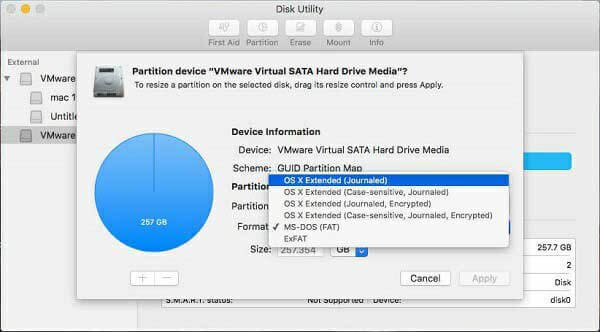
Maintenant, trouvez la partition FAT32 et formatez-la en OS X Étendu (consignée dans un journal), qui est le HFS+ souhaité. Enfin, cliquez sur le bouton « Appliquer » pour effectuer tous les changements.
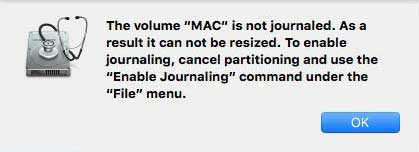
Une fois les partitions NTFS et HFS+ créées sur votre disque dur externe, elles peuvent être partagées entre les ordinateurs Mac et Windows.
Conclusion
Prévoyez-vous de formater un disque dur externe pour Mac et PC? Si oui, essayez maintenant l’une de nos méthodes pour rendre le disque dur externe compatible avec Mac et PC.
En cas de problème, n’hésitez pas à nous laisser un message dans la partie commentaire ci-dessous ou à envoyer un e-mail à [email protected].