Qu’est-ce que Windows sur Arm?
Traditionnellement, Windows est exécuté sur des périphériques dotés de processeurs x86/x64. Cette situation est bien connue des utilisateurs. Mais il existe une autre situation: Windows peut également fonctionner sur des appareils équipés de processeurs Arm.
En raison de la nature économe en énergie de l’architecture Arm, les PC dotés de cette technologie peuvent avoir une plus grande autonomie tout en offrant de bonnes performances. Les systèmes sur puce (SoC) d’Arm comprennent souvent d’autres fonctionnalités clés telles qu’un puissant CPU, un GPU, des réseaux de données Wi-Fi et mobiles, ainsi que des unités de traitement neuronales (NPU) pour accélérer les charges de travail de l’IA.
EN SAVOIR PLUS: Windows 11 22H2 ne s’installe pas ou ne s’affiche pas: Corriger les problèmes maintenant
Windows 11 peut-il s’exécuter sur ARM?
De nombreux utilisateurs se servent actuellement d’ordinateurs dotés de la technologie Arm. Ils veulent savoir si Windows 11 peut s’exécuter sur un ordinateur doté de la technologie Arm. En tant que nouvelle version de Windows, Windows 11 a de nouvelles configurations matérielles et systèmes requises.
La configuration requise pour le processeur est de 1 gigahertz (GHz) ou plus, avec 2 cœurs ou plus sur un processeur 64 bits compatible ou un système sur puce (SoC). En détail, les processeurs pris en charge par Windows 11 comprennent les catégories suivantes:
- Processeurs Intel pris en charge par Windows 11
- Processeurs Qualcomm pris en charge par Windows 11
- Processeurs AMD pris en charge par Windows 11
Vous voyez que le processeur Arm n’est pas inclus. Donc la question de savoir si Windows 11 peut fonctionner sur Arm est un problème courant. Ici, nous donnons une explication simple.
Microsoft a sorti des versions de Windows Arm64. Cela signifie qu’il a changé les limitations en fonction des besoins des utilisateurs. Cela signifie également que vous êtes autorisé à installer Windows 11 sur un ordinateur doté de la technologie Arm64.
Cependant, il se peut que vous ne sachiez pas comment télécharger et installer Windows 11 sur Arm avec ISO. C’est ce qui nous préoccupe également. Dans la partie suivante, nous vous montrerons un guide détaillé.
Vous pouvez également exécuter Windows 10 sur des PC dotés de la technologie Arm. Voici comment télécharger Windows 10 Arm ISO: Comment télécharger Windows 10 ARM ISO pour les processeurs ARM?
Comment télécharger et installer Windows sur Arm avec ISO?
Si vous voulez installer Windows 11 sur un ordinateur doté de la technologie Arm, vous devez d’abord télécharger l’ISO de Windows 11 Arm, puis créer une clé USB d’installation de Windows 11, et enfin installer Windows 11 sur une machine virtuelle.
Étape 1: Télécharger Windows 11 Arm64 ISO
Pour télécharger un ISO Winodws 11 Arm42, vous pouvez rechercher une telle source de téléchargement sur Internet. Cependant, quel est le lien de téléchargement le plus fiable? En général, il vous suffit d’essayer le résultat de la recherche dans la première page de résultats.
Ensuite, vous obtenez un fichier ISO Windows 11 Arm64 pour l’installation. Vous devez ensuite créer une clé USB d’installation de Windows 11 pour installer Windows 11 sur Arm avec le fichier ISO obtenu.
Étape 2: Créer une clé USB d’installation de Windows 11 pour les PC Arm64
La méthode universelle pour créer une clé USB d’installation de Windows 11 en utilisant un fichier ISO est d’utiliser Rufus. C’est également la méthode recommandée par Microsoft. Voir comment télécharger Rufus. La version 3.19 de Rufus vous permet d’installer Windows 11 sans compte Microsoft. Cette fonctionnalité vaut la peine d’être essayée.
Après avoir téléchargé Rufus sur votre périphérique, vous pouvez directement ouvrir les fichiers téléchargés pour ouvrir cet outil afin de créer une clé USB d’installation de Windows 11 pour les ordinateurs dotés de la technologie Arm64.
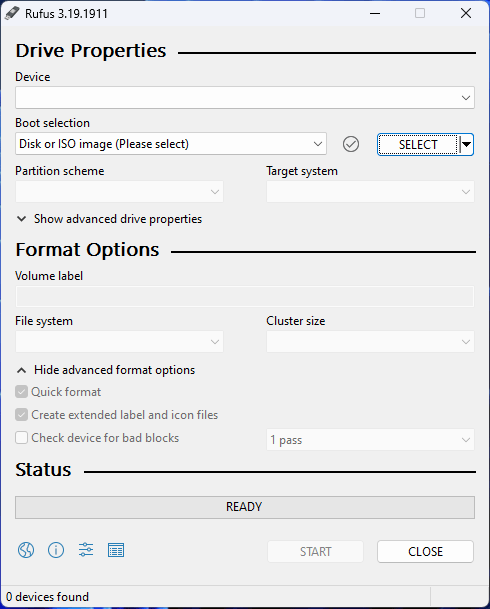
Étape 3: Installer Windows 11 sur une machine virtuelle
Vous pouvez installer Windows 11 sur une machine virtuelle d’un PC doté de la technologie ARM. Cependant, la création de VM ARM64 n’est pas prise en charge sur le matériel x64. Les VM ARM64 ne sont prises en charge que sur les périphériques répondant aux configurations suivantes:
- PC dotés de Windows 11 ARM avec un processeur Microsoft SQ1, Microsoft SQ2, Qualcomm Snapdragon 8cx ou Qualcomm Snapdragon 850
- Hyper-V activé
Voici les étapes à suivre pour installer Windows 11 sur une machine virtuelle:
Étape 1: Créez une machine virtuelle dans Hyper-V.
Étape 2: Installez Windows 11 en utilisant la clé USB d’installation de Windows 11 créée par vos soins.
EN SAVOIR PLUS: Deux méthodes sécuritaires pour télécharger l’image disque (ISO) de Windows 11 22H2
Télécharger une version préliminaire de Windows Insider Arm
Si vous participez au programme Windows Insider, vous pouvez également télécharger une version préliminaire de Windows 11 sur Arm, puis l’utiliser pour installer Windows 11 sur un ordinateur doté de la technologie Arm64.
Microsoft propose un lien de téléchargement officiel pour les versions préliminaires de Windows 11 sur ARM. Le fichier à télécharger est un fichier VHDX. Mais comme pour l’installation du fichier ISO de Windows 11 Arm, vous pouvez installer Windows 11 sur une VM ARM (ARM64) dans Hyper-V.
Si vous n’êtes pas un Windows Insider, vous devez d’abord rejoindre le programme Windows Insider. Ensuite, il vous suffit de vous rendre sur la page Windows 11 sur la version préliminaire d’ARM Insider pour télécharger une version à installer. Vous trouverez d’autres informations utiles sur cette page.
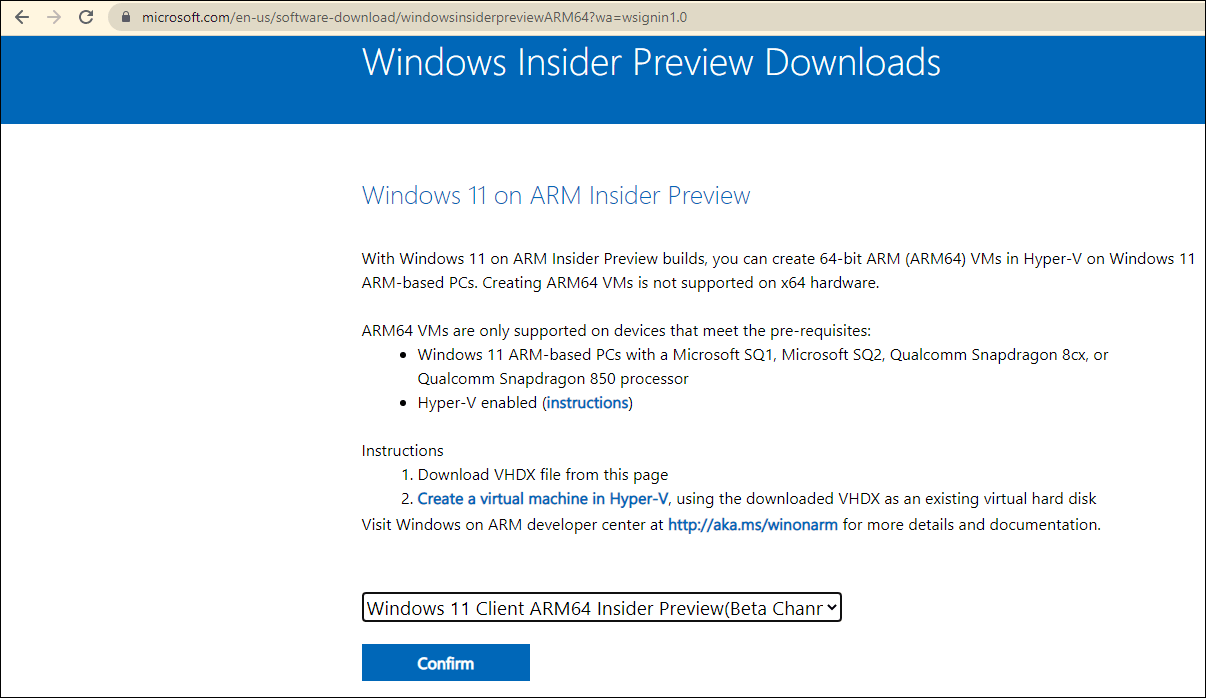
FAQ sur les PC dotés de Windows Arm
Principaux avantages d’un PC doté de Windows Arm
- Il peut toujours être connecté à l’Internet.
- L’autonomie de sa batterie peut dépasser la journée entière.
- Vous pouvez l’allumer instantanément.
Limitations d’un PC doté de Windows Arm
- Seuls les pilotes pour le matériel, les jeux et les applications conçus pour les PC dotés de Windows 11 Arm peuvent fonctionner sur le périphérique.
- Certains jeux ne fonctionneront pas sur un PC doté de Windows 11 Arm.
- Les applications qui personnalisent l’expérience Windows peuvent rencontrer des problèmes.
- Certains logiciels antivirus tiers ne seront pas installés.
- Le fax et l’analyse de Windows n’est pas disponible sur un PC doté de Windows 11 Arm.
Puis-je exécuter des programmes qui ne sont pas dans le Microsoft Store sur mon PC doté de Windows Arm?
Oui, vous pouvez installer et exécuter des applications Windows qui ne sont pas disponibles dans le Microsoft Store. Mais vous devez savoir que les périphériques et les appareils ne fonctionnent que si leurs pilotes sont intégrés à Windows 11, ou si les pilotes Arm64 de ces derniers ont été sortis. Il vaut mieux confirmer à l’avance.
Comment obtenir une connexion de données cellulaires?
Vous pouvez aller dans Paramètres > Réseau et Internet > Cellulaire pour activer la connexion cellulaire. Cependant, si vous ne trouvez pas Cellulaire sous Réseau et Internet, cela signifie généralement que votre ordinateur ne dispose pas d’un emplacement physique pour carte SIM ou eSIM. Dans une telle situation, vous ne pourrez pas obtenir de connexion cellulaire.
EN SAVOIR PLUS: Télécharger la version complète de Windows 10 22H2 ISO 64/32 bits (officielle)
Quelques logiciels MiniTool qui valent la peine d’être essayés
MiniTool ShadowMaker: Sauvegardez vos fichiers sur Windows
En théorie, la mise à jour/mise à niveau du système Windows vers la dernière version ne supprimera pas les fichiers de votre périphérique. Cependant, vos fichiers peuvent être perdus ou le système peut se planter à cause d’une situation accidentelle. Pour protéger votre ordinateur, il est préférable de sauvegarder vos fichiers et votre système avant d’effectuer une mise à jour de Windows. Pour ce faire, utilisez MiniTool ShadowMaker, un logiciel de sauvegarde de Windows gratuit.
Ce logiciel dispose d’une édition d’essai. Essayez-le gratuitement pendant 30 jours.
MiniTool ShadowMaker TrialCliquez pour télécharger100%Propre et sûr
Dans ce cas, vous devez sauvegarder votre ordinateur vers un disque dur externe. Vous devez donc préparer un disque dur externe qui dispose d’un espace libre suffisant pour sauvegarder les données de votre ordinateur et le connecter à votre PC.
Après avoir téléchargé et installé ce logiciel sur votre ordinateur Windows, vous pouvez l’ouvrir, puis sélectionner le disque source et le disque de destination (le disque dur externe), et cliquer sur le bouton Sauvegarder maintenant pour démarrer la sauvegarde de votre PC.
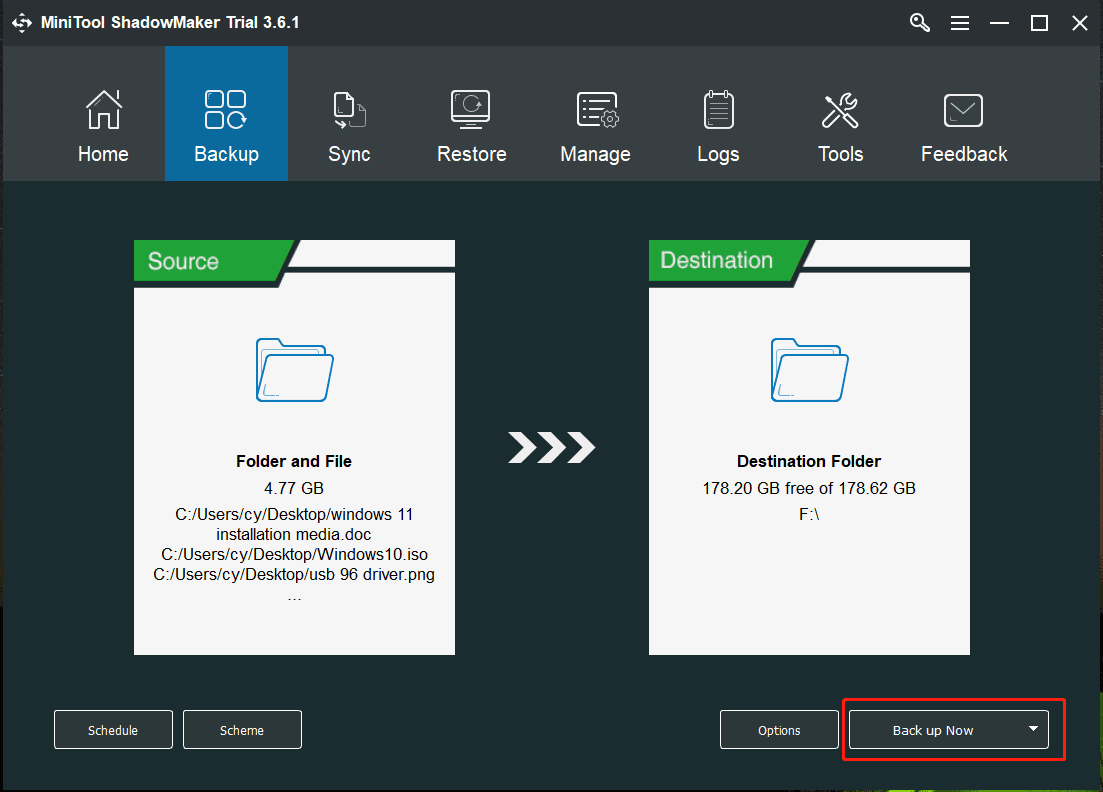
MiniTool Power Data Recovery: Récupérez vos fichiers perdus et supprimés
Il se peut que certains de vos fichiers soient perdus après une mise à jour ou une mise à niveau du système Windows. Tant que ces fichiers ne sont pas écrasés, vous pouvez utiliser un logiciel de récupération de données professionnel comme MiniTool Power Data Recovery pour les récupérer.
Cet outil gratuit de récupération de fichiers MiniTool est spécialement conçu pour récupérer les données depuis toutes sortes de périphériques de stockage de données comme les disques durs internes d’ordinateur, les disques durs externes, les SSD, les cartes SD, les cartes mémoire, les clés USB, les stylos USB, et plus encore.
Ce logiciel dispose également d’une édition d’essai. Vous pouvez d’abord l’essayer pour analyser le lecteur sur lequel vous voulez récupérer des données, puis vérifier si vos fichiers nécessaires sont répertoriés dans les résultats de l’analyse.
MiniTool Power Data Recovery TrialCliquez pour télécharger100%Propre et sûr
Voici comment utiliser ce logiciel pour trouver et récupérer vos fichiers supprimés ou perdus.
Étape 1: Téléchargez et installez ce logiciel MiniTool sur votre ordinateur.
Étape 2: Ouvrez le logiciel pour accéder à son interface principale.
Étape 3: Ce logiciel affiche tous les lecteurs logiques qu’il peut détecter sous Lecteurs logiques. Vous devez passer la souris sur le lecteur cible et cliquer sur le bouton Analyser pour lancer l’analyse de ce lecteur. Si vous avez oublié le nom du lecteur qui a précédemment enregistré les fichiers perdus, vous pouvez passer à la section Périphériques et sélectionner le lecteur entier à analyser.
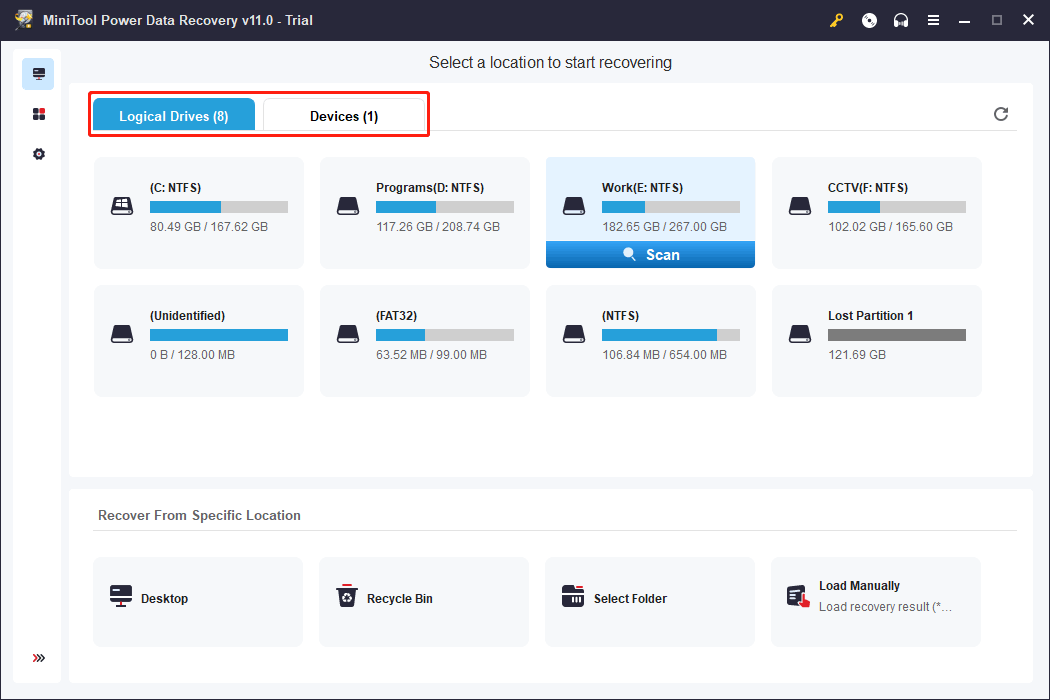
Étape 4: Après l’analyse, ouvrez chaque chemin d’accès pour essayer de trouver les fichiers dont vous avez besoin. Vous pouvez également passer à la section Type pour trouver des fichiers par type.
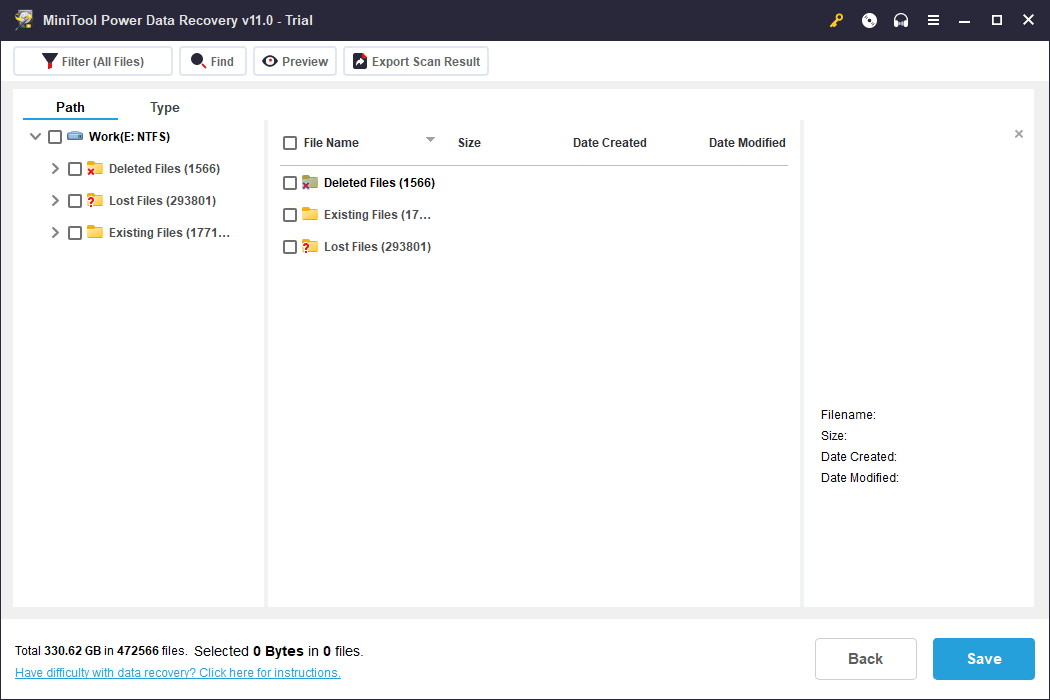
Étape 5: Si vous voulez utiliser ce logiciel pour récupérer vos fichiers, vous devez le mettre à niveau vers une édition complète. Si vous cliquez directement sur la clé d’enregistrement sur l’interface de résultat de l’analyse et entrez la clé de licence, vous obtiendrez une édition complète. Après cela, vous devez sélectionner tous vos fichiers nécessaires d’un seul coup, cliquer sur le bouton Enregistrer, et choisir un dossier approprié pour enregistrer les fichiers sélectionnés. Le dossier de destination ne doit pas être l’emplacement d’origine des fichiers récupérés, sinon, ils pourraient être écrasés et devenir irrécupérables.
Conclusion
Vous voulez installer Windows 11 sur un ordinateur doté de la technologie Arm? Vous devez d’abord télécharger le fichier ISO de Windows 11 Arm, puis l’utiliser pour créer une clé USB d’installation de Windows 11. Après cela, vous pourrez installer Windows 11 sur une machine virtuelle sur votre PC doté de la technologie Arm. Vous trouverez un guide complet dans cet article.
Si vous avez d’autres problèmes à résoudre ou des suggestions, nous vous invitons à nous en faire part dans les commentaires. Vous pouvez également nous contacter via [email protected].
Commentaires des utilisateurs :