Volume Shadow Copy Error 0x8004231f
Shadow Copies are so useful that you can quickly recover the accidentally deleted or changed files. However, you might encounter some errors during the process. VSS snapshot error 0x8004231f is one of the errors that you might meet. This problem can be caused by improper VSS service and insufficient storage space.
In the following part, we have listed several troubleshooting steps for you. Without wasting more time, let’s dive right into it.
How to Fix VSS Snapshot Error 0x8004231f on Windows 10/11?
Suggestion: Back up Your Files with MiniTool ShadowMaker
In addition to creating VSS snapshots, there’s another program that can provide easy and effective solutions to create a backup copy of important files – MiniTool ShadowMaker. This is a piece of free Windows backup software that supports file backup, system backup, disk backup, and partition backup. With just a few clicks, you can easily back up and restore your data. Now, let me show you how to create a file backup with it:
Step 1. Launch MiniTool ShadowMaker.
MiniTool ShadowMaker TrialClick to Download100%Clean & Safe
Step 2. In the Backup page, you can select the backup source and backup destination.
- Backup source – go to SOURCE > Folders and Files to select the files you want to protect.
- Backup destination – click on DESTINATION to select an external hard drive or a USB flash drive as the storage path for the backup.
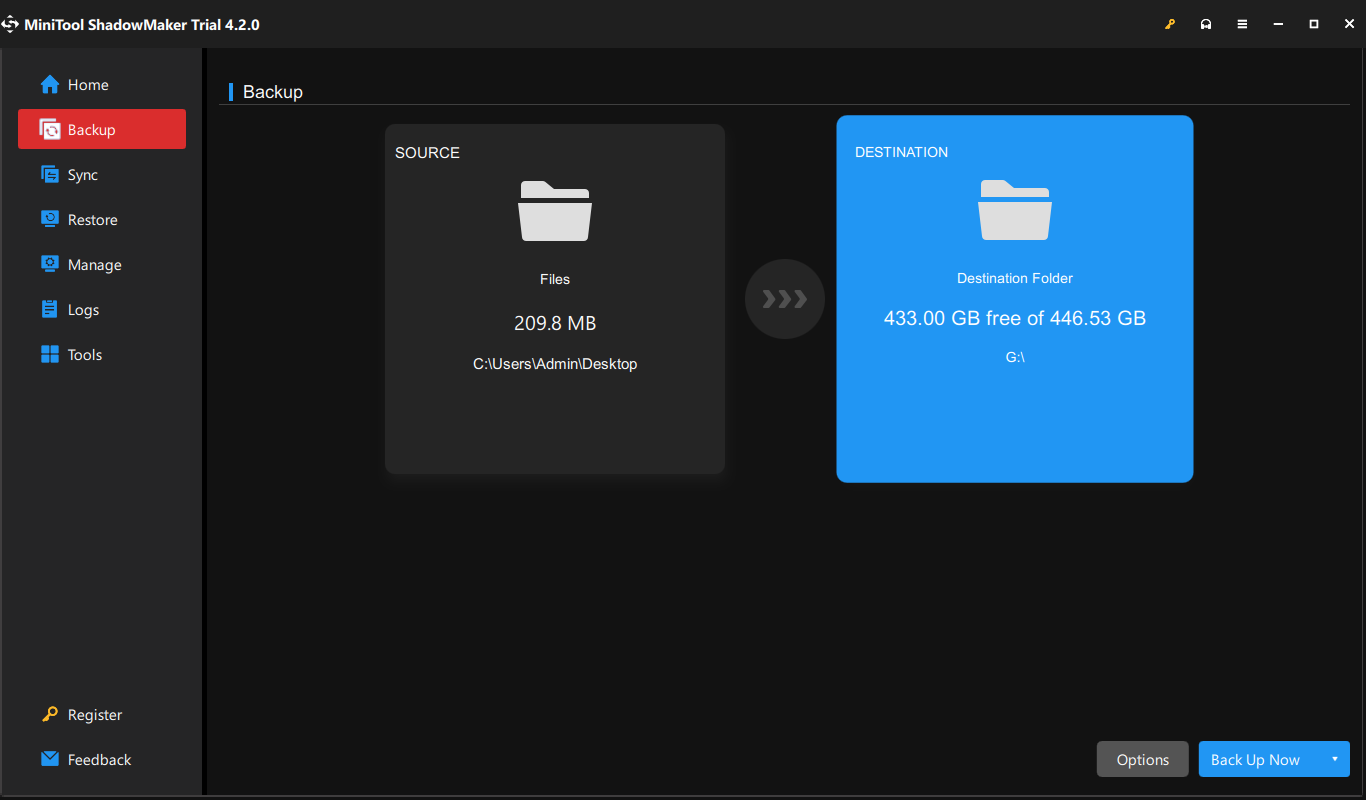
Step 3. Click on Back Up Now to start the process.
Fix 1: Check Volume Shadow Copy Service
Sometimes, the Volume Shadow Copy service can stop due to some unknown reason and cause backup job failed error 0x8004231f. Here’s how to check if the VSS service is running:
Step 1. Type services in the search bar and hit Enter.
Step 2. In the Services window, scroll down to find Volume Shadow Copy and right-click on it to choose Properties.
Step 3. If the service is not working, click on Start. If it is already running when you open its properties, restart the services.
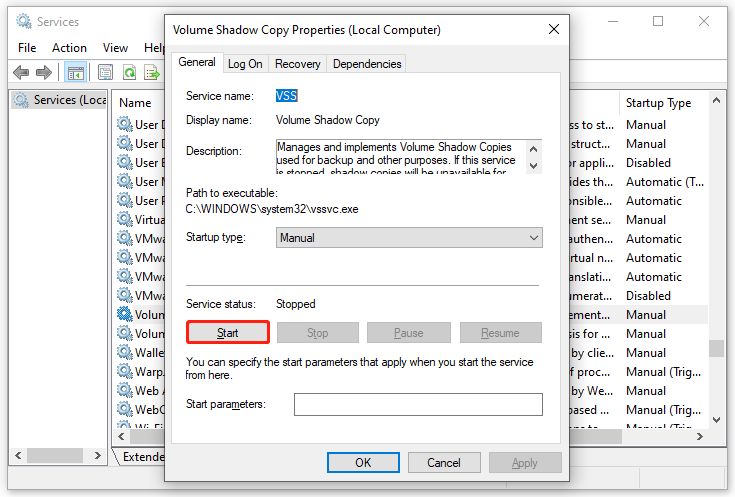
Step 4. Click on Apply & OK to save the changes.
Fix 2: Delete Shadow Copies
Windows automatically creates restore points during some tasks such as updating the operating system to back up your data. Although these restore points can create images of system configuration to help restore the system to an earlier state when needed, they will occupy some disk space. Therefore, removing the old shadow copies can spare more free space. To do so:
Step 1. Run Command Prompt with administrator.
Step 2. In the command window, type vssadmin delete shadows /all.
Step 3. Run vssadmin list shadows to see a list of shadow copy you created.
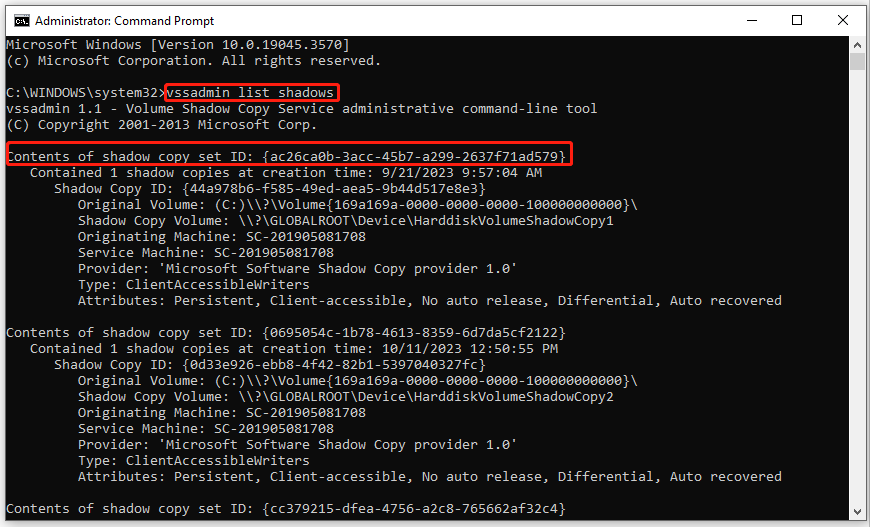
Step 4. To delete a specific shadow copy, follow the command below. Replace the ID with your Contents of shadow copy set ID.
vssadmin delete shadows/ shadow= {ac26ca0b-3acc-45b7-a299-2637f71ad579}
Fix 3: Increase Shadow Storage Space
When you encounter VSS error 0x8004231f, chances are that there is not sufficient storage space to create new shadow copies. If this is the case, you can check your shadow storage space and then allocated more if needed. Follow these steps:
Step 1. Run an elevated Command Prompt.
Step 2. Type vssadmin list shadowstorage to list your shadow storage space.
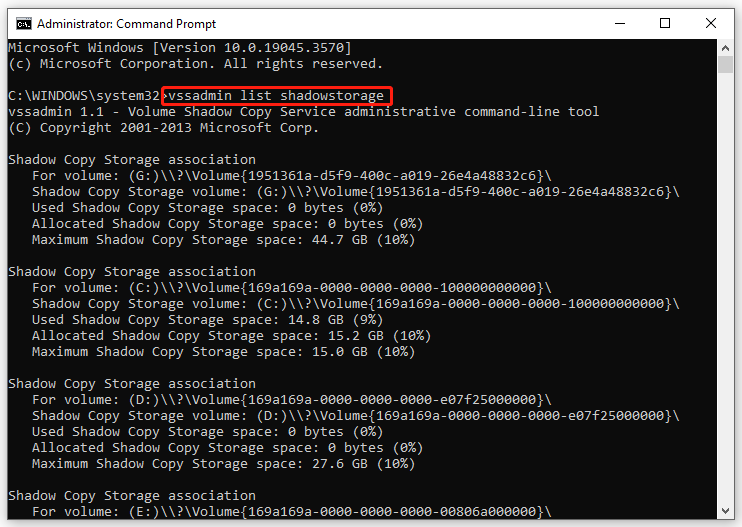
Step 3. Type the following command to increase the storage space to 5 GB and hit Enter. Remember to replace 5 GB with the amount of space you want to increase.
vssadmin resize shadowstorage /For=C: /On=C: /MaxSize=5GB
Step 4. After completion, recreate the Volume Shadow Copy snapshots to see if fail to create snapshot 0x8004231f is still there.
Final Words
This post offers you 3 ways to get rid of VSS error 0x8004231f and introduces another method to back up the system files. Hope that you can benefit from it!
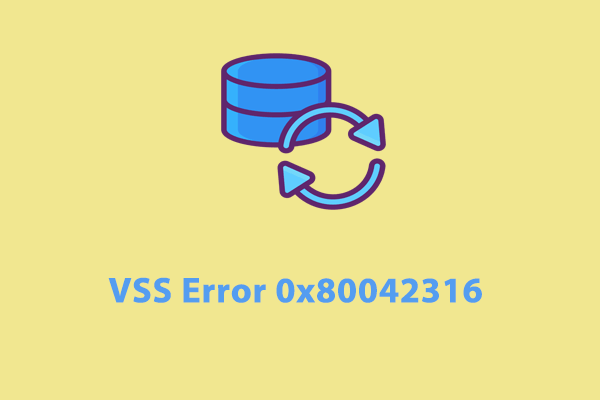
User Comments :