What is the error 0xc19001e1? What may cause the error 0xc19001e1? How to fix this Windows update error 0xc19001e1 1903? This post from MiniTool will show you the solutions. In addition, you can visit MiniTool to find more Windows update problems and tips.
What Is the Error 0xc19001e1?
Some people reported that they failed to update Windows 10 1903 and encountered an error with code 0xc19001e1. In this way, your computer can’t perform Windows update. The error Windows update error 0xc19001e1 may be caused by the corrupted system files, the third-party antivirus program, insufficient disk space or some other reasons.
Hence, in the following section, we will show you how to fix the error 0xc19001e1 Windows 10 update 1903.
How to Fix Windows Update Error 0xc19001e1?
In this part, we will show you how to fix the error 0xc19001e1.
Solution 1. Disable Third-Party Antivirus Program
The Windows update error 0xc19001e1 may be caused by the third-party software. So, in order to fix this Windows Update error, you can try disabling third-party antivirus program.
After disabling the antivirus program, you can reboot your computer and run Windows Update error and check whether the error 0xc19001e1 is solved.
If this solution is not effective, try other solutions.
Solution 2. Run Windows Update Troubleshooter
If you come across the error 0xc19001e1, you can choose to run Windows Update Troubleshooter.
Now, here is the tutorial.
- Press Windows key and I key together to open Settings.
- In the pop-up window, choose Update & Security to continue.
- Then navigate to Troubleshoot tab, find out Windows Update, and click Run the troubleshooter.
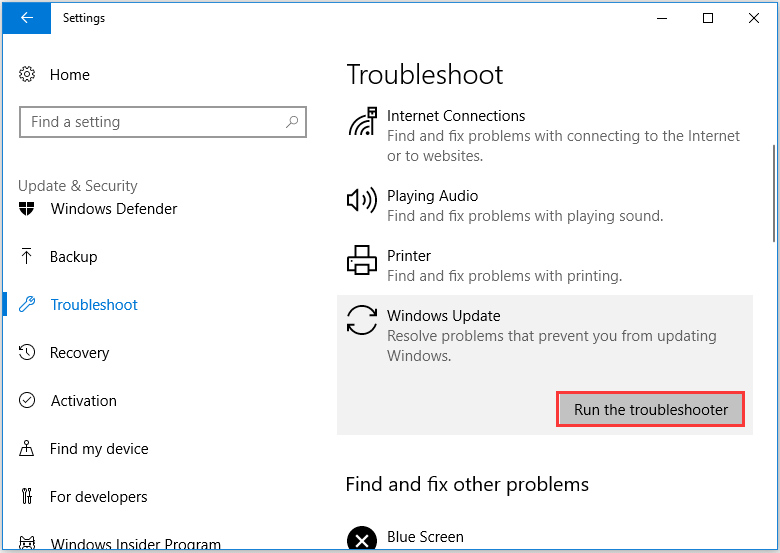
Then the Windows Update Troubleshooter will begin to detect the problems on your computer. If there are problems, you can follow the on-screen wizard to fix it.
After that, reboot your computer and check whether the error 0xc19001e1 is solved.
Solution 3. Run System File Checker
If there are corrupted system files on your computer, you may also come across the error 0xc19001e1. In this situation, you can run System File Checker to check and repair the corrupted system files on your computer.
Now, here is the tutorial.
- Open Command Prompt as administrator.
- In the command line window, type the command sfc /scannow and hit Enter to continue.
- Then the System File Checker begins to scan corrupted system files on your computer and repair them. And please do not close the command line until you see the message verification 100% complete.
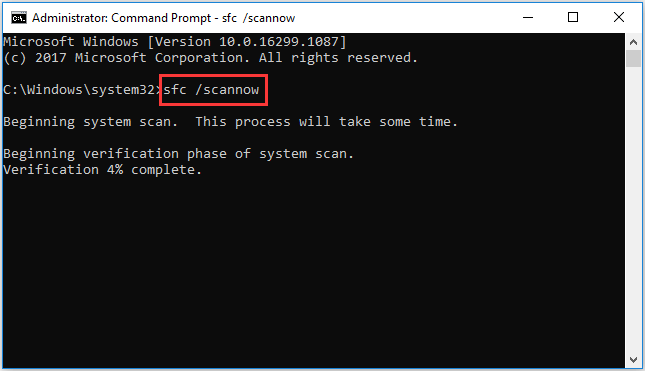
When the scanning process is finished, reboot your computer and check whether the error 0xc19001e1 is solved.
Related article: Quickly Fix – SFC Scannow Not Working (Focus on 2 Cases)
Solution 4. Reset Windows Update Components
If you come across the error 0xc19001e1, the error may be caused by the corrupt Windows tools. In this situation, you can choose to reset Windows Update Components to continue.
Now, here is the tutorial.
1. Open Command Prompt as administrator.
2. In the command line window, type the following commands and hit Enter after each command.
net stop wuauserv
net stop cryptSvc
net stop bits
net stop msiserver
Ren C:\Windows\SoftwareDistribution SoftwareDistribution.old
Ren C:\Windows\System32\catroot2 Catroot2.old
net start wuauserv
net start cryptSvc
net start bits
net start msiserver
When the process is finished, reboot your computer and check whether the Windows Update error 0xc19001e1 is fixed.
If this solution does not take effect, try the next one.
Solution 5. Free Up Disk Space
Sometimes, the error 0xc19001e1 may occur due to not enough disk space on the disk. A bare minimum of 20GB is required for a fresh installation and 2GB for Windows up-gradation. So, if there is not enough free space on hard disk, you may also come across the error 0xc19001e1 Windows 10 Update 1903.
So, in order to fix this error, you can choose to free disk space.
Now, here is the tutorial.
- Open Settings app.
- Then click System.
- In the pop-up window, choose Storage from the left panel.
- On the right-panel, click Change how we free up space under Storage Sense.
- Then check the options under Temporary Files.
- Then click Clean Now to continue.

When it is finished, your computer has been cleaned. And you can read the post 10 Ways to Free up Disk Space in Windows 10 [2020 Update] to know more ways to free up disk space.
When disk space has been extended, reboot your computer and check whether the error 0xc19001e1 is solved.
Final Words
To sum up, this post has introduced 5 ways to fix 0xc19001e1 Windows 10 Update 1903. If you come across the same issue, try these solutions. If you have any better idea to fix 0xc19001e1 1903, you can share it in the comment zone.
User Comments :