Sometimes you may encounter that your ALT codes not working on Windows 10 and the output is exactly the same character regardless of the alt code that is being entered. This post offers some solutions, click this post from MiniTool to get them.
Reasons for ALT Codes Not Working on Windows 10
It turns out that this particular problem can come from many different reasons. Here are four main reasons that could cause ALT codes not working on Windows 10:
1. Mouse keys don’t work when Num Lock is on
The use of mouse keys is not permitted when Num lock is on, which can be one of the main reasons.
2. The entry of Unicode is not enabled via Registry Editor
Your registry may contain a specific key that prevents the addition of Unicode characters via the Alt key.
3. Third-party interference
It turns out that some known Voice over IP apps can cause this behavior. Mumble and Discord are two applications that are usually reported this problem.
4. Special character registry is corrupted
In rare cases, ALT codes not working on Windows 10 may also be caused by a registry inconsistency that tracks all ALT characters.
Solutions to Fix ALT Codes Not Working on Windows 10
Solution 1: Enable Mouse Keys When Num Lock Is ON
How to fix ALT codes not working on Windows 10? Here are the solutions. The first solution is to enable Mouse keys when Num Lock is on.
Step 1: Press the Window key + R key to open the Run dialog box. Next, type ms-settings: easeofaccess-mouse and press Enter to open the Mouse tab.
Step 2: Enable the toggle – Turn on Mouse Keys to use the numeric keypad to move the mouse pointer.
Step 3: After you do this, you need to check the Only use Mouse Keys when Num Lock is on option.
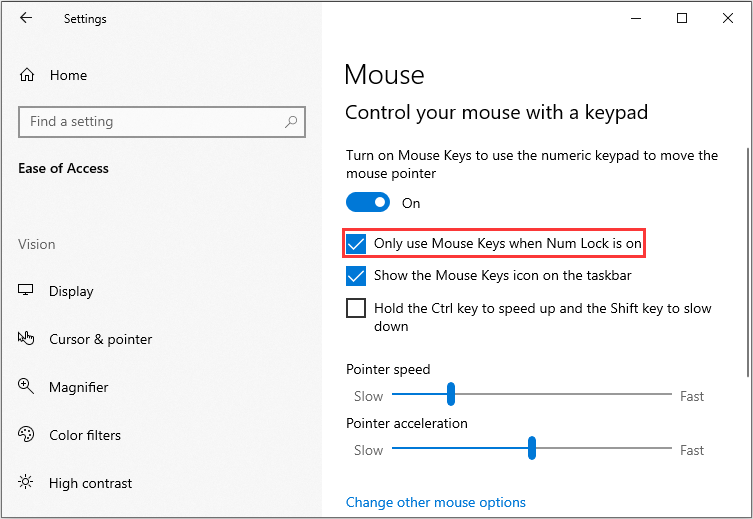
Step 4: Then you should restart your computer and try to use ALT codes once again at the next system startup to see if the issue is solved.
If this issue is still existing, you can move down to the next solution.
Solution 2: Enable Entry of All Unicode Characters Via Regedit
This solution to fix ALT codes not working on Windows 10 is enabling entry of all Unicode characters via Regedit. Here are the steps:
Step 1: Press the Windows key + R key at the same time to open the Run dialog box and type regedit and press Enter to open Registry Editor. Then click Yes to grant admin privileges.
Step 2: Then you should use the left-hand pane to navigate to the following location: HKEY_CURRENT_USER\Control Panel\Input Method.
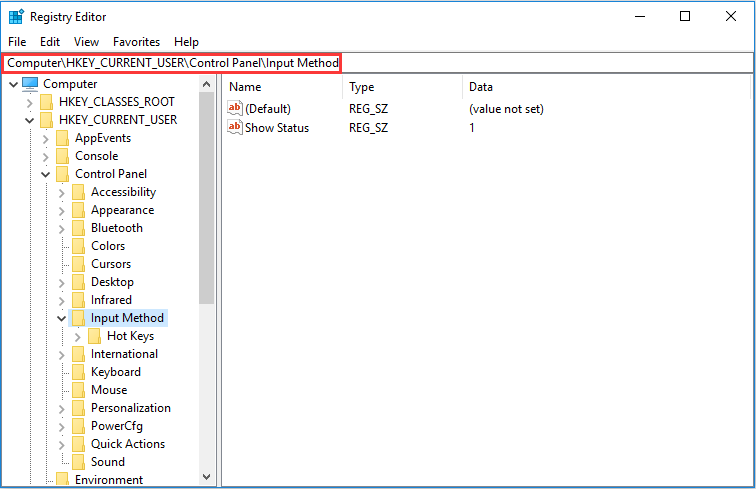
Step 3: Next, right-click Input Method and choose New, then choose String Value.
Step 4: Name the newly created string value to EnableHexNumpad. Then double-click it and set it’s Value data to 1 and click OK.
Step 5: At last, restart your computer to make the changes take effect.
If ALT codes is still not working on Windows 10, you can try the third solution.
Solution 3: Uninstall the Interfering Application
This solution is to uninstall the interfering application. Steps are as follows:
Step 1: Press the Windows key + R key to open the Run dialog box. Then, type appwiz.cpl and press Enter to open the Programs and Features menu.
Step 2: Locate the application that is causing the interference and right-click it, then choose Uninstall to uninstall it.
Step 3: Then restart your computer and see if the issue is resolved at the next system startup.
If not, you can try the last solution.
Solution 4: Use the Character Map to Add ALT Characters
Here are the steps to use the Character Map to add ALT characters:
Step 1: Press the Windows + R keys to open the Run dialog box. Then, type charmap and press Enter to open the Character Map.
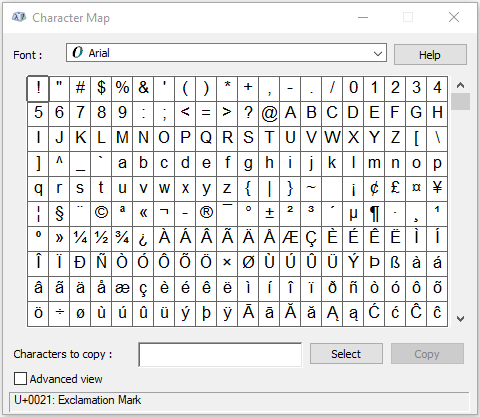
Step 2: Click the special character that you want to insert. Then, click the Select button to copy it to your clipboard.
Step 3: Press the Ctrl + V keys at the same time to paste the special character you copied at step 2.
Final Words
These are all solutions to fix ALT codes not working on Windows 10. If you encounter such a situation, you can try these solutions one by one that I mentioned above. I really hope these solutions can help you.

User Comments :