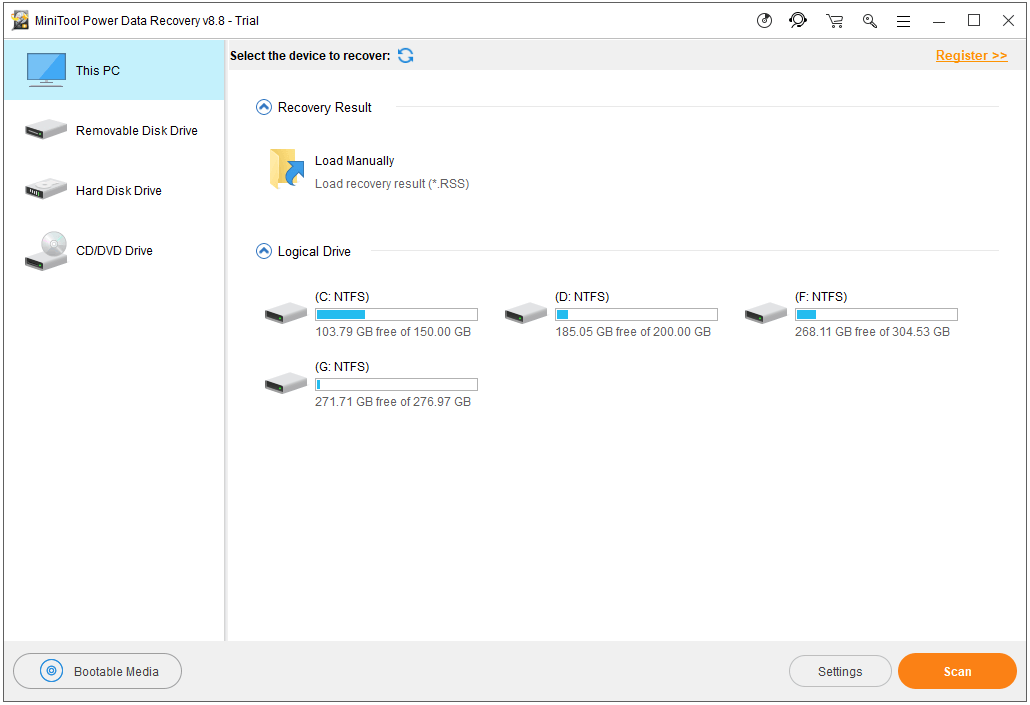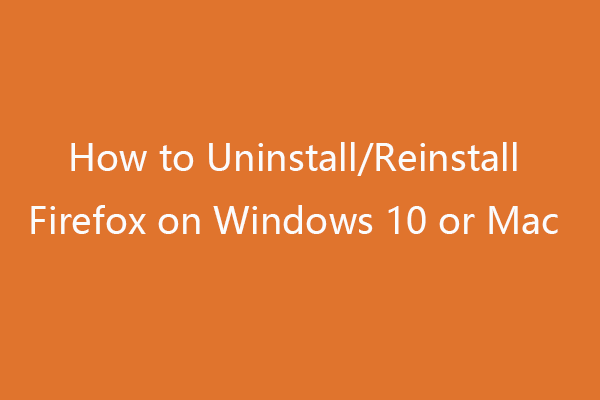This tutorial introduces how to change profile name and image in Chrome, Microsoft Edge, and Firefox browser. Check the step-by-step guide. MiniTool software provides users free data recovery software, hard drive partition manager, system backup and restore software, video editor, and more.
After you open Chrome, Edge or Firefox browser, you can see an account icon at the upper-right corner of the browser, no matter you sign in or not. If you sign the browser account, it will display a default profile image. You can change the profile name and image in Chrome, Microsoft Edge or Firefox browser. Check how to do it below.
How to Change Profile Name and Image in Chrome
- Open Chrome. You can copy and paste chrome://settings/people in your Google Chrome browser.
- Next click Chrome name and picture to manage Chrome account profile.
- You can edit the profile name and choose a preferred image available for the Chrome profile.
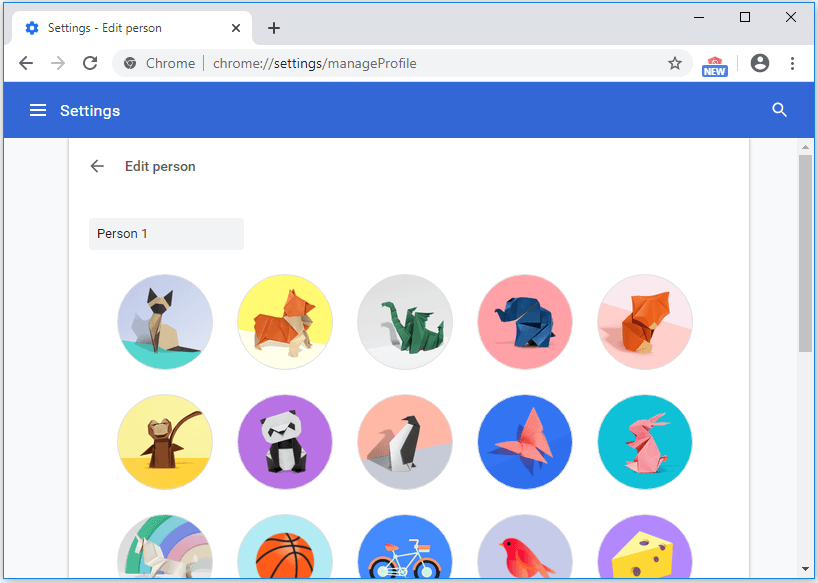
How to Change Profile Name and Image in Edge
- Open Microsoft Edge browser.
- Copy and paste edge://settings/profiles in Edge browser, and press Enter.
- Click the three-dot icon next to Sign in button, and click Edit.
- In the pop-up Edit profile window, you can change the profile name. You can click Change picture link to choose a profile image.
How to Change Profile Name and Image in Firefox
- Open Firefox browser. Open a new tab.
- Copy and paste about:profiles in the address bar, and it will list all existing profiles.
- Next you can click the Rename button under the profile you want to change the name. Type a name for the profile, and click OK.
If you sign in Mozilla Firefox account, you can change the profile name and image.
- After you sign in, you can click the profile icon and click Account settings.
- Next you can change the profile name. Click Add icon to upload a picture or use camera to shoot a picture as the profile image.
If you want change profile name and image in Chrome, Edge or Firefox, you can follow the instructions above.
MiniTool Software and Its Products
MiniTool software, a leading computer software provider, designed and released several useful computer software, incl. MiniTool Power Data Recovery, MiniTool Partition Wizard, MiniTool ShadowMaker, MiniTool MovieMaker, MiniTool uTube Downloader, etc.
Here we’ll briefly introduce MiniTool Power Data Recovery.
MiniTool Power Data Recovery is a professional data recovery software for Windows. You can use it to easily recover deleted/lost files from computer hard drive, external hard drive, SSD, USB flash/pen/thumb drive, SD card of phone or camera, etc. It helps you tackle different data loss situations. 100% and safe data recovery program. Novice users can operate this software with ease.
You can check the easy user guide of MiniTool Power Data Recovery below.
- Download and install MiniTool Power Data Recovery on your Windows computer.
- Connect the external device to your computer if you want to use it to recover data from external devices.
- Launch MiniTool Power Data Recovery and choose the device category in the left column and select the target device in the right window.
- Click Scan button to automatically scan data on the device.
- After the data scan process finishes, you can check the scan result to find your deleted/lost files, and click Save button to store them to a new place.