In Windows 10, this operating system always checks for Windows updates automatically and you are forced to accept the updates now rather than suit your timetable. This post will show you how to change Windows 10 update settings so that you can take control of the update process as well as when and how updates occur for better computing experience.
Necessity: Control Windows 10 Update Process to Suitable Your Timetable
As for Microsoft Windows 10, one of the touted benefits is that this OS always keeps up-to-date by automatically checking, downloading and installing the latest patches and service packs as they are available.
Generally, IT department and trained network administrators corral and distribute systematically these update in enterprise settings. However, due to the default settings, home users are often forced to accept these updates when arriving, whether it is convenient or not.
To avoid this situation, you can simply adjust how Windows receives and installs updates. In configuration menu, several built-in Windows update-controlling tools are available. But most of you haven’t taken time to root via the settings menu to find them and make adjustments to gain a better computing experience.
With a few tweaks, you can control Windows 10 update process, as well as when and how updates occur. The following is the guide on how to modify Windows 10 update.
How to Change Windows Update Settings Windows 10
In Windows 10, when clicking the Start button located in the bottom right-hand corner of the typical Desktop, you can choose the Settings feature. Then click Update & security to enter the following interface.
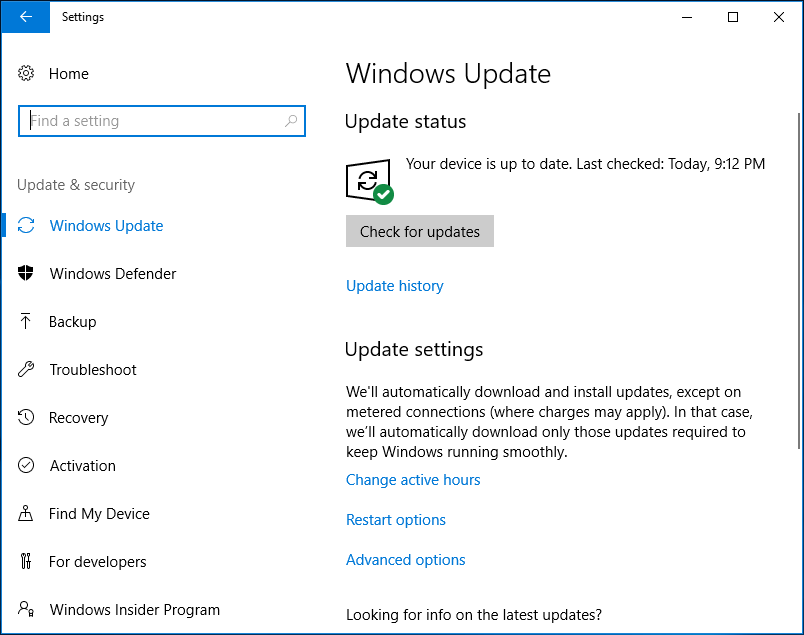
When clicking Check for Update button, Windows will check for available updates and automatically download and install them. If you don’t want to use this feature to force update now, you can change Windows 10 update settings to perform the update based on your timetable.
Change Active Hours
The common way to control the update process is to specify the time period each day. Just click Change Active Hours link to adjust the time to meet your schedule. During active hours, Windows will still download updates but won’t require you to restart Windows for the installation.
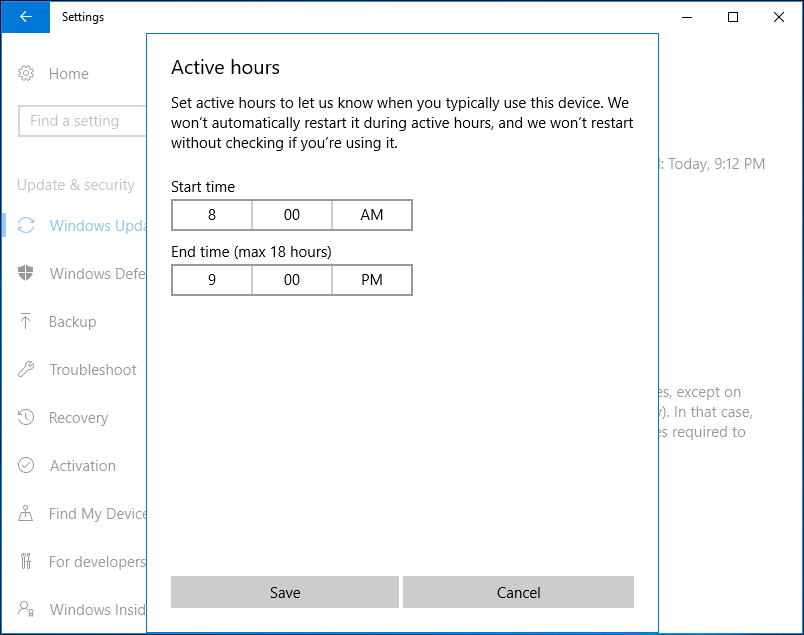
Advanced options
In addition, there are some advanced settings you can make so that you can learn more about the details of the Windows 10 update process. Just click Advanced options link to get the following figure.
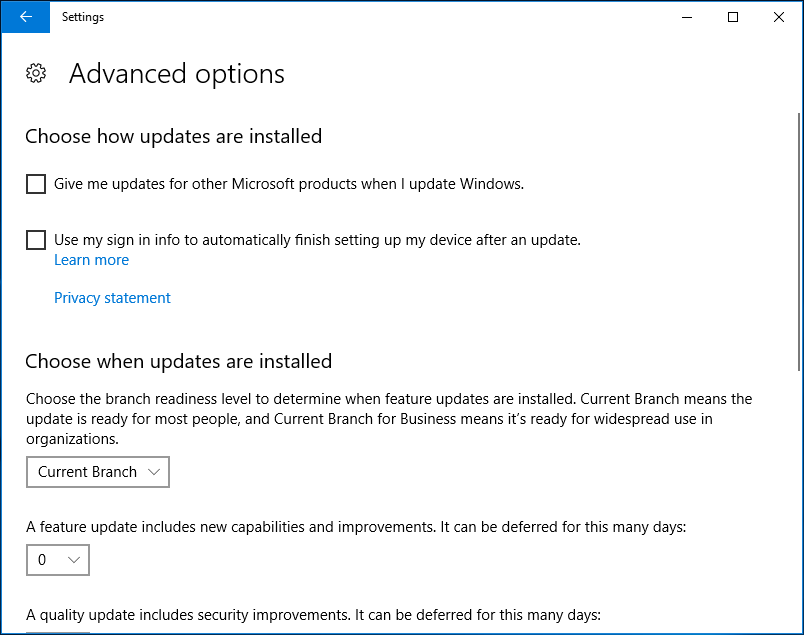
Choose how updates are installed
- Give me updates for other Microsoft products when I update Windows: This option is very important for Microsoft Office users. If you tick this option, the Office apps will be updated. It is recommended.
- Use my sign in info to automatically finish setting up my device after an update.
Choose when updates are installed
This section lets you choose the branch readiness to determine when feature updates are installed. Then, specify the days for the feature update and quality update. This lets you defer the update for a few days, several months or more.
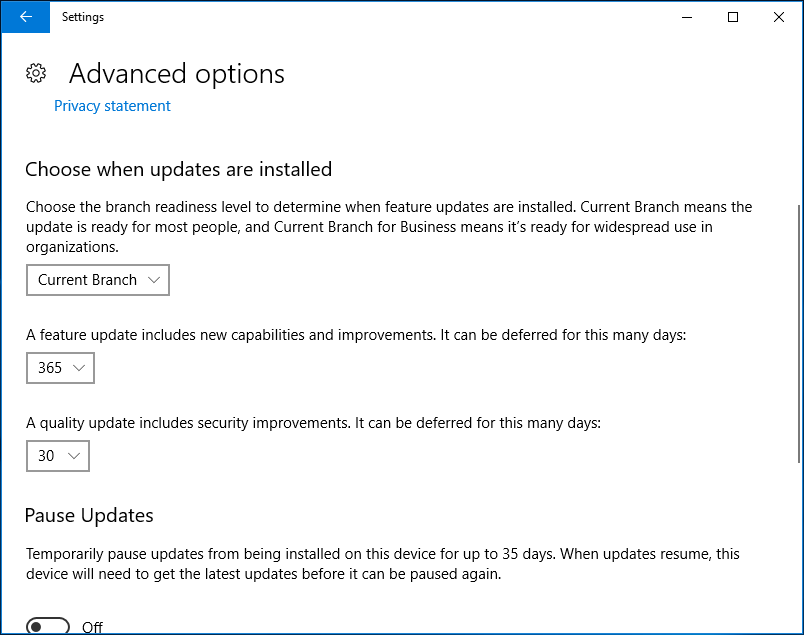
Pause updates
If you turn this option on, you can temporarily pause updates from being installed on this device for up to 35 days. When updates resume, you must accept the latest updates before you can pause again.
Choose how updates are delivered: These options allow you to enable or disable update downloading through the local network or the entire Internet.
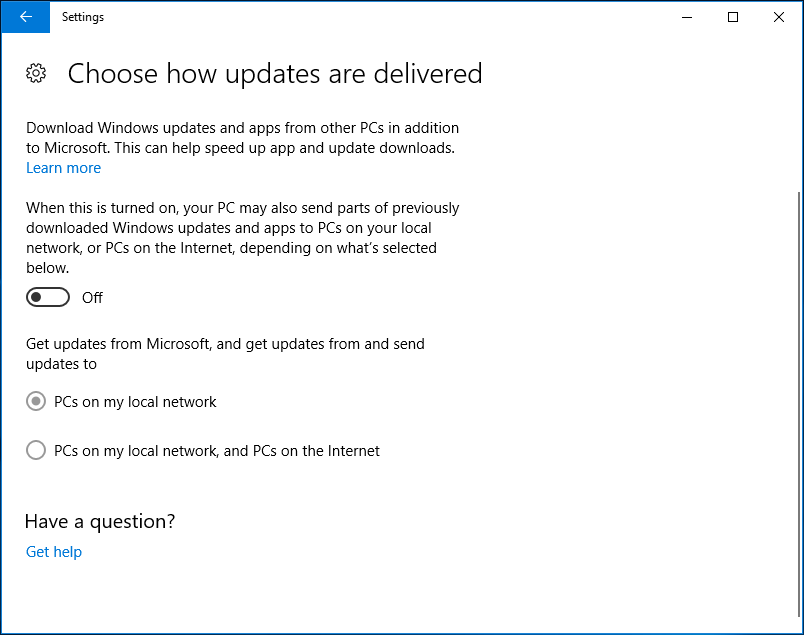
Final Words
Now, most information about how to change Windows 10 update settings is told to you. By this way, you can control Windows 10 update process well and determine how and when the updates are installed.
User Comments :