This post introduces how to make Chrome always on top of other windows in Windows 10, and how to disable it when you want. FYI, MiniTool Software offers you free data recovery software, disk partition manager, video editor, and more.
How to make Chrome always on top in Windows 10? Windows or Chrome doesn’t have a feature to let you directly set Chrome always on top of other Windows. But you have some ways to do it.
How to Make Chrome Always on Top in Windows 10 – 3 Ways
There are some tools that allows you to make a window always on top on Windows 10. Check them below.
#1. AutoHotkey
AutoHotkey is a free application letting you create scripts to perform several actions with one keyboard shortcut. You can use this tool to create a script that make Chrome always on top in Windows 10 by pressing Ctrl + Space keyboard shortcut.
AutoHotkey is running in the background and locates in the system tray in Windows 10. Download and install AutoHotkey on your Windows computer.
- After you install AutoHotkey, you can right-click on your desktop and select New -> AutoHotkey Script. Name the new script file Always on Top.
- Next right-click the new scrip file and click Edit Script.
- Then you can paste the ^SPACE:: Winset, Alwaysontop, , A in the Notepad window. Save the file and close it.
- At last, you can double-click the script to run it, and it will appear in the system tray and runs in the background.
- Now you can press Ctrl + Space keyboard shortcut to set any active window always on top. Then when you use Chrome browser, you can press Ctrl + Space to make Chrome always on top, and press Ctrl + Space again to disable Chrome always on top.
#2. DeskPins
You can also use DeskPins program to set Chrome always on top of all other windows. Check how to do it below.
- Download and install DeskPins on your Windows computer from its official website. Run it after installation, and its icon will show in the system tray.
- If you want to make Chrome always on top, you can click DeskPins icon in the system tray and your mouse will turn into a pin.
- Then you can click the title bar of Google Chrome to pin it. You should see a Red pin icon on the title bar. This will make Chrome always on top. To disable it, you can click the Red pin icon again to disable Chrome always on top.
#3. TurboTop
TurboTop is also a tool that can runs from the system tray. You can also use it to choose and set a window to be always on top on Windows.
- You can go to its official site to download and install it on your Windows computer.
- After installation, you can click the TurboTop icon at the system tray to view all your opened windows. Click Google Chrome to make it always on top. To make it no longer on the top, you can click Chrome again.
Bottom Line
By using one of the three tools, Chrome will be always on the top when you do other thing on your Windows computer.
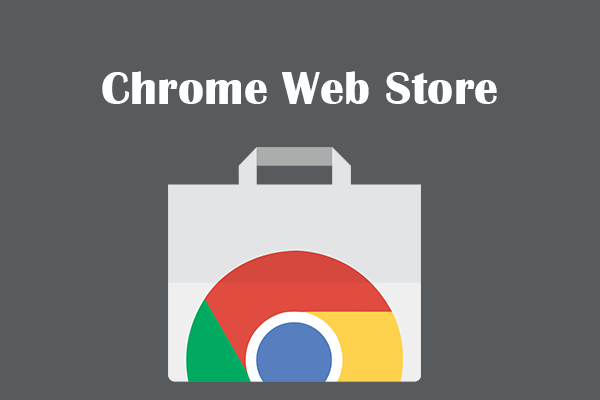
User Comments :