Visiting web pages is not the only function of Google Chrome. You can also use it to do some other things and settings to make your work much easier and quicker. We will tell you some Google Chrome tips and tricks in this post. You can get some other useful tricks in MiniTool home page.
Google Chrome is one of the most popular web browsers for Windows computer. You can use it to visit a website, and you can also use it to do some other things like working with tab, saving the web page as PDF, pinning the tabs, and more.
There should be some other functions you may don’t know about Google Chrome. In this post, we will show you some Google Chrome tips and tricks.
#1. Pin Tabs in Google
When you open numerous tabs with Chrome, it will be difficult to see what websites are opening. To solve this issue, you can right-click on a tab and choose Pin tab from the popup menu to make the tab to be reduced to the favicons size.
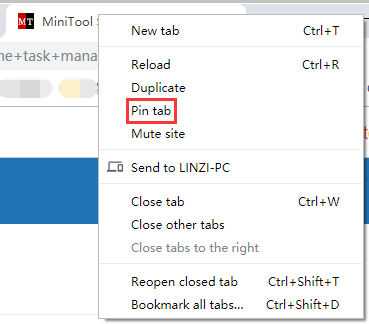
Do this operation to all tabs. Then, you can see and access them easily and quickly. If you want to extend the tab, you need to right-click on it and choose Unpin tab.
#2. Bookmark a Website with Favicon
When you bookmark a website, it will also save the text. You may think this is a waste of space. Then, you can choose to bookmark the website with the Favicon.
To do this job, you can open the website you bookmarked, press the star in the search box, and then remove the text in the Name section. Then, press Done to keep the change.
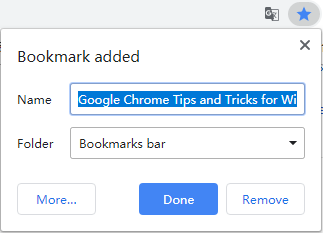
#3. Remove Password from PDF with Chrome
Perhaps, you have set a password for your PDF file. If you want to share it with others without password, you can use Google Chrome to remove password from PDF.
Here is a guide:
1. Drag and drop the target PDF file into Chrome and type in the password to open it.
2. Press CTRL+P to open the Print dialog.
3. Unfold the Destination section and select Save as PDF from the list.
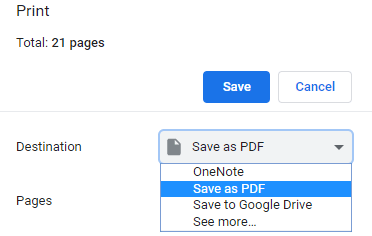
4. Press Save to save the PDF file.
Then, you can send the PDF file to others without the password.
#4. See Recently Viewed Pages in Chrome
You can use the History feature of Chrome to see the browsing history you have visited. Indeed, there is another simple way to see the recently viewed web pages: you can just click the back button of Chrome to view the page you have opened in the same tab.
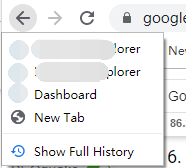
#5. Search for the Selected Text with Drag with Chrome
If you want to search for some text when reading an article using Chrome, you can select the text and drag the text to the address bar or Omnibox of the Chrome browser to search for it directly.
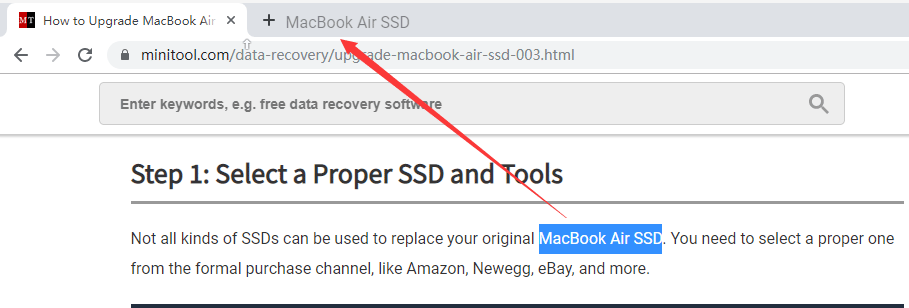
#6. Save Webpage as PDF Chrome
If you want to save the web page as PDF, you can directly do it with Chrome: Stay on the target page and press CTRL + P, and then you can use the same steps mentioned in the third trick to save the web page as PDF.
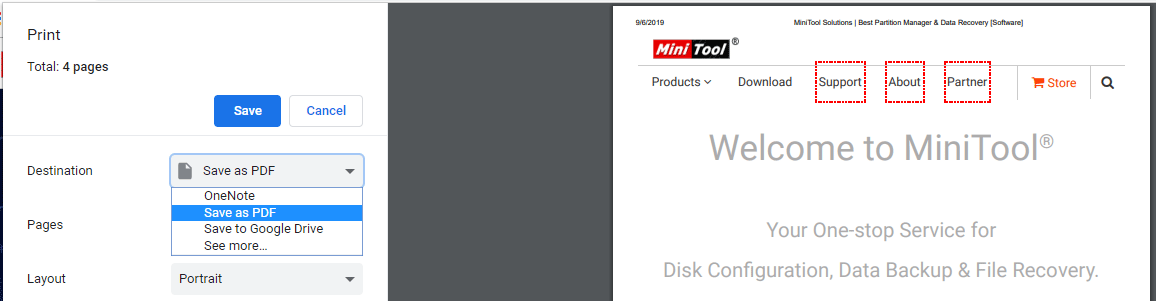
#7. Visit Cached Pages via Chrome
You know that it will take times to open a website. When it is very slow to open a web page, you can view cached pages chrome.
To go this job, you can just open Chrome, type cache: (website) into the address bar, and hit Enter. Then, you can see the latest cached version of that particular website.

#8. Enable Do Not Track in Chrome
Chrome has the website data you have visited and that is why you receive ads of your interest. If you don’t want to see the ads, you can enable the Do Not Track option in Chrome.
You can follow these steps:
- Open Chrome.
- Go to Settings > Advanced > Privacy and security.
- Find the Send a “Do Not Track” request with your browsing traffic option and switch its button to on.
- Press Confirm.
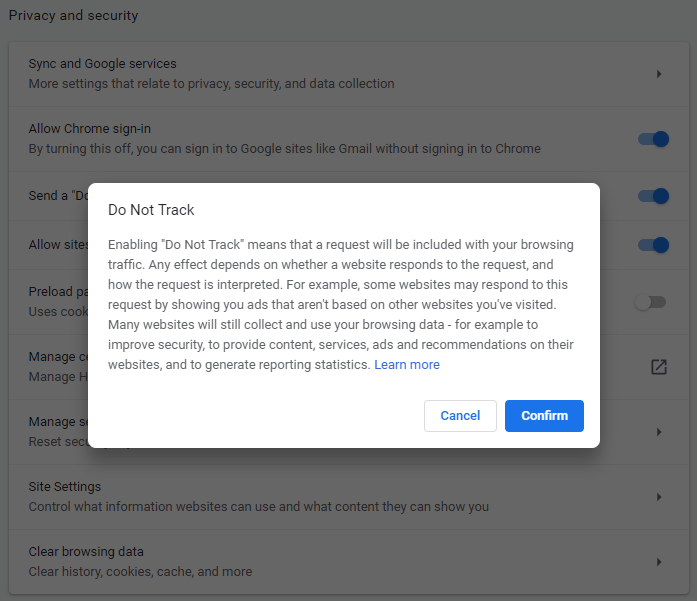
#9. Take Notes Using Chrome
There is no need to install any note-taking extensions if you are using Google Chrome. You can open Chrome, copy & paste data:text/html,<html contenteditable> in the address bar, and then press Enter.
Then, you can see the entire window under that tab is editable.
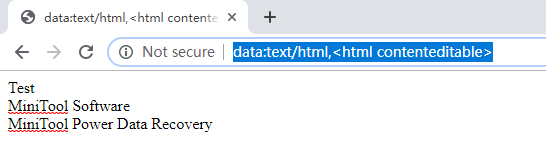
Learn these tricks. Perhaps, you will use them in the furture. Regarding to the data recovery issue on Windows, you can use MiniTool’s professional data recovery software: MiniTool Power Data Recovery.
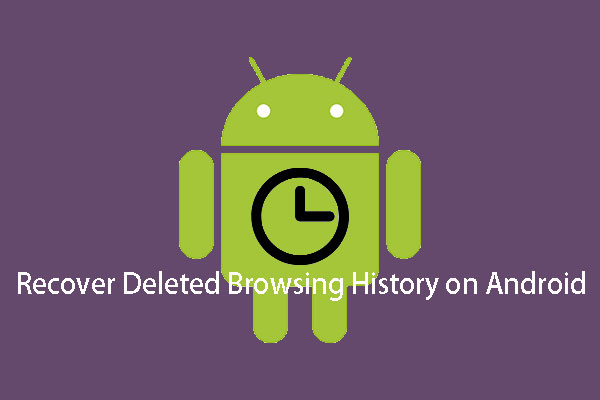
User Comments :