What Is WordPad?
WordPad is a preinstalled app on Windows. WordPad is the basic word processor that runs on almost all versions of Windows including the latest Windows 11. This app is more advanced than Windows Notepad and it is similar to Microsoft Word. However, Microsoft Word is the most popular word processor. If you have created a document using WordPad, you may want to vert WordPad to Word.
How to convert WordPad documents to Word? You can use WordPad, Microsoft Word, or a free WordPad to Word converter to do this job. In this post, we will introduce these methods to you.
How to Convert WordPad Documents to Word?
Way 1: Save as Docx Using WordPad
You can directly use WordPad to save a WordPad document as a Word document. Here is how to do this:
Step 1: Open the WordPad document you want to convert its format using WordPad.
Step 2: Go to File > Save as.
Step 3: On the Save As interface, select a suitable location to save the file.
Step 4: Expand the options next to Save as type and select Office Open XML Document (*.docx).
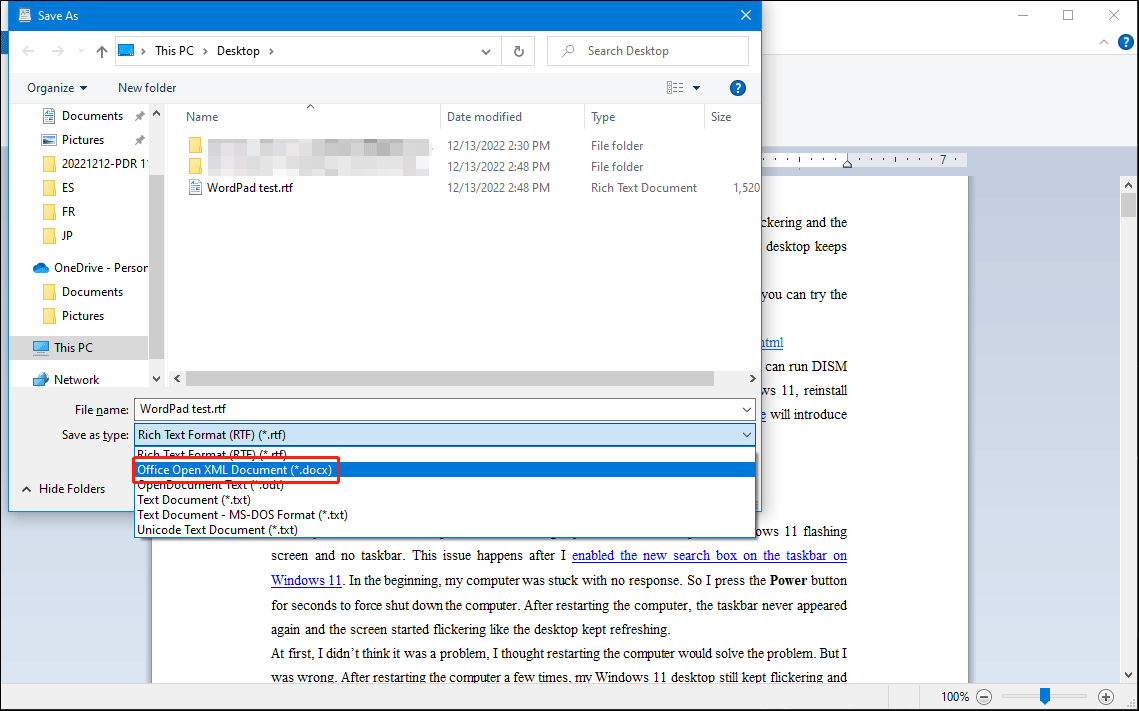
Step 5: Click the Save button to save the WordPad document as a Word document.
Way 2: Save as Docx Using Microsoft Word
If you have installed Microsoft Word on your device, you can also use it to convert your WordPad documents to Word documents.
Step 1: Right-click the target WordPad document and select Open with.
Step 2: Select Word from the pop-up window. This will open the WordPad document using Word.
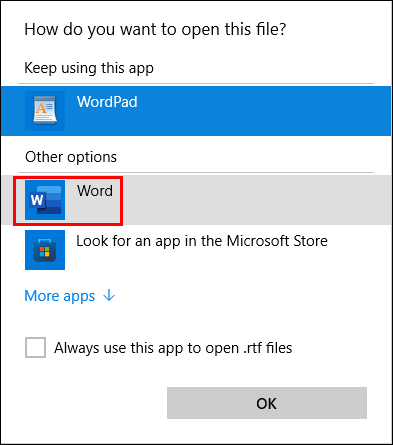
Step 3: Go to File > Save as.
Step 4: Select a location to save the file.
Step 5: Expand the options next to Save as type and select Word Document (*.docx).
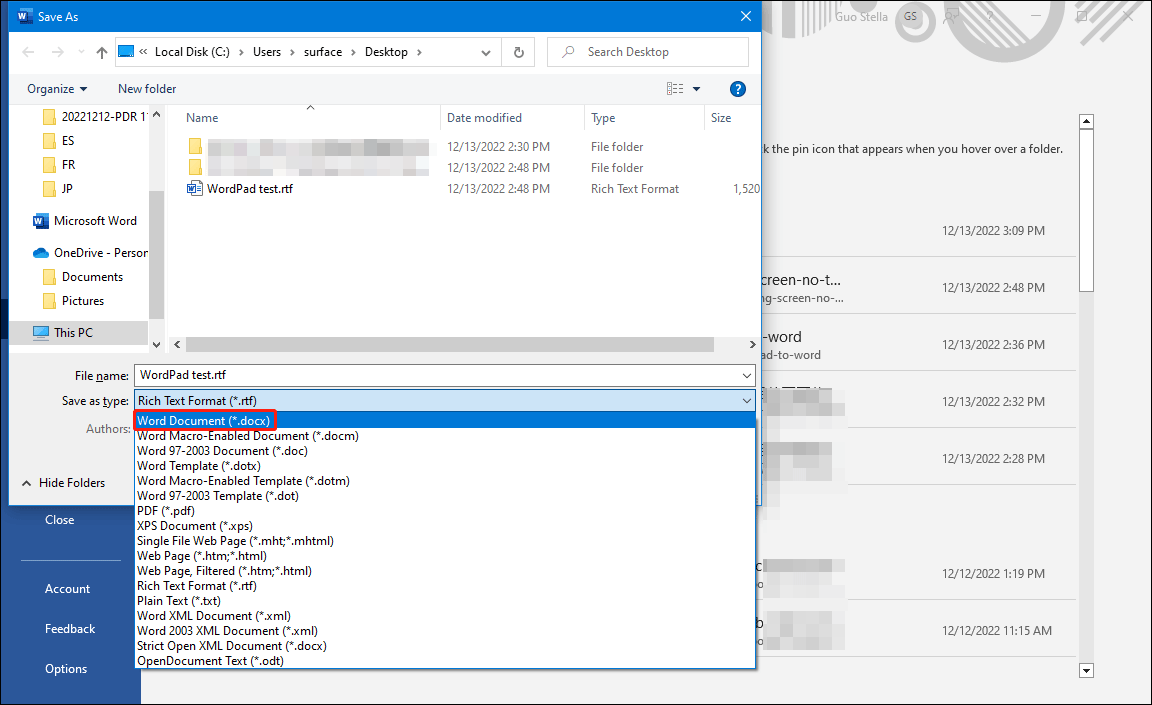
Step 6: Click the Save button, then the file will be saved to your specified location. The file type is Word Document.
Way 3: Use WordPad to Word Online Converter
You can also use a third-party free WordPad to Word online converter to convert WordPad documents to Word. Here are many free WordPad to Word converters. You can search for one on the internet by yourself.
In this part, we take FreeConvert as an example.
Step 1: Go to this page: www.freeconvert.com/doc-to-word.
Step 2: Click the Choose Files button and select the target WordPad document from your PC.
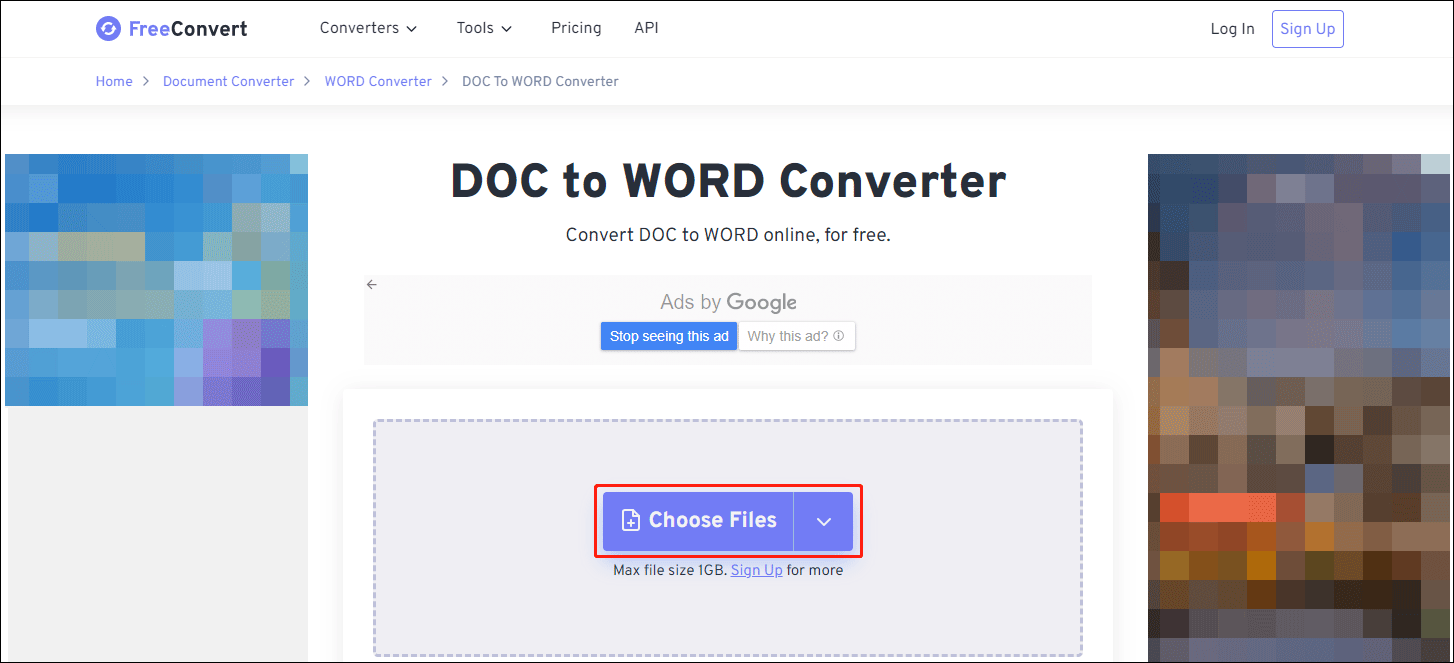
Step 3: Expand the Output options and select WORD.
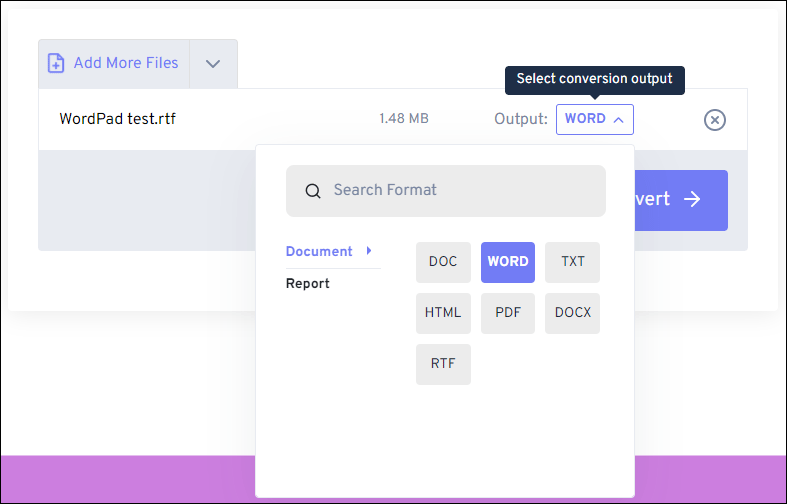
Step 4: Click the Convert button to start the conversion.
Step 5: When the process ends, you will see a Download button. Click Download to save the converted Word file to your computer.
Recover Missing WordPad or Word Documents
If your WordPad or Word documents are lost or deleted by mistake, you can use a free file recovery tool like MiniTool Power Data Recovery to get them back.
MiniTool Power Data Recovery FreeClick to Download100%Clean & Safe
With this software, you can recover all kinds of files from your data storage device like the computer hard drive, external hard drive, memory card, SD card, SSD, and more. As long as the missing WordPad or Word documents are not overwritten by new data, you can use this tool the rescue them. This program can run on all versions of Windows including Windows 11, Windows 10, Windows 8/8.1, and Windows 7.
Bottom Line
Need to convert WordPad to Word? You can just select a suitable method from this post. Should you have other related issues, you can let us know in the comments.
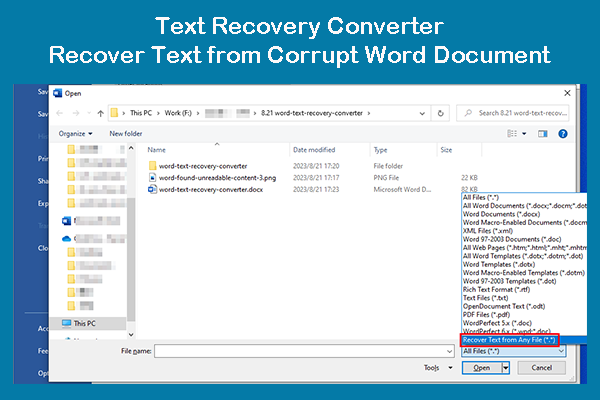
User Comments :