iTunes, the world’s most famous media player and file syncing service, runs into trouble sometimes. People keep reporting that they seeing iTunes error 0xE8000065 when they try to use iTunes to restore or to sync data. This post shows how to fix the error manually.
MiniTool Solution provides a tool for users to help them get off files from iOS devices.
What is iTunes?
You must have heard about iTunes even if you don’t have any Apple product. It is actually the default media player, media library, Internet radio broadcaster, and mobile device management tool of iOS devices. It also works as the client app for iTunes Store.
iTunes Could Not Connect to This iPhone, an Unknown Error Occurred
You’ll need to connect your iOS device to the computer and open iTunes installed on it if you want to restore or sync data. However, the iTunes error 0xE8000065 occurs usually when users try to connect their iOS devices to computer.
What to Do When iTunes Says an Unknown Error Has Occurred
In fact, the error 0xE8000065 is not really a problem with your iOS devices like iPhone; it’s indeed an error that pops up in a Windows computer after you connected your device to it. The exact error message is:
iTunes could not connect to this iPhone because an unknown error occurred (0xE8000065).
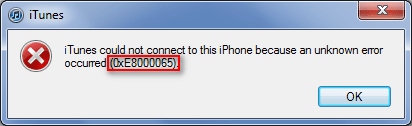
Yes, it will prevent you from going any further to restore or sync data. At this time, you shouldn’t be panic. Instead, you should follow the methods and steps mentioned in the next part to solve the problem yourself.
How Do You Fix iTunes Could Not Connect to This iPhone Because an Unknown Error Occurred
It’s possible that 0xE8000065 will appear due to a generic glitch caused by long idle periods. In this case, the iTunes error 0xE8000065 can be fixed easily by restarting the computer and repeating the data restoring/syncing procedure.
How to restart computer?
This is the easiest and most common way to restart a PC: click on the Start button in the lower left corner -> click on the Power button in the Start menu -> choose Restart from the submenu.
When the computer is restarted, you should open iTunes and connect your iPhone again to the computer to see whether it works.
WARM PROMPT: You can recover data from the internal hard disk even if it’s corrupted and your computer can’t boot.
How do I fix iTunes errors? Please keep reading.
1st way: try a different USB port.
A glitched USB port could also be responsible for the appearance of 0xE8000065. Therefore, you should try to connect your iPhone/iPad (or other iOS devices) to computer via another USB port. A USB 3.0 port should be your first choice since it can deal with file transfer inconsistencies issue.
If all the USB ports on that computer don’t work, you should try to uninstall Universal Serial Bus controllers.
- Open Device Manager on your PC.
- Expand Universal Serial Bus controllers at the bottom.
- Right click on a host controller and choose Uninstall device.
- Click Uninstall to confirm.
- Repeat step 3 and 4 to uninstall all the controllers in the list.
- Restart your computer and the system will reinstall them automatically.
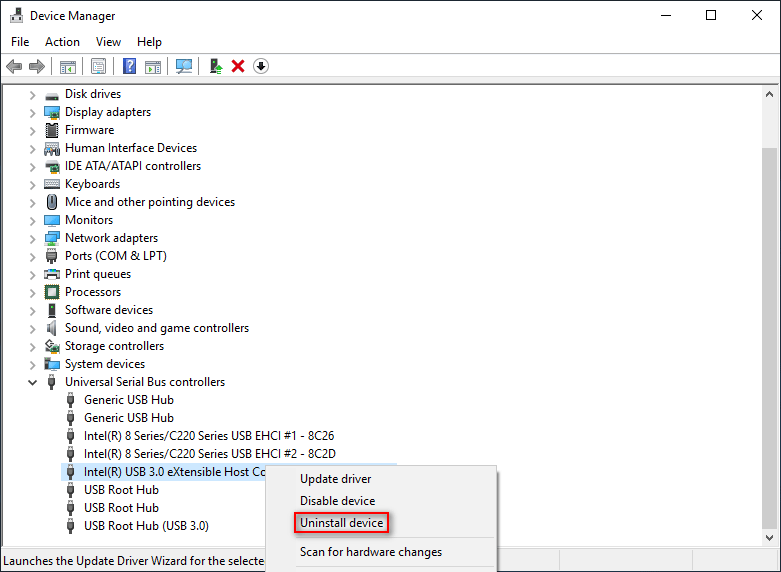
If changing USB port also doesn’t work, you should try to solve the problem by changing the micro-USB cable.
2nd way: update iTunes to the latest version.
- Locate the iTunes app on your computer and open it.
- Choose Help from the top ribbon bar.
- Select Check for Updates.
- Wait for the scan to finish.
- Follow the instructions to download and install updates.
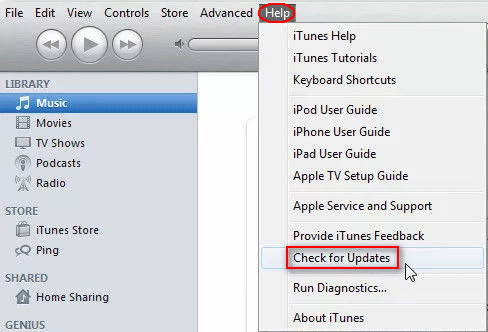
3rd way: update Windows OS.
- Open Settings app.
- Choose Update & Security.
- Click on the Check for updates button.
- Wait and follow the prompts to finish rest steps.
If this method failed, you can also try to update the BIOS. Please click here when your PC doesn’t boot after BIOS update.
4th way: end particular Apple services.
- Open Task Manager.
- Right click on iPodServices.exe, iTunesHelper.exe, and AppleMobileDataService.exe respectively.
- Choose End task.
- Restart your computer.
The last method you can try to troubleshoot the iTunes could not connect to this iPhone is reinstalling the desktop/UWP version of iTunes.
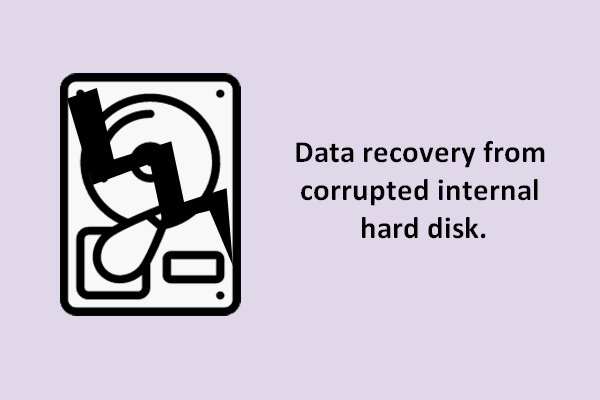
User Comments :