Discord is a software that enables you to play screen-sharing games with other gamers. However, recently, many people report that they encounter the “Discord Go Live not appearing” issue. This post from MiniTool provides some methods for you to get rid of the issue.
Discord Go Live
Discord is a popular social client. You can use it to join countless servers and you can perform voice chats, send texts, and send various multimedia files. Recently, it has launched the beta version of the “Go Live” feature, allowing you to stream game sessions to friends on the same channel.
However, many people say that they meet the “Discord Go Live not appearing” issue when using it. If you are one of them, you can continue to read the following part.
Discord Go Live Not Appearing
Now, let’s see how to fix Discord Go Live not appearing.
Method 1: Enable Permissions
Before you the following methods to fix the “Discord Go Live not appearing” issue, it’s recommended to check the Discord settings. In many cases, the “Go Live” feature is not enabled for the account. You should turn on this feature manually. If the issue still exists after you turn on it, you can try the following solutions.
Method 2: Update Your Windows System
Windows updates can help you fix a lot of system issues and bugs. When you encounter the “Discord Go Live not appearing” error, you can try installing the latest Windows updates.
Step 1: Right-click the Start menu and choose Settings.
Step 2: On the Settings window, select Update & Security.
Step 3: Under the Windows Update section, click the Check for updates button to check if there are any new updates. Then Windows will search for available updates. Just follow the on-screen instructions to finish the process.

After installing the latest Windows updates, restart your computer and check if the “Discord Go Live not appearing” error gets fixed.
Method 3: Reinstall Discord
If all the above methods fail to fix the “Discord Go Live not showing” issue for you, you might need to reinstall your Discord, which is also easy to operate. You just need to follow the steps below:
Step 1: Press Windows + R to open the Run dialog.
Step 2: Input appwiz.cpl and click OK to open the Programs and Features window.

Step 3: Choose Discord and click the Uninstall button to remove this program.
Step 4: Input %AppData%\ in the Run dialog and press Enter. Right-click the discord folder and choose Delete to remove all related data from your computer.
Step 5: Go to the official website of Discord to download the latest version and install it according to the given instructions.
Once it’s done, launch the newly installed Discord and check if the “Discord Go Live not appearing” issue has been fixed.
Related Article: 5 Solutions to Fix Discord Update Failed Issue in Windows 10
Final Words
To sum up, this post has shown 3 ways to fix the error of Discord Go Live not appearing. If you come across the same error, try these solutions. If you have any better idea to fix it, you can share it in the comment zone.
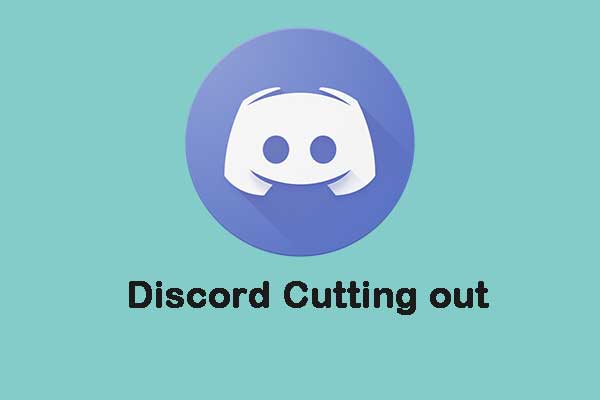
User Comments :