Some users report that they are unable to change the screen resolution because the display resolution is greyed out. This post from MiniTool introduces some solutions for you. Now, keep on your reading.
When you want to change the screen resolution of your primary or secondary display in Windows 11, you may find that the Display Resolution drop-down menu is grayed out and cannot be clicked. Here are some solutions to the “display resolution greyed out” issue.
Fix 1: Update the Graphics Driver
You have to ensure that you are using the latest version of the graphics driver. You will meet the “display resolution greyed out” issue if you have incompatible, corrupt, missing, or outdated drivers. To solve the issue, you need to update the driver.
Step 1: Open the Run box by pressing the Windows + R keys and type devmgmt.msc to open Device Manager.
Step 2: Double-click Display adapters to expand it. Then right-click your graphics card driver and choose Update driver.
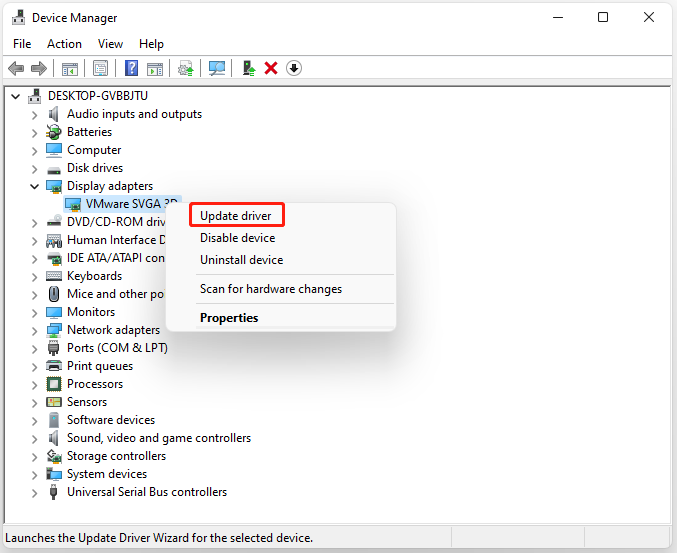
Step 3: You will be asked how you want to search for drivers in the pop-up window. You should choose Search automatically for updated driver software and then follow the instructions to complete the process.
Fix 2: Reinstall Graphics Driver
You can also try to reinstall the graphics driver to get rid of the “display resolution greyed out” issue. Here are the steps.
Step 1: Open Device Manager again and go to Display adapters.
Step 2: Right-click your display adapter driver, and select Uninstall.
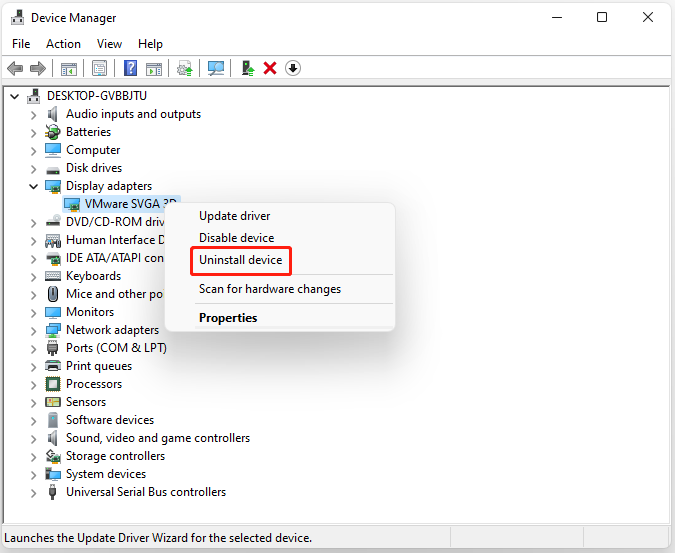
Step 3: Wait for the process to complete.
Step 4: Click the Action tab, and select Scan for hardware changes.
Step 5: Then you can download the latest drivers directly from your manufacturer’s website.
Fix 3: Uninstall the Most Recent Windows Update
Uninstalling the most recent Windows update is also helpful to remove the “display resolution greyed out” error on Windows 11.
Step 1: Press the Windows + I keys to open the Settings application.
Step 2: Go to Windows Update > Update history.
Step 3: Under the Related settings part, click the Uninstall updates option.
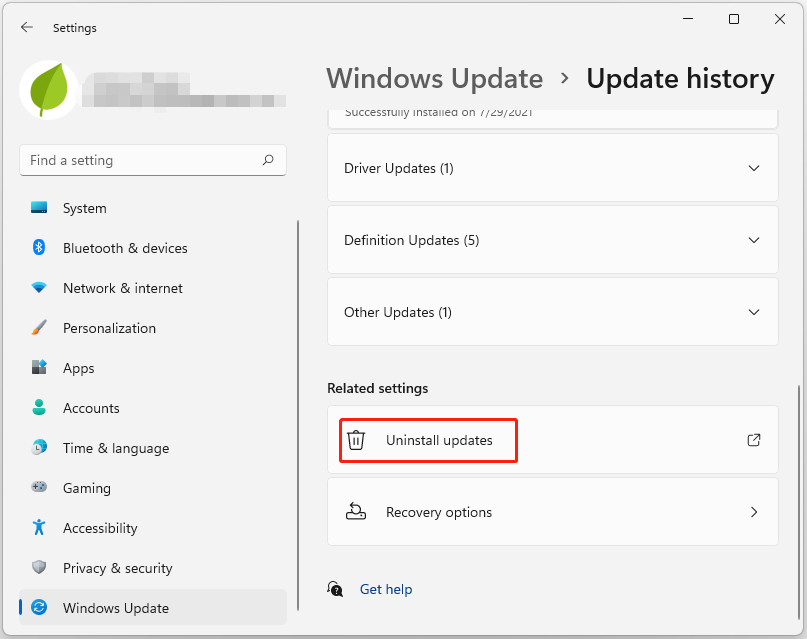
Step 4: Then, you will bring to uninstall the updates. Locate the patch you have recently installed and click Uninstall.
Fix 4: Run SFC and DISM
Now, you can try to run SFC and DISM to fix the “display resolution greyed out” issue. Here is how to do that:
Step 1: Launch Command Prompt as an administrator.
Step 2: Type sfc /scannow and press Enter after the message appears. This process might take some time. The message “Verification 100% complete” will be shown after it’s done.
Step 3: Type dism.exe /Online /Cleanup-image /Restorehealth and press Enter. Then there will be a message: “The operation completed successfully”.
Step 4: At last, type Exit to close the Command Prompt window.
Fix 5: Reset Your PC
If all of the methods are not working, resetting your PC will solve all the problems you are facing. Thus, if you want to reset Windows 11, you can refer to this post – How to Reset Windows 11? [Step-by-Step Guide].
As is well known, factory resetting a computer will delete information on Windows 11 or delete everything on the system partition of Windows. Thus, you need to back up all important files to an external hard drive to keep data safe before factory resetting Windows 11.
To back up files, the professional backup software – MiniTool ShadowMaker is strongly recommended.
MiniTool ShadowMaker TrialClick to Download100%Clean & Safe
Final Words
To sum up, this post has shown 5 ways to fix the “display resolution greyed out” error. If you come across the same error, try these solutions. I hope that this post will be useful to you.
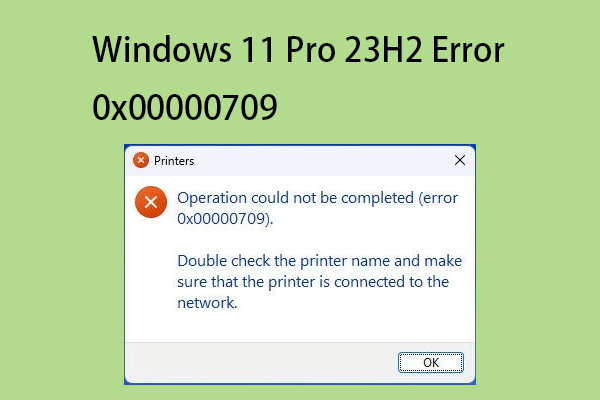
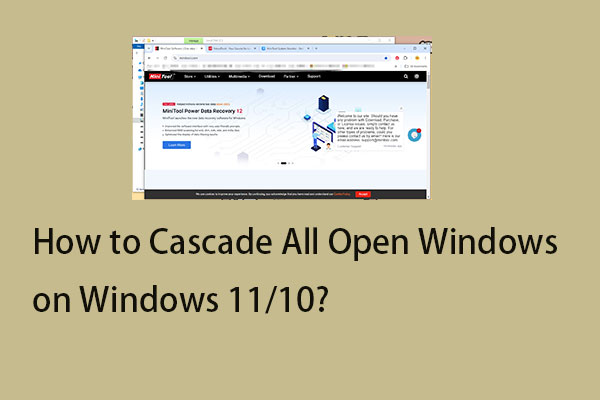
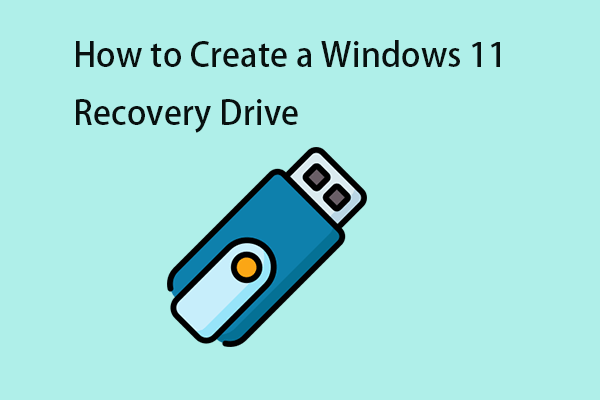
User Comments :