Drag and Drop feature brings great convenience. But if the drag and drop are not working, what can you do? Do you know how to fix this problem? This post shows how to fix the drag and drop not working Windows 10 issue. In addition, after solving this problem, you can use MiniTool software to back up the computer so as to avoid encounter more server problems.
4 Solutions to Drag and Drop Not Working Windows 10
The drag and drop feature of Windows 10 is used to move or copy files and folders and it brings great convenience for users. However, some users complain that sometimes the drag and drop features fail to work and they can’t drag and drop files or folder directly.
Thus, they asked how to solve the drag and drop not working Windows 10 issue. Here, if you have the same trouble, you come to the right place. This post will show you the solutions to this problem.
Solution 1. Run the Esc Key
To begin with, we will show you the first solution to the Windows 10 drag and drop not working. In most situations, the issue drag and drop not working Windows 10 may be caused by the previous drag and drop operation getting stuck in the windows memory due to interface from another program or service.
So, in order to fix the Windows 10 drag and drop not working issue, you can try canceling the interface. Thus, just left-click the file or folder you want to drag and press the Esc key on your keyboard.
After that, you can check whether the issue drag and drop not working Windows 7/8/10 is solved.
Solution 2. Perform a Clean Boot
Here, we will show you the second solution to the issue cannot drag and drop Windows 10, you can try to perform a clean boot to fix this problem.
Now, we will show you how to perform a clean boot to solve this problem.
Step 1: Press Windows key and R key together to open Run dialog.
Step 2: In the popup window, type the msconfig in the box and click OK to continue.
Step 3: In the System Configuration window, please go to the Service tab.
Step 4: Then check the option Hide all Microsoft service and click Disable all.
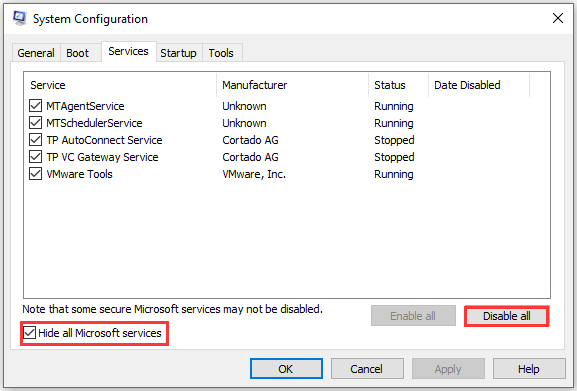
Step 5: Then go to Startup tab and click Open Task Manager to continue.
Step 6: On the Startup tab in Task Manager window, select the item and click Disable.
Step 7: Then close the Task Manager window.
Step 8: Returning the System Configuration window, click Apply and OK to continue.
Then reboot your computer and check whether the issue drag and drop not working Windows 10 is solved.
Solution 3. Disable UAC
Now, we will demonstrate the third method to the issue Windows 10 drag and drop not working. In this way, you can try disabling UAC.
Step 1: Press Windows key and R key together to open Run dialog.
Step 2: Type the regedit in the box and click OK to continue.
Step 3: In the Registry Editor window, navigate to the following folder.
HKEY_LOCAL_MACHINE\SOFTWARE\Microsoft\Windows\CurrentVersion\Policies\System
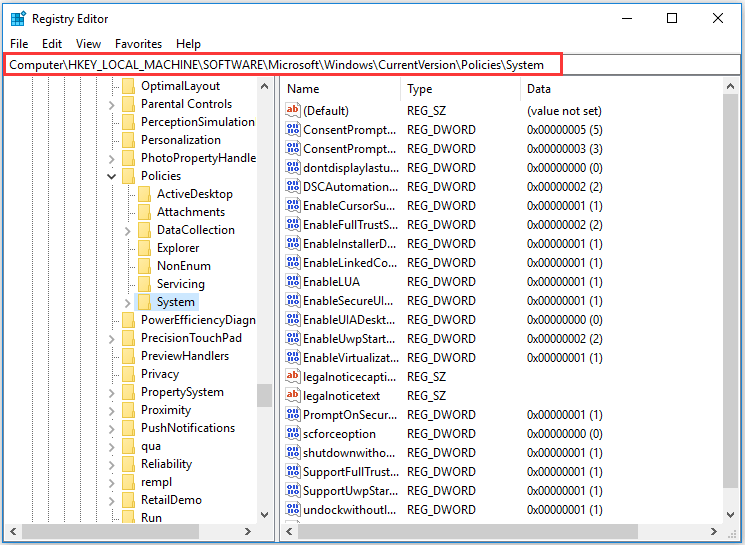
Step 4: Then select the EnableLUA and double-click it. Then change its value data to 0.
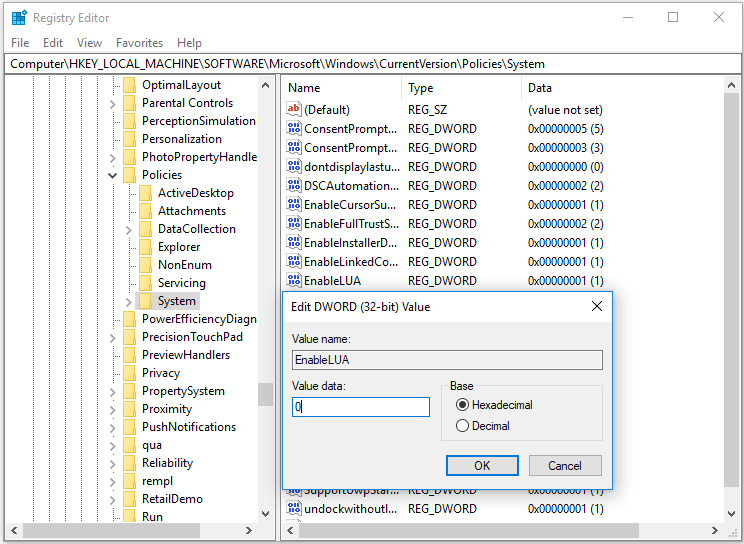
When you have finished all steps, close the Registry Editor window and reboot your computer to take effect. Then check whether the issue drag and drop not working Windows 10 is solved.
Solution 4. Change Drag Height and Width
At last, we will show you the last solution to drag and drop not working Windows 7. In this way, you can try changing drag height and width. Now, follow the instruction to continue.
Step 1: In this way, you also need to open the Registry Editor window again. So, for the detailed instruction, please refer to the steps listed above.
Step 2: Then in the registry window, please navigate to the following folder.
HKEY_CURRENT_USER\Control Panel\Desktop
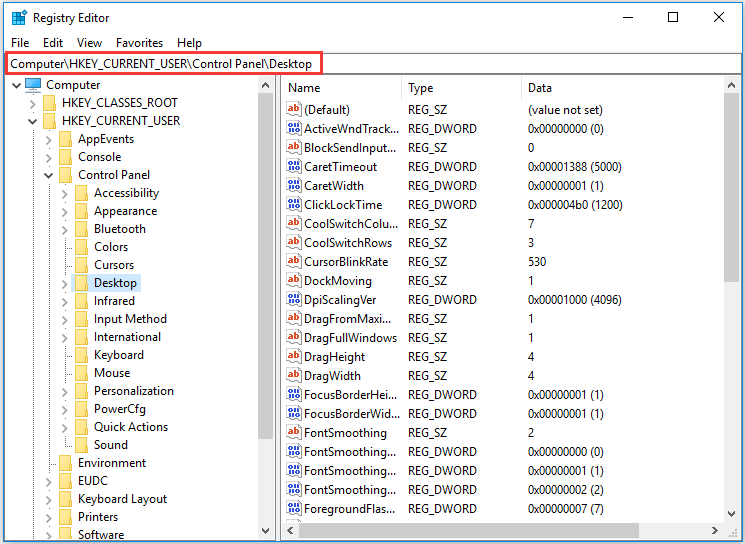
Step 3: On the right pane, select the DragHeight and DragWidth, then double-click them to change their value data to a very high number. Then click OK to continue.
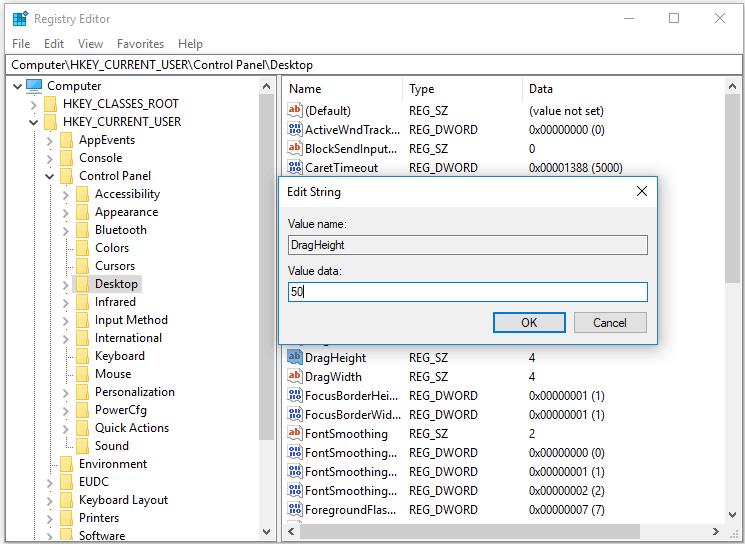
When all steps are finished, you can reboot your computer to check whether the drag and drop not working Windows 10 issue is solved.
All in all, this post introduced 4 methods to drag and drop not working Windows 7. If you encounter the same issue, try these ways. Of course, you can also try running System File Checker or DISM tool to fix this issue.
Quickly Fix – SFC Scannow Not Working (Focus on 2 Cases)
If you are a lot of files or files to copy or move, there is an easier way for you. You can choose to clone the whole hard drive or partition. In addition, you can also clone the OS to another hard drive.
Final Words
To sum up, this post has shown how to fix drag and drop problems Windows 7/8/10 with 4 different solutions. If you encounter the same issue, try these ways.
User Comments :