Although Destiny 2 is a very famous video game, you could encounter a large number of error codes when playing it, such as Termite, Chicken and Baboon. This post is mainly talking about how to fix error code Vulture.
Error code Vulture appears with this error message: “You have lost connection to Destiny servers. Your permissions to access online multiplayer gameplay may have changed or your profile may have been signed in elsewhere.”
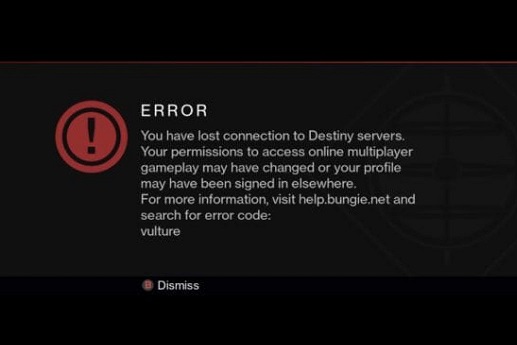
Destiny error code Vulture affects players separately. Bungie reported that the error may be related to the status of the Xbox Live server or even the status of Xbox Live or PSN membership. Now read the following context to find some feasible methods.
Method 1: Keep Trying to Connect
The first method is to keep trying to connect. This is because sometimes the servers are so crowded that plenty of strange error codes appear. Even Bungie suggested to users that they should try to reconnect for a few minutes before trying to fix the error code Vulture in other ways.
Sometimes it’s just a server under maintenance, and sometimes there’s a problem with the user’s account used to play the game. You can always check the status of the various servers for any available platform by clicking on the links below:
- PlayStation Network Status: https://status.playstation.com
- Xbox Live Status: http://support.xbox.com/xbox-live-status
- Blizzard Support: https://battle.net/support/
Method 2: Reset Your Console
The next method you can try to fix Destiny Vulture error code is to reset your console. This part introduces how to reset Xbox One and PS4.
Xbox One
Step 1: Go to your Xbox One settings and click Network > Advanced Settings.
Step 2: Find the Alternate MAC address option and choose the Clear option which shows.
Step 3: You will be prompted to choose to perform this action because the console will restart. Respond in the affirmative and the cache should now be cleared. After the console restarts, open Destiny or Destiny 2, and check if error code Vulture still appears.
PS4
Step 1: Turn off PS4 completely, and then unplug the power cord from the back of the console.
Step 2: Let the console stay unplugged for a few minutes.
Step 3: Plug the power cord back into the PS4 and turn it on.
Step 4: Check if Destiny 2 error code Vulture still appears.
Method 3: Go Offline
The last method you can try is to go offline. Follow the guide below to do that:
Step 1: Press the Xbox button to open the guide.
Step 2: Follow this path: Settings > All Settings > Network > Network Settings > Go offline.
Step 3: If you connect to the game using a wireless connection, the Go offline option is the only way to stay disconnected. Now enable this option.
Step 4: Press and hold the power button on the front of the Xbox console until it turns off completely.
Step 5: Unplug the power brick from the back of the Xbox. Press and hold the power button on the Xbox a few times to make sure that there is no battery left, which will actually clear the cache.
Step 6: Plug in the power brick and wait for the indicator light on the power brick to change its color from white to orange.
Step 7: Turn on Xbox and check if error code Vulture is gone.
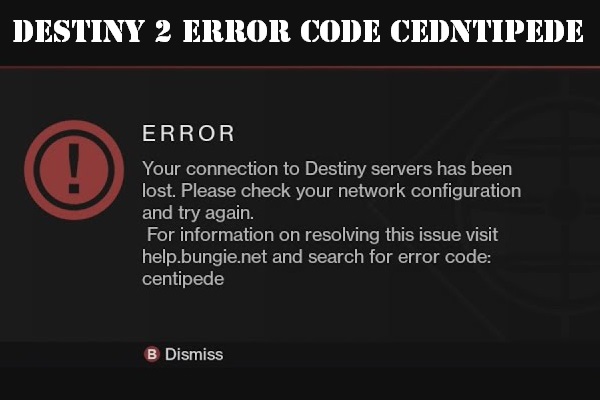
User Comments :