To fix some issues or execute some features, you need to run Command Prompt as administrator. But, sometimes you find that you can’t run Command Prompt as administrator Windows 10. In this MiniTool post, we will show you some solutions that are available to fix can’t run as administrator Windows 10. You can select one that is suitable for you.
How to Fix Can’t Run Command Prompt as Administrator Windows 10?
- Check your antivirus software
- Create a Command Prompt desktop shortcut
- Disable all non-Microsoft context menu items
- Create a new user account
- Update Windows 10
- Use Safe Mode
Solution 1: Check Your Antivirus Software
Yes, it is necessary to install antivirus software on your Windows 10 computer to find and remove viruses and malware. However, for some reason, the installed antivirus software may be conflicting with the features on Windows 10.
Thus, you need to check the quarantine list of your antivirus software to check whether the Command Prompt is included in it. Some users say that Avast can put the consent.exe file in the quarantine list. This can cause issues with Command Prompt. If this issue happens to you, you need to remove this file from the quarantine list.
Even, you need to uninstall the antivirus software from your computer to check whether you can run Command Prompt as administrator on Windows 10. If yes, it is the antivirus software that is conflicting with Command Prompt. You can use another antivirus software instead.
Solution 2: Create a Command Prompt Desktop Shortcut
Some users have fixed this issue by creating a Command Prompt desktop shortcut. You can also have a try:
1. Right-click your computer desktop and then go to New > Shortcut.
2. Type cmd.exe in the box that is below Type the location of the item and then click Next.
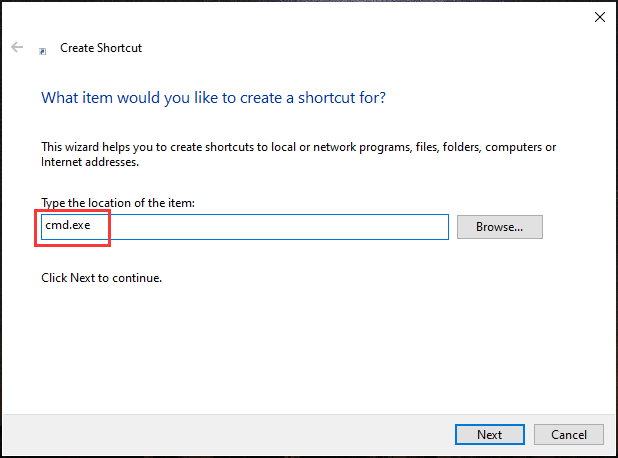
3. Type the name you want to use and click Finish.
Now, if you click the created shortcut, you just run Command Prompt not as administrator. You can follow these steps to run it as Administrator:
- Right-click the shortcut you have created and then select Properties.
- Go to Security > Advanced.
- Select Run as administrator and click OK.
- Click Apply and OK to save the change.
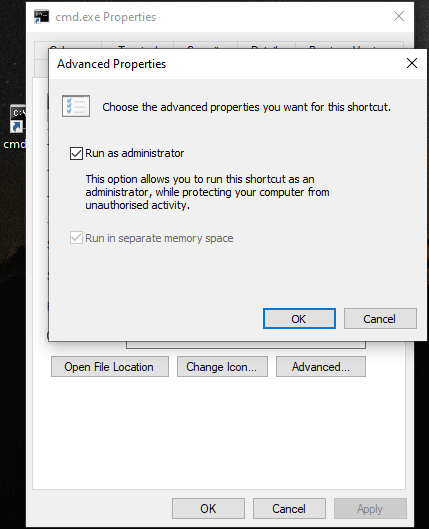
After this setting, you can run Command Prompt as administrator by double-clicking this shortcut.
Solution 3: Disable All Non-Microsoft Context Menu Items
The can’t run as administrator Windows 10 issue can also be caused by the context menu you are using. You can disable all the non-Microsoft context menu items to have a try. Here, you need to use the third-party software: ShellExView. This solution is suitable for advanced users.
You can download it on your computer and then run it to find the non-Microsoft entries in your context menu. Then, you can disable all of them.
Solution 4: Create a New User Account
This issue can also be caused by your user account issue. Thus, you can create a new user account to have a try.
- Click Start.
- Go to Settings > Account > Other users.
- Click the Plus icon next to Add someone else to this PC.
- Right-click Users and select New User.
- Type the information you want to use and then click Create.
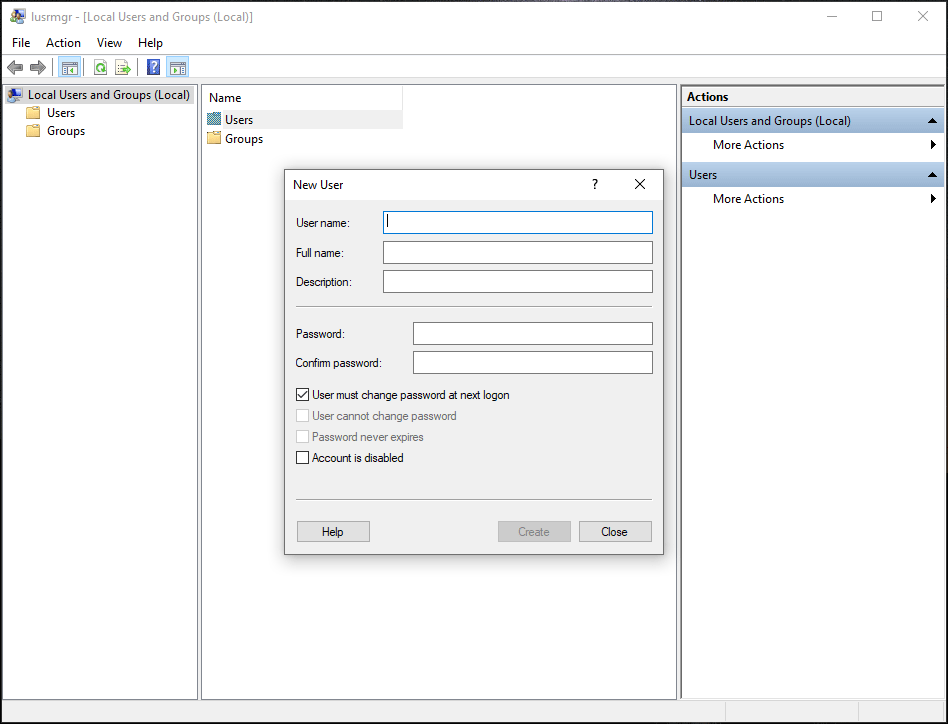
Solution 5: Update Windows 10
You can also update Windows 10 to the latest version to solve this issue because the new Windows 10 version always fixes the bugs in the old ones.
You can go to Start > Settings > Update & Security > Check for updates to perform a Windows 10 update.
Solution 6: Use Safe Mode
Safe Mode allows you to run Windows 10 with the default settings. You can use Safe Mode to troubleshoot some processes on your computer. If the issue is disappeared in Safe Mode, you can fix the issue in Safe Mode.
Bottom Line
You can get 6 solutions to fix the can’t run Command Prompt as administrator on Windows 10. We hope they can solve your issue effectively. Should you have any related issues, you can let us know in the comment.
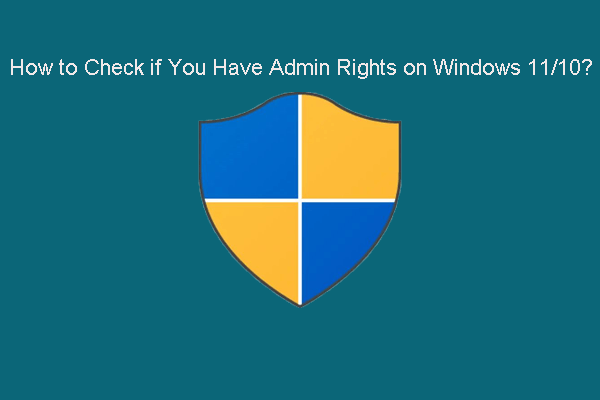
User Comments :