A computer mouse is a hand-held pointing device that can help you control your computer. It can copy the movement of your hand. If your mouse clicking on its own, it will be an annoying issue.
This issue has many manifestations like:
- Mouse moving on its own and clicking
- Mouse keeps clicking twice/triple clicking
- Mouse keeps clicking automatically
- Mouse keeps right-clicking
- And more….
This issue may happen due to many reasons like external factors, driver issues, USB port issues, or mouse issues.
No matter which situation you encounter, you can use one of the methods introduced in the next part to solve the problem.
What to Do if My Mouse Keeps Clicking on Its Own?
How to Fix Mouse Keeps Clicking on Its Own?
- Check your mouse
- Try another USB port
- Update/Reinstall the mouse driver
- Check your remote control features
- Disable your touchpad if you are using a laptop
- Turn off the ClickLock feature for your mouse
- Disable the touchscreen
- Use Safe mode to scan for viruses and malware
- Use a new mouse
Fix 1: Check your mouse
When your mouse randomly clicks, the first thing you need to do is to check whether your mouse is dirty. You can clean it and check whether you can use it as normal again.
You can also switch the primary button from left to right and see whether the left button is broken. To do this, you can go to Start > Settings > Devices > Mouse, and then select Right from the drop-down menu for Select your primary button.
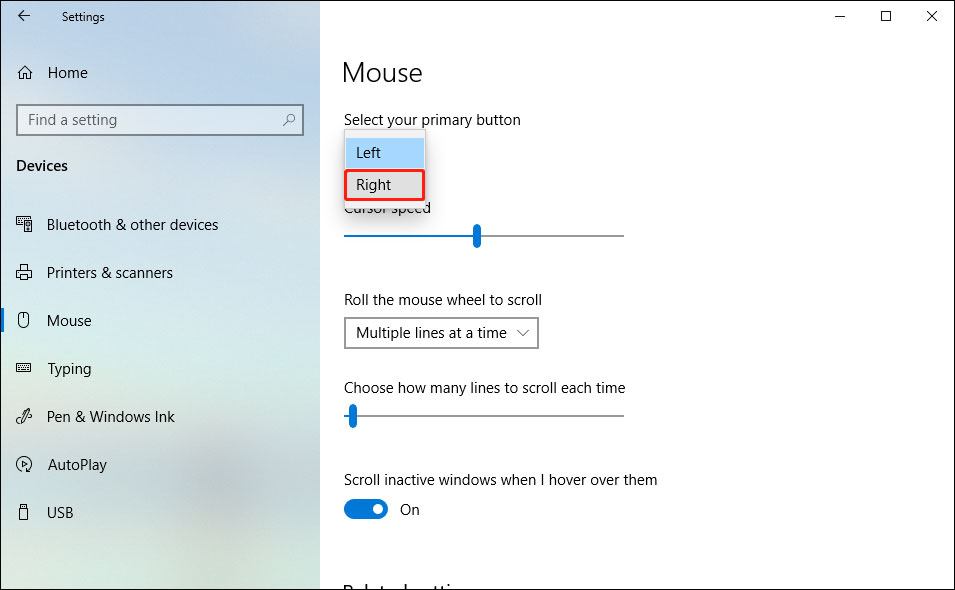
Fix 2: Try another USB port
Perhaps, your mouse has no problems. But the USB port is broken, causing your mouse keeps clicking on its own. Usually, your computer has more than one USB port. You can use another port to connect your mouse to your computer via a USB cable and check whether the issue disappears.
Fix 3: Update/Reinstall the mouse driver
How to update the mouse driver?
- Click the Windows search icon and type device manager.
- Select the first result to open Device Manager.
- Find Mice and other pointing devices and expand it.
- Right-click the option in it (in this case, it is HID-compliant mouse) and select Update driver.
- Follow the on-screen instruction to finish the job.

How to reinstall the mouse driver?
- Open Device Manager.
- Expand Mice and other pointing devices and right-click your mouse.
- Select Uninstall device.
- Click Uninstall from the small pop-up interface to confirm the operation.
- Restart your computer and the system will reinstall the latest mouse driver on your device.
Fix 4: Check your remote control features
Another possibility of this issue is that your computer is controlled by remote control software. You can do the following things to check whether it is the cause:
- Disconnect your computer from the network and the Internet. This can cut off the connection between your computer and the remote control software. Then, you can go to check whether you can normally use your mouse.
- Some software like TeamViewer, Chrome Remote Desktop, or X2GO can be suspicious software that can remote control your computer. You can go to check whether one or more of these tools are installed on your computer. If yes, you can uninstall them to see whether the issue disappears.
- You also need to check whether the Remote assistance feature is disabled on your computer. You can go to Start > Settings > Update & Security > For developers, click the Show settings next to Change settings to allow remote connections to this computer. Then, in the Remote tab, you need to make sure the Allow Remote Assistance connection to this computer option is not selected and the Don’t allow remote connection to this computer option is selected. Next, you need to click Apply and OK to save the changes.
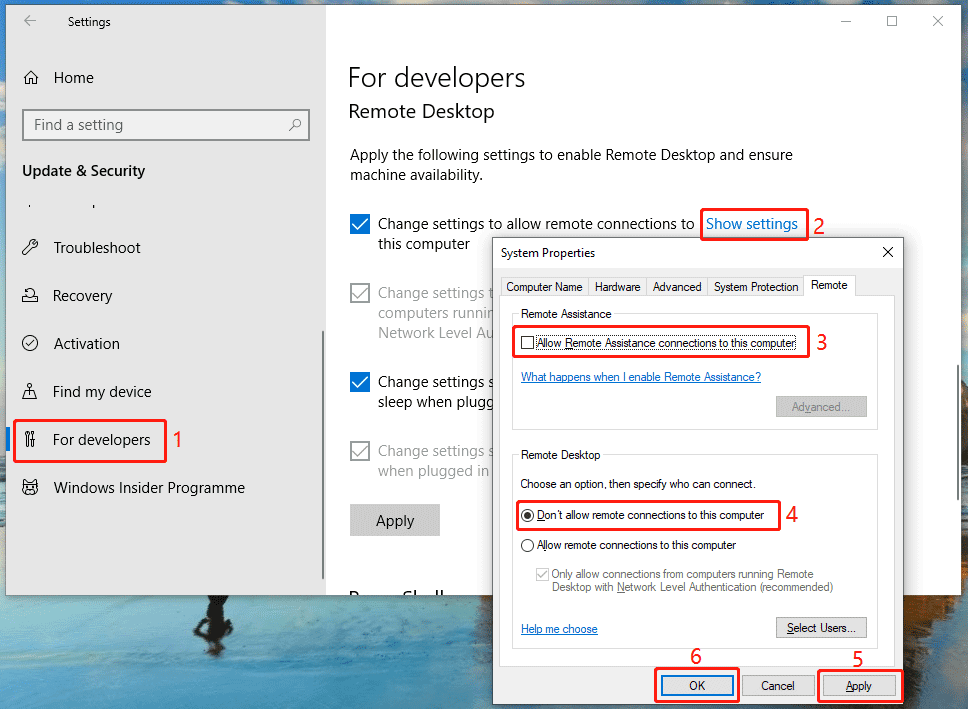
Fix 5: Disable your touchpad
If you are using a laptop, the mouse keeps clicking issue may occur if you touch the touchpad unexpectedly. To avoid this issue, you can disable the touchpad temporarily if you prefer to use your mouse.
You can go to Start > Settings > Devices > Touchpad and uncheck Leave touchpad on when a mouse is connected.
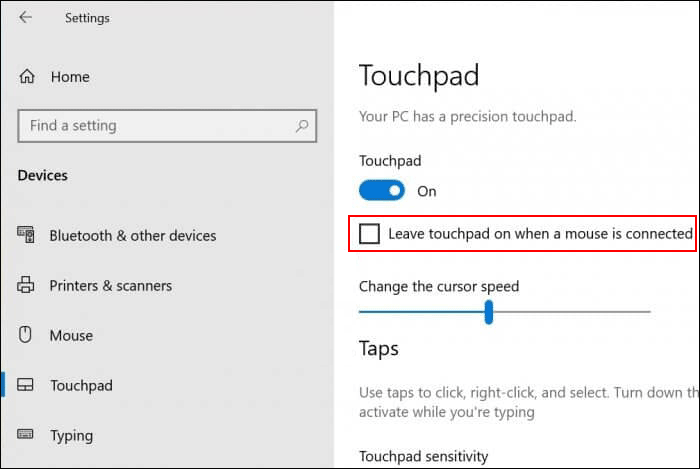
Fix 6: Turn off ClickLock
- Go to Start > Settings > Devices > Mouse.
- Click Additional mouse options under Related settings.
- In the Buttons tab, you need to make sure that Turn on ClickLock is not selected.
- Click Apply and OK to save the change.
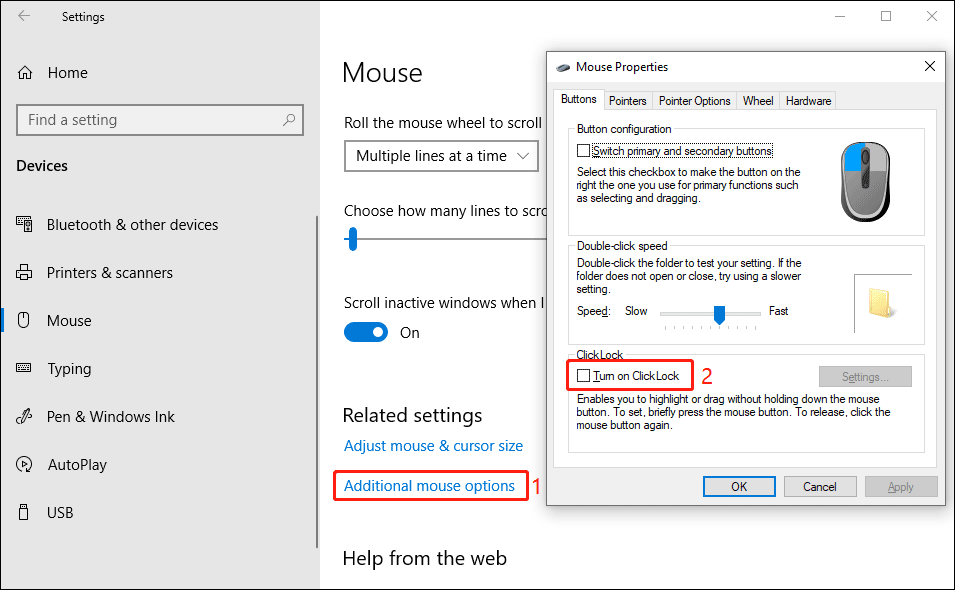
Fix 7: Disable the touchscreen
- Open Device Manager.
- Find Human Interface Devices and expand it.
- Right-click your touchscreen and select Disable device. If you receive a prompt interface, click Yes to confirm the operation.
Fix 8: Use Safe mode
If your computer is attacked by viruses or malware, this mouse issue can also occur. You can start your Windows 10 in Safe mode and then use your anti-virus software to scan for viruses and malware and remove them if found.
Fix 9: Use a new mouse
If all of the above fixes don’t work for you, your mouse should be damaged. You can try another mouse or use a new mouse to see whether it can work normally. If yes, you need to replace your faulty mouse with a new one.
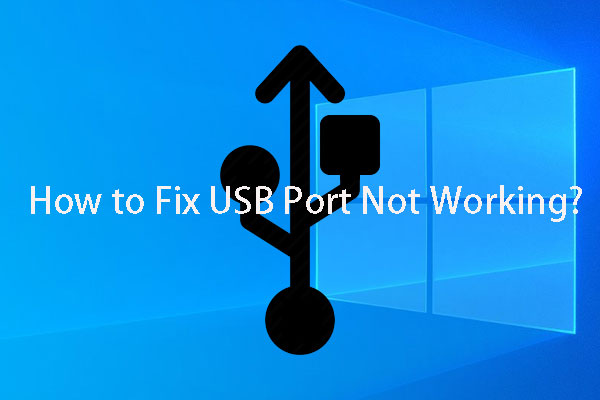
User Comments :